-
Dateiwiederherstellung von einer externen Festplatte mit einem beschädigten, gelöschten, formatierten oder nicht unterstützten Dateisystem
Dieser Artikel zeigt, wie Dateien von einer externen Festplatte mit einem beschädigten Dateisystem wiederhergestellt werden. Dieselbe Technik kann jedoch für die Wiederherstellung von Dateien von versehentlich gelöschten oder formatierten Datenträgern, oder für das . von Dateien von Datenträgern mit Dateisystemen verwendet werden, die Windows nicht unterstützt, wie zum Beispiel Apples HFS +. Bis auf geringfügige Unterschiede ist das Verfahren für alle Fälle (unten folgend aufgelistet), generell gleich.
Die wahrscheinlichste Ursache für eine Beschädigung des Dateisystems auf einer externen Festplatte ist das unsachgemäße Entfernen von einem Computer. Alle Betriebssysteme verfügen über einen speziellen "Auswurf" -Befehl, der die Trennung der Festplatte von einem Computer vorbereitet. Dadurch wird sichergestellt, dass der Computer beim Trennen der Verbindung nichts auf die Festplatte schreibt. Wenn das Betriebssystem während des Entfernens auf die Festplatte zugreift, kann das Dateisystem der Festplatte beschädigt werden, und auf die Dateien auf der Festplatte kann eventuell nicht mehr zugegriffen werden. Der Computer kann dann oft das Dateisystem nicht mehr erkennen oder sieht es möglicherweise als leere Festplatte. Der Windows Disk-Manager zeigt solche Datenträger als nicht zugewiesenen Speicherplatz oder als Partition mit einem nicht unterstützten Dateisystem an (es wird kein Laufwerksbuchstabe zugewiesen). Windows fordert Sie möglicherweise auf, den Datenträger zu formatieren, wenn Sie versuchen, darauf zuzugreifen.
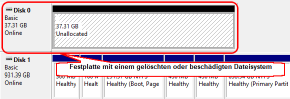
Klicken Sie auf das Bild, um es zu vergrößern
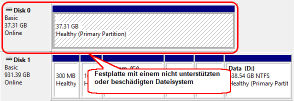
Klicken Sie auf das Bild, um es zu vergrößern
Abb.1. Datenträger mit einem beschädigten, gelöschten oder nicht unterstützten Dateisystem im Windows Disk-Manager
Obwohl es so aussieht, als ob die Dateien auf einer solchen Festplatte vollständig gelöscht wurden oder verloren gegangen sind, ist dies meist nicht der Fall. Einige oder alle Ihre Dateien befinden sich möglicherweise noch immer auf der Festplatte, auch wenn das Betriebssystem sie nicht sieht. R-Undelete ist ein Programm zur Wiederherstellung von Dateien, mit dem Sie diese Dateien wieder sichtbar machen, finden und wiederherstellen können. Im Folgenden zeigen wir Ihnen in einfachen Schritten, wie das geht.
Bevor wir mit der Wiederherstellung von Dateien beginnen:
Zu allererst: Keine Panik! In den meisten Fällen können Sie Ihre Dateien zurückbekommen. Sie müssen auch kein Computerexperte sein, um Dateien erfolgreich wiederherzustellen. Wir empfehlen Ihnen jedoch, unseren Artikel "File Recover Basics" (Grundlagen der Dateiwiederherstellung) zu lesen, um besser zu verstehen, wie Dateiwiederherstellung funktioniert, was sie leisten kann und was nicht.
1. Stellen Sie sicher, dass externe Festplatte kein Hardwareproblem hat. Wenn ein Hardwareproblem vorliegt, stoppen Sie sofort alle weiteren Versuche die Dateien selbst wiederherzustellen und wenden Sie sich an einen professionellen Dienstleister für Datenwiederherstellung. Sie können noch überprüfen, ob die Kabel und Stecker richtig verbunden sind, aber weiteres "Selber-machen-wollen" kann Ihre Chancen auf erfolgreiche Rettung Ihrer Dateien verschlechtern, wenn auf Ihrer Festplatte eine schwerwiegende physische Fehlfunktion vorliegt. Zu den Anzeichen dafür, dass eine Festplatte einen physischen Fehler aufweist, gehören:
- Das System erkennt das Gerät überhaupt nicht oder es erscheint mit einem ungewöhnlichen oder verstümmelten Namen.
- Ein S.M.A.R.T. Dienstprogramm (Selbst-Überwachung, Analyse und Report Technologie), wie z. B. R-Undelete, warnt dass ein schwerwiegender Hardwarefehler aufgetreten ist.
- Die Festplatte macht ungewöhnliche Geräusche, klickt oder benötigt sehr viel Zeit zum Hochfahren und Initialisieren.
- Auf dem Laufwerk werden wiederholt fehlerhafte Blöcke angezeigt.
Alle diese Fälle werden am besten nur von qualifizierten Fachleuten für Datenrettung behandelt. Diese verfügen über spezielle Ausrüstung, Software und vor allem über die erforderlichen Fähigkeiten, um mit solchen Laufwerken umzugehen. Weder R-Undelete noch andere Datenrettungssoftware helfen Ihnen in solchen Fällen. Darüber hinaus wird durch jede weitere Manipulation an einem solchen Laufwerk Ihren Dateien mit ziemlicher Sicherheit noch mehr Schaden zugefügt. Sehr oft macht ein so entstehender Schaden dann die Dateien komplett unrettbar.
2. Finden Sie genügend Platz zum Speichern der wiederherzustellenden Dateien. Sie werden von der Originaldiskette an diesen Ort kopiert. R-Undelete kann Dateien auf jeder lokalen oder Netzwerkfestplatte speichern, die auf Ihrem Computer sichtbar ist.
Laden Sie R-Undelete herunter und installieren Sie es. Sie müssen es nicht sofort kaufen. Die Wiederherstellung von Dateien von FAT/exFAT-Datenträgern ist kostenlos. Für NTFS können Sie jedoch im Demo-Modus starten und prüfen, ob R-Undelete Ihre Dateien wiederherstellen kann oder nicht. Wenn R-Undelete vorhersagt, dass die Dateiwiederherstellung erfolgreich sein wird, können Sie diese sofort kaufen und registrieren, ohne den Prozess zu unterbrechen.
4. Schließen Sie die externe Festplatte an Ihren Computer an. Es ist besser, die schnellste eSATA-Verbindung (externe SATA) zu verwenden, aber ein USB3.0 ist ebenfalls ausreichend. USB 2.0 ist viel langsamer und es kann mehr Zeit für die Wiederrückgewinnung von Dateien erforderlich sein.
Jetzt können wir mit der eigentlichen Dateiwiederherstellung beginnen:
1. Lokalisieren Sie die Festplatte mit dem beschädigten Dateisystem
Höchstwahrscheinlich zeigt R-Undelete sie als Datenträger mit einem nicht erkannten oder nicht zugewiesenen Speicherplatz an. Eine gelöschte Festplatte wird als nicht zugewiesener Speicherplatz angezeigt.
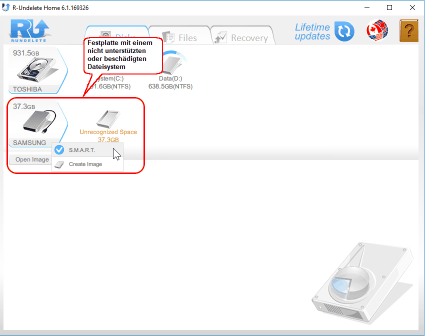
Klicken Sie auf das Bild, um es zu vergrößern
Abb.2. Festplatte mit einem beschädigten Dateisystem in R-Undelete
Manchmal wird eine teilweise beschädigte Festplatte als Festplatte (Partition) ohne einen zugewiesenen Festplattenbuchstaben angezeigt. Eine formatierte Festplatte sieht genauso aus, nur dass sie den Festplattenbuchstaben enthält.
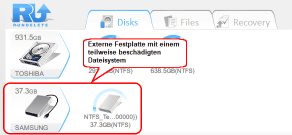
Klicken Sie auf das Bild, um es zu vergrößern
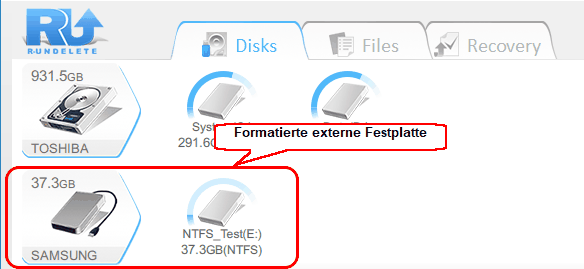
Klicken Sie auf das Bild, um es zu vergrößern
Abb.3. Teilweise beschädigte und formatierte Datenträger in R-Undelete
Wie Sie Dateien in solchen Fällen wiederherstellen können, erfahren Sie etwas später im Abschnitt Dateiwiederherstellung von formatierten Datenträgern oder Datenträgern mit teilweise beschädigtem Dateisystem. Wenn dies der Fall ist, können Sie direkt nach dem Lesen der Festplatten S.M.A.R.T. Prüfung zu diesem Abschnitt springen.
In allen Fällen empfehlen wir Ihnen, die S.M.A.R.T. Attribute zuerst zu prüfen, um sicherzustellen, dass sich die Festplatte in einem fehlerfreien Zustand befindet. Klicken Sie dazu mit der rechten Maustaste auf das Symbol der Festplatte und wählen Sie S.M.A.R.T. im Kontextmenü.
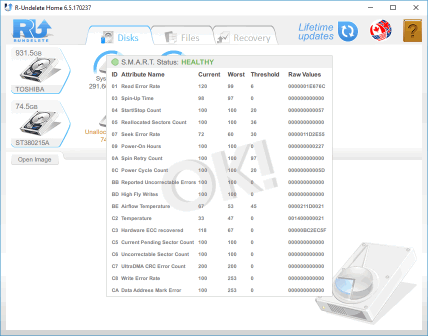
Klicken Sie auf das Bild, um es zu vergrößern
Abb.4. S.M.A.R.T. Attribute für die Festplatte mit einem beschädigten Dateisystem
Da der Hardwarestatus unserer Festplatte in Ordnung ist, können wir mit der Dateiwiederherstellung fortfahren.
2. Scannen Sie die Festplatte
Bewegen Sie die Maus über das Symbol Unrecognized / Unallocated space (Nicht erkannter / nicht zugewiesener Speicherplatz) und wählen Sie Scan (Scannen).
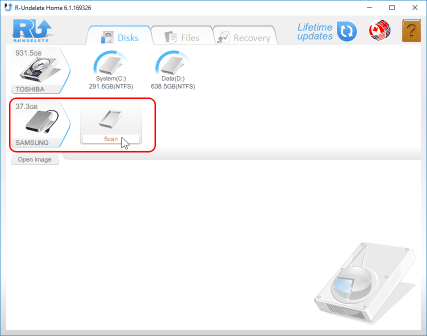
Klicken Sie auf das Bild, um es zu vergrößern
Abb.5. Start des Festplatten-Scans
R-Undelete scannt den nicht erkannten / nicht zugewiesenen Bereich und zeigt den Fortschritt an.
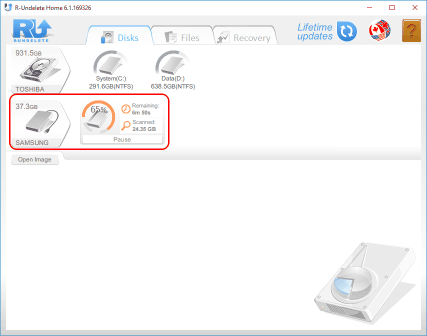
Klicken Sie auf das Bild, um es zu vergrößern
Abb.6. Fortschritt des Festplatten-Scans
Abhängig von Ihrer Hardware kann die Scan-Zeit auch innerhalb desselben Scan-Vorgangs variieren und für große Festplatten sehr lang sein. Der Scan kann angehalten und dann durch Klicken auf die Schaltfläche Resume scan (Scan fortsetzen) fortgesetzt werden.
Wenn R-Undelete den Scan beendet hat, werden die Ergebnisse angezeigt.
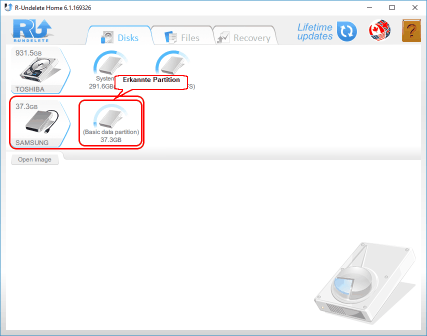
Klicken Sie auf das Bild, um es zu vergrößern
Abb.7. Entdeckte Partition
Abhängig davon, wie das ursprüngliche Dateisystem beschädigt wurde, können sich das resultierende Symbol und der Text geringfügig unterscheiden, aber die folgende Prozedur ist dennoch die Selbe.
3. Suchen Sie verlorenen Dateien und markieren Sie sie für die Wiederherstellung
Bewegen Sie den Mauszeiger über die gefundene Partition und wählen Sie im Kontextmenü die Option Show Files (Dateien anzeigen).
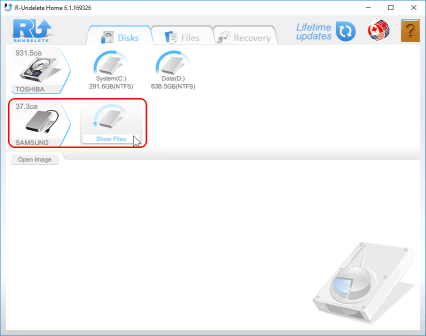
Klicken Sie auf das Bild, um es zu vergrößern
Abb.8. Festplatten-Scan-Ergebnis
R-Undelete beginnt mit der Suche nach Dateien auf der Festplatte. Dies kann eine Weile dauern, je nachdem, wie groß Ihre Festplatte ist.
Sie können die gefundenen Dateien auf der externen Festplatte ansehen, sobald R-Undelete die Suche nach verlorenen Dateien abgeschlossen hat.
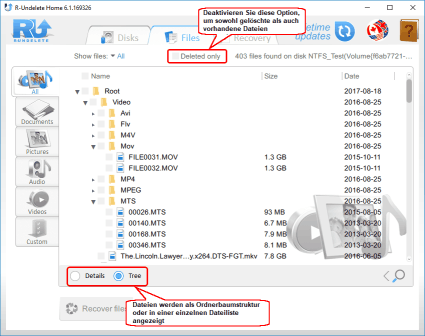
Klicken Sie auf das Bild, um es zu vergrößern
Abb.9. Gefundene Dateien
Jetzt müssen Sie die Dateien finden, die Sie wiederherstellen möchten. R-Undelete bietet Ihnen verschiedene Möglichkeiten, dies zu tun.
Durch Sortieren von Dateien nach Typ
R-Undelete sortiert Dateien nach den gängigsten Dateitypen und platziert sie auf den entsprechenden Registerkarten. Beispielsweise können wir die Registerkarte Bilder auswählen, wenn die meisten Dateien, die wir wiederherstellen möchten, Bilder sind. Diese Registerkarte enthält eine zusätzliche Standardoption zum Anzeigen von Bilddateien: Kacheln. Klicken Sie auf die Registerkarte, wählen Sie Kacheln, und deren Größe:
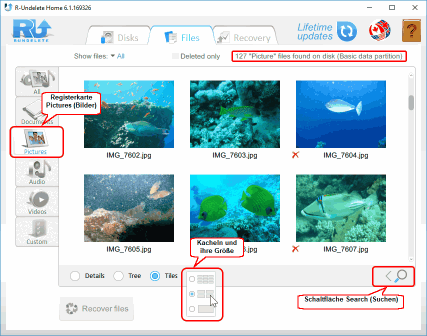
Klicken Sie auf das Bild, um es zu vergrößern
Abb.10. Registerkarte Bilder
Durch manuelle Suche nach einzelnen Dateien oder Dateigruppen:
Sie können Dateien auch finden, indem Sie sie manuell suchen. Klicken Sie dazu auf die Schaltfläche Suchen (Lupen-Symbol), geben Sie den Dateinamen oder die Dateimaske an, klicken Sie auf die Schaltfläche Start, und es werden nur die übereinstimmenden Dateien angezeigt. Die Dateisuche wird für die Dateien auf der aktuellen Registerkarte durchgeführt. Wählen Sie die Registerkarte Alle, um in allen Dateien zu suchen.
Ausführlichere Anweisungen zum Sortieren und Erstellen der manuellen Suche finden Sie auf den Online-Hilfeseiten R-Undelete: File Search (Dateisuche) und File Sorting (Dateisortierung.)
Dateien anzeigen:
Sie können den integrierten Viewer verwenden, um die Chancen für eine erfolgreiche Dateiwiederherstellung abzuschätzen oder die erforderliche Datei für die Wiederherstellung zu finden. Klicken Sie mit der rechten Maustaste auf die Datei, um sie anzuzeigen.
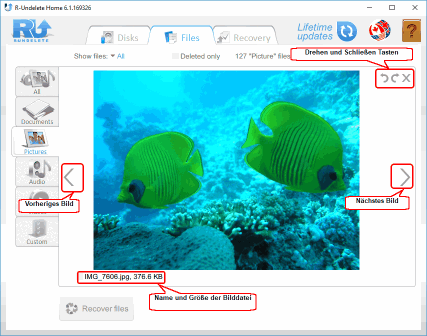
Klicken Sie auf das Bild, um es zu vergrößern
Abb.11. Bildansicht
Close the viewer to return to other files.
Schließen Sie den Viewer, um zu anderen Dateien zurückzukehren.
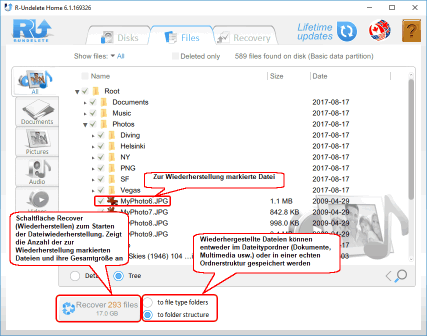
Klicken Sie auf das Bild, um es zu vergrößern
Abb.12. Zur Wiederherstellung markierte Dateien
4. Stellen Sie die markierten Dateien wieder her
Nach dem Markieren der für die Wiederherstellung erforderlichen Dateien sollte ausreichend Speicherplatz auf einer anderen Festplatte verfügbar sein, um sie zu speichern.
Speichern Sie die wiederhergestellten Dateien niemals an dem Ort, an dem sie sich befinden, da Sie sie sonst vollständig verlieren können!
Wählen Sie aus, wie R-Undelete die Dateien speichert: entweder in den Dateityp- Ordnern oder in der realen Ordnerstruktur.
Wenn alle erforderlichen Vorbereitungen getroffen wurden, klicken Sie auf die Schaltfläche Recover (Dateien wiederherstellen), um den Prozess zu starten.
Falls erforderlich, registrieren Sie R-Undelete. Dieser Vorgang kann auch während der Wiederherstellung von Dateien im laufenden Betrieb durchgeführt werden. Das Programm muss nicht neu gestartet werden. Weitere Informationen finden Sie auf der R-Undelete Online-Hilfeseite: Upgrade.
Wenn R-Undelete den Vorgang beendet hat, wird ein kurzer Bericht über die Ergebnisse angezeigt…
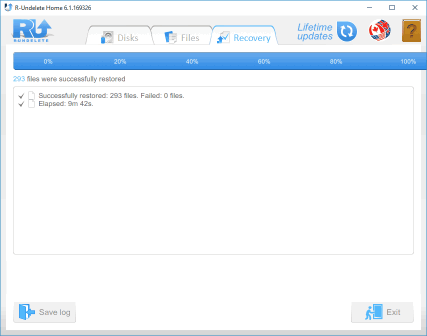
Klicken Sie auf das Bild, um es zu vergrößern
Abb.13. Wiederherstellungsergebnisse
…und der Ordner mit den wiederhergestellten Dateien wird automatisch geöffnet.
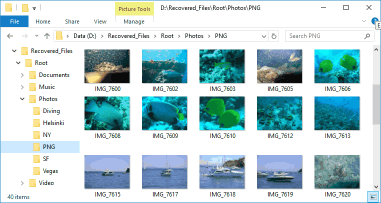
Klicken Sie auf das Bild, um es zu vergrößern
Abb.14. Wiederhergestellte Dateien
Dateiwiederherstellung von formatierten Datenträgern oder Datenträgern mit teilweise beschädigten Dateisystemen
1. Öffnen Sie Dateien auf der gewünschten Partition
Bewegen Sie den Mauszeiger über die erforderliche Festplatte / Partition und wählen Sie im Kontextmenü die Option Show files (Dateien anzeigen).
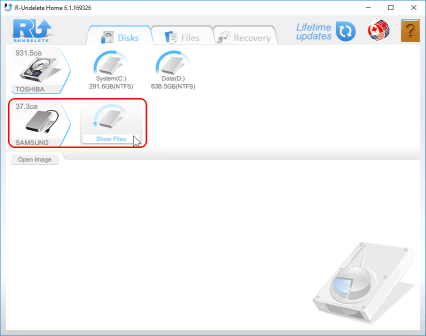
Klicken Sie auf das Bild, um es zu vergrößern
Abb.15. Dateien anzeigen
Normalerweise finden Sie nicht sofort alle gesuchten Dateien. Sehr oft werden Sie überhaupt keine Dateien sehen.
2. Scannen Sie die Partition mit Tiefen-Scan
Klicken Sie auf die Schaltfläche Deep scan (Tiefen-Scan)...
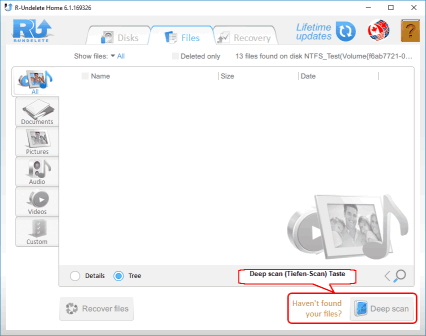
Klicken Sie auf das Bild, um es zu vergrößern
Abb.16. Tiefen-Scan Taste
...Dies kann eine Weile dauern, je nachdem, wie groß Ihre Festplatte ist
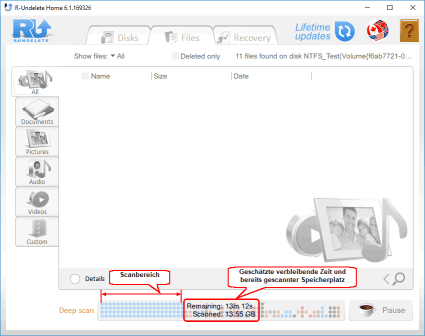
Klicken Sie auf das Bild, um es zu vergrößern
Abb.17. Tiefen-Scan Fortschritt
Dies kann eine Weile dauern, je nachdem, wie groß Ihre Festplatte ist
3. Suchen Sie verlorene Dateien und markieren Sie sie zur Wiederherstellung
Zeigen Sie die gefundenen Dateien auf der externen Festplatte an, sobald R-Undelete die Suche nach gelöschten Dateien abgeschlossen hat.
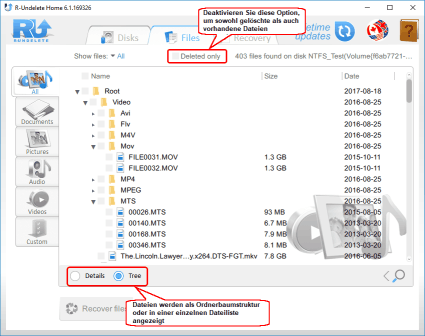
Klicken Sie auf das Bild, um es zu vergrößern
Abb.18. Gefundene Dateien
Jetzt müssen Sie die Dateien finden, die Sie wiederherstellen möchten. R-Undelete bietet Ihnen verschiedene Möglichkeiten, dies zu tun.
Durch Sortieren von Dateien nach Typ
R-Undelete sortiert Dateien nach den gängigsten Dateitypen und platziert sie auf den entsprechenden Registerkarten. Beispielsweise können wir die Registerkarte Pictures (Bilder) auswählen, wenn die meisten Dateien, die Sie benötigen, Bilder sind. Diese Registerkarte enthält eine zusätzliche Standardoption zum Anzeigen von Dateien: Kacheln. Klicken Sie auf die Registerkarte, wählen Sie Tiles (Kacheln) und deren Größe aus:
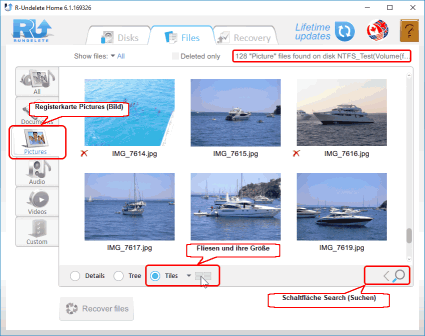
Klicken Sie auf das Bild, um es zu vergrößern
Abb.19. Registerkarte Bilder
Durch manuelle Suche nach einzelnen Dateien oder Dateigruppen:
You can also find files by searching for them manually. To do so, click the Search button, specify the file name or file mask, click the Start button, and only the matched files will be shown. File search is done on the files on the current tab. Select the All tab to search among all files.
Sie können Dateien auch finden, indem Sie sie manuell suchen. Klicken Sie dazu auf die Schaltfläche Search (Suchen), geben Sie den Dateinamen oder die Dateimaske an, klicken Sie auf die Schaltfläche Start, und es werden nur die übereinstimmenden Dateien angezeigt. Die Dateisuche wird für die Dateien auf der aktuellen Registerkarte durchgeführt. Wählen Sie die Registerkarte All (Alle), um zwischen allen Dateien zu suchen.
Ausführlichere Anweisungen zum Sortieren und Erstellen der manuellen Suche finden Sie auf den R-Undelete Online-Hilfeseiten: File Search (Dateisuche) und File Sorting (Dateisortierung).
Dateien anzeigen:
Sie können den integrierten Viewer verwenden, um die Chancen für eine erfolgreiche Dateiwiederherstellung abzuschätzen oder die erforderliche Datei für die Wiederherstellung zu finden. Klicken Sie mit der rechten Maustaste auf die Datei, um sie anzuzeigen.
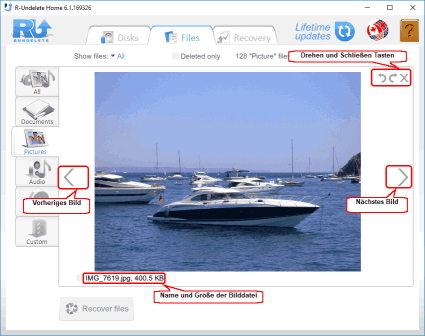
Klicken Sie auf das Bild, um es zu vergrößern
Abb.20. Bildansicht
Schließen Sie den Viewer, um zu anderen Dateien zurückzukehren.
Wenn Ihre gelöschten Dateien gefunden wurden, markieren Sie sie zur Wiederherstellung:
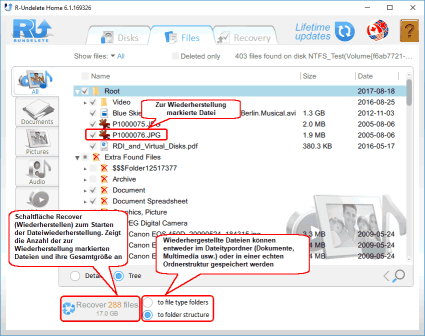
Klicken Sie auf das Bild, um es zu vergrößern
Abb.21. Zur Wiederherstellung markierte Dateien
4. Stellen Sie die markierten Dateien wieder her
Nach dem Markieren der für die Wiederherstellung erforderlichen Dateien sollte ausreichend Speicherplatz auf einer anderen Festplatte verfügbar sein, um sie zu speichern.
Speichern Sie die wiederhergestellten Dateien niemals an dem Ort, an dem sie sich befinden, da Sie sie sonst vollständig verlieren können!
Wählen Sie aus, wie R-Undelete die Dateien speichert: entweder in den Dateityp-Ordnern oder in der realen Ordnerstruktur.
Wenn alle erforderlichen Vorbereitungen getroffen wurden, klicken Sie auf die Schaltfläche Recover (Dateien wiederherstellen), um den Wiederherstellungsprozess zu starten.
Falls erforderlich, registrieren Sie R-Undelete. Dieser Vorgang kann auch während der Wiederherstellung von Dateien im laufenden Betrieb durchgeführt werden. Das Programm muss nicht neu gestartet werden. Weitere Informationen finden Sie auf der R-Undelete Online-Hilfeseite: Upgrade.
Wenn R-Undelete den Vorgang beendet hat, wird ein kurzer Bericht über die Ergebnisse angezeigt…
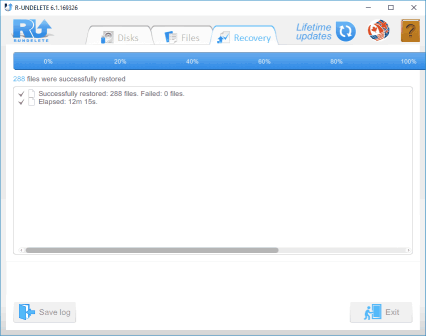
Klicken Sie auf das Bild, um es zu vergrößern
Abb.22. Wiederherstellungsergebnisse
…und der Ordner mit den wiederhergestellten Dateien wird automatisch geöffnet.
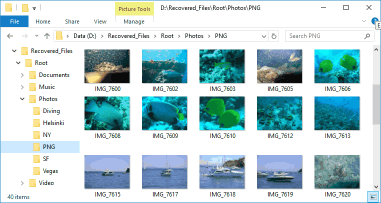
Klicken Sie auf das Bild, um es zu vergrößern
Abb.23. Wiederhergestellte Dateien
Fazit
Alle obigen Beispiele zeigen, dass R-Undelete ein sehr effektives Tool zum Wiederherstellen von Dateien von Datenträgern mit beschädigten, gelöschten, formatierten oder sogar nicht unterstützten Dateisystemen ist. Gleichzeitig ist eine solche Wiederherstellung einfach und erfordert keine umfassenden Kenntnisse über die Wiederherstellung von Dateien, wie dies bei vielen Programmen zur Wiederherstellung von Dateien der Fall ist. Darüber hinaus stellt R-Undelete Dateien von FAT/exFAT-Speichergeräten wie SD-Karten oder externen Festplatten ohne Registrierung wieder her - und das kostenlos!
- Leitfaden zur Datenwiederherstellung
- Dateiwiederherstellungssoftware. Warum R-Studio?
- R-Studio für Computer-Forensik und Datenwiederherstellungs-Dienstleister
- R-STUDIO Review on TopTenReviews
- Besonderheiten der Dateiwiederherstellung für SSD-Geräte
- Wiederherstellen von Daten von NVMe-Geräten
- Vorab-Einschätzung der Erfolgsaussichten bei typischen Datenwiederherstellungsfällen
- Wiederherstellung überschriebener Daten
- Notfall-Dateiwiederherstellung mit R-Studio Emergency
- Darstellung der RAID-Wiederherstellung
- R-Studio: Datenwiederherstellung von einem nicht funktionsfähigen Computer
- Dateiwiederherstellung von einem Computer, der nicht hochfährt
- Laufwerke vor der Dateiwiederherstellung klonen
- HD-Videowiederherstellung von SD-Karten
- Dateiwiederherstellung von einem nicht bootfähigen Mac-Computer
- Der beste Weg, um Dateien von einer Mac-Systemfestplatte wiederherzustellen
- Datenwiederherstellung von einer verschlüsselten Linux-Festplatte nach einem Systemabsturz
- Datenwiederherstellung von Apple Disk Images (.DMG-Dateien)
- Dateiwiederherstellung nach Neuinstallation von Windows
- R-Studio: Datenwiederherstellung über Netzwerk
- Verwendung des R-Studio Network-Pakets
- Datenwiederherstellung von einer neu formatierten NTFS-Festplatte
- Datenrettung von einer ReFS-Festplatte
- Datenwiederherstellung von einer neu formatierten exFAT/FAT-Festplatte
- Datenwiederherstellung von einer gelöschten HFS- oder HFS+ -Festplatte
- Datenwiederherstellung von einer gelöschten APFS-Festplatte
- Datenwiederherstellung von einer neu formatierten Ext2/3/4FS-Festplatte
- Datenrettung von einem XFS-Laufwerk
- Datenwiederherstellung von einem einfachen NAS
- So verbinden Sie virtuelle RAID- und LVM/LDM-Volumes mit dem Betriebssystem
- Besonderheiten bei der Dateiwiederherstellung nach einer Schnellformatierung
- Datenwiederherstellung nach Absturz eines Partitionsmanagers
- Dateiwiederherstellung vs. Reparatur von Dateien
- Datenwiederherstellung von virtuellen Maschinen
- Notfall-Datenwiederherstellung über ein Netzwerk
- R-Studio Technician: Datenwiederherstellung über das Internet
- Erstellen von benutzerdefinierten bekannten Dateitypen für R-Studio
- Ermitteln der RAID-Parameter
- Wiederherstellen von Partitionen einer beschädigten Festplatte
- NAT- und Firewall-Traversal für die Remote-Datenwiederherstellung
- Datenwiederherstellung von einer externen Festplatte mit einem beschädigten Dateisystem
- Grundlagen der Dateiwiederherstellung: Funktionsweise der Datenwiederherstellung
- Standardparameter von Software-Stripe-Sets (RAID 0) in Mac OS X.
- Datenwiederherstellung von VHD-Dateien (Virtual Hard Disk)
- Datenwiederherstellung aus verschiedenen Dateicontainerformaten und verschlüsselten Festplatten
- Automatische Erkennung von RAID-Parametern
- IntelligentScan Datenrettungs-Technologie
- Imaging in mehreren Durchgängen in R-Studio
- Laufzeit-Imaging in R-Studio
- Lineares Imaging vs Laufzeit-Imaging vs Multi-Pass-Imaging
- USB Stabilizer Tech für instabile USB-Geräte
- Gebündelte Kräfte von R-Studio und PC-3000 UDMA-Hardware
- Gebündelte Kräfte: R-Studio und HDDSuperClone arbeiten zusammen
- R-Studio T80+ - Eine professionelle Lösung für Datenrettung und digitale Forensik für kleinere Unternehmen und Privatpersonen für nur 1 US$/Tag.
- Datensicherungsartikel
- R-Drive Image Standalone und Corporate lizenz übertragen
- Backup-Software. Zuverlässiges Datensicherung
- R-Drive Image als kostenloser leistungsstarker Partitionsmanager
- Computer- und Systemwiederherstellung
- Klonen von Laufwerken und Einrichtung und Instandhaltung einer großen Anzahl an Systemen
- Zugreifen auf einzelne Dateien oder Ordner auf einem Sicherungsabbild
- Erstellen eines datenkonsistenten, platzsparenden Datensicherungsplans für Server von klein- und mittelständischen Unternehmen
- So verschieben Sie das bereits installierte Windows von einer alten Festplatte auf ein neues SSD-Gerät und erstellen ein hybrides Datenspeichersystem
- Wie man ein installiertes Windows auf eine größere Festplatte verschiebt
- So verschiebt man eine BitLocker-verschlüsselte Systemfestplatte auf ein neues Speichermedium
- So sichern und wiederherstellen Sie Festplatten auf Linux- und Mac-Computern mit R-Drive Image
- Undelete-Artikel
- Gelöschte Dateien zurückzubekommen
- Kostenlose Wiederherstellung von SD- und Speicherkarten
- Kostenlose HD-Video-Wiederherstellung von SD-Karten
- Dateiwiederherstellung von einer externen Festplatte mit einem beschädigten, gelöschten, formatierten oder nicht unterstützten Dateisystem
- R-Undelete: Dateiwiederherstellung von einem nicht funktionsfähigen Computer
- Kostenlose Dateiwiederherstellung von einer Android Phone Speicherkarte
- Tutorial zur gelöschten Foto- und Videodateien wiederherstellen
- Einfache Wiederherstellung von Dateien in drei Schritten
Rating: 4.9 / 5
This is the easiest and the quickest data recovery software I have come across. I had to recover photos and videos out of the corrupted SD card, I tried other paid software which takes 8 hours of the deep scan to come up with less than 50% of data to recover.
R-Photo did that in a few minutes and recovered more than 35 GB of photos & videos in less than an hour, without missing a single file.
Highly Recommended.




