-
Recuperación de Ficheros desde un Disco Externo con un Sistema de Ficheros Dañado, Borrado, Formateado o No Soportado
Este artículo muestra cómo recuperar los ficheros desde un disco duro externo con un sistema de ficheros dañado, pero se puede utilizar la misma técnica para restaurar ficheros de discos accidentalmente borrados o formateados, o recuperar ficheros de discos con sistemas de archivos que Windows no , por ejemplo HFS+ de Apple. El procedimiento es, en general, el mismo para todos esos casos con pequeñas diferencias que mostraremos en los correspondientes puntos.
La causa más probable de daño en el sistema de ficheros de un disco externo es una extracción inadecuada de un ordenador. Todos los sistemas operativos tienen un comando especial de “Expulsar”, que prepara el disco para ser desconectado de un ordenador. Esto asegura que el ordenador no está escribiendo nada sobre el disco cuando se produce la desconexión. Si el sistema operativo está accediendo al disco al ser extraído, el sistema de archivos puede dañarse y los ficheros en el disco pueden quedar inaccesibles. El ordenador puede ser entonces incapaz de reconocer el sistema de ficheros o puede verlo como un disco vacío. El Administrador de Discos de Windows muestra ese disco como espacio no asignado o como una partición con un sistema de archivos no soportada (sin letra de unidad asignada), y Windows puede ofrecerte formatearla al tratar de acceder a ella.
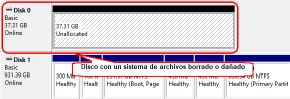
Haz clic en la imagen para ampliarla
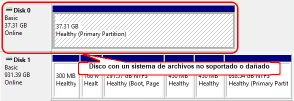
Haz clic en la imagen para ampliarla
Fig.1. Disco con un sistema de ficheros dañado, borrado o no soportado en el Administrador de Discos de Windows
Aunque parece que los archivos de un disco así han sido completamente eliminados o perdidos, en la mayoría de los casos no es así. Algunos o todos tus ficheros pueden aún estar en el disco, incluso si el sistema operativo no los reconoce. R-Undelete es un programa de recuperación de archivos que te ayuda a "ver" esos ficheros, encontrarlos y recuperarlos. Debajo mostraremos cómo hacerlo en varios pasos sencillos.
Antes de comenzar la restauración:
Primero y más importante: ¡Que no cunda el pánico! En la mayoría de los casos, vas a poder recuperar tus ficheros. No tienes que ser un experto en informática para recuperar archivos con éxito. Aún así, te recomendamos que leas nuestro artículo "File Recover Basics" (Conceptos Básicos de Restauración de Ficheros) para comprender mejor cómo funciona la recuperación de archivos y lo que puedes y no puedes hacer.
1. Comprueba que el disco no tiene problemas hardware. Y si los tiene, abandona cualquier intento de recuperación por ti mismo y busca ayuda de un especialista en recuperación de datos profesional. Cualquier intento de restauración por ti mismo que vaya más allá de comprobar que los cables están firmemente conectados, pueden de hecho empeorar tus posibilidades de recuperar los datos si tu disco tiene un problema de funcionamiento físico serio. Los signos de que el disco tiene un fallo físico incluyen:
- El sistema no reconoce el dispositivo en absolute, o aparece con un nombre inusual o confuso.
- Las utilidades S.M.A.R.T. (Tecnología de Auto-monitorización, Análisis e Informes, por sus siglas en inglés) avisan en caso de que un incidente de fallo hardware severo haya tenido lugar.
- El disco duro produce ruidos inusuales, clics, o se toma mucho tiempo para empezar a girar e inicializarse.
- Aparecen bloques dañados en el disco continuamente.
Para manejar estos casos de la mejor forma posible, solo pueden hacerlo profesionales cualificados en recuperación de datos. Tienen equipamiento especial, software y, lo más importante, las habilidades necesarias para trabajar con estos discos. Ni R-Undelete ni otros programas de recuperación de datos te ayudarán en esos casos. Además, cualquier manipulación de un disco en ese estado infligirá seguramente más daños a tus ficheros. Muy a menudo, tales daños harán que tus ficheros queden completamente irrecuperables.
2. Busca espacio suficiente para almacenar los ficheros recuperados. Se copiarán del disco original a ese lugar. R-Undelete puede guardar ficheros en cualquier disco local o de red que sea visible para tu ordenador.
3. Descarga e instala R-Undelete. No tienes que comprarlo inmediatamente. La recuperación de archivos de FAT / exFAT es gratis, sin embargo para NTFS puedes comenzar en modo Demo y comprobar si R-Undelete puede recuperar tus ficheros o no. Si R-Undelete predice que la restauración de archivos tendrá éxito, puedes comprarlo y registrarlo al vuelo, sin interrumpir el proceso de recuperación.
4. Conecta el disco externo a tu ordenador. Es mejor usar la conexión más rápida eSATA (SATA externo), pero una USB3.0 también servirá. USB2.0 es mucho más lenta y puede requerir más tiempo para el proceso de restauración de ficheros.
Ahora podemos comenzar de verdad la recuperación de archivos:
1. Localiza el disco con el Sistema de archivos dañado
Lo más probable es que R-Undelete lo muestre como espacio no reconocido o espacio sin asignar. Un disco borrado se mostrará como espacio sin asignar.
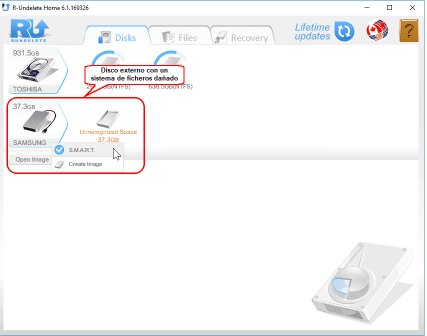
Haz clic en la imagen para ampliarla
Fig.2. Disco con sistema de ficheros dañado en R-Undelete
A veces, un disco parcialmente dañado puede aparecer como un disco (partición) sin una letra de unidad asignada. Un disco formateado tiene el mismo aspecto, solo que tiene letra de unidad.
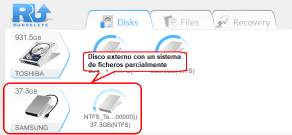
Haz clic en la imagen para ampliarla
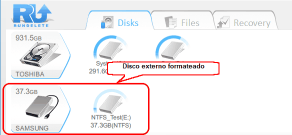
Haz clic en la imagen para ampliarla
Fig.3. Discos parcialmente dañados y formateados en R-Undelete
Te mostraremos cómo recuperar ficheros en tales casos un poco más tarde en la sección Restauración de archivos de discos formateados o discos con sistemas de ficheros parcialmente dañados. Si este es tu caso, puedes saltar a esa sección justo después de leer acerca del chequeo de disco S.M.A.R.T.
Para todos los casos, te recomendamos chequear sus atributos S.M.A.R.T. en primer lugar para asegurarte de que el disco está en buen estado. Para hacerlo, haz clic derecho en el icono del disco duro y selecciona S.M.A.R.T. en el menú de acceso rápido.
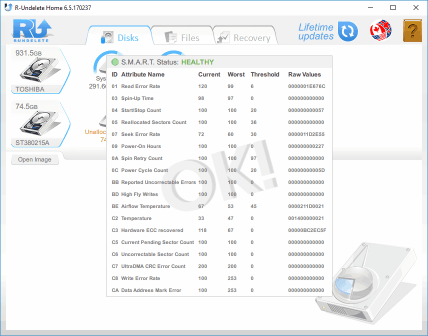
Haz clic en la imagen para ampliarla
Fig.4. Atributos S.M.A.R.T. de disco con un sistema de ficheros dañado
Dado que el estado del hardware de nuestra disco es bueno, podemos avanzar con el proceso de recuperación.
2. Escanea el disco
Mueve el ratón sobre el icono de Unrecognized / Unallocated space (Espacio no reconocido / no asignado) y selecciona Scan (Explorar).
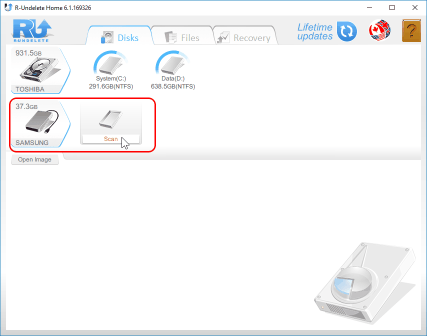
Haz clic en la imagen para ampliarla
Fig.5. El disco no puede iniciarse
R-Undelete comenzará a explorar el espacio no reconocido / no asignado mostrando su progreso.
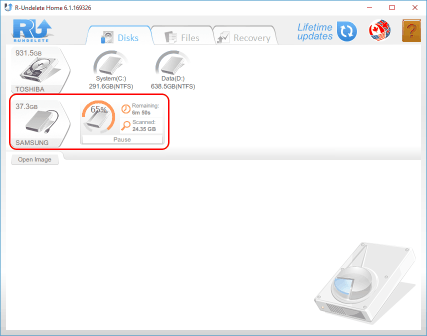
Haz clic en la imagen para ampliarla
Fig.6. Progreso de la exploración del disco
Dependiendo de tu hardware, el tiempo de exploración puede variar, incluso dentro del mismo proceso de exploración, y puede ser bastante largo para discos grandes. La exploración puede pausarse y continuarse haciendo clic en el botón Pausa.
Cuando R-Undelete finalice el escaneo, mostrará los resultados.
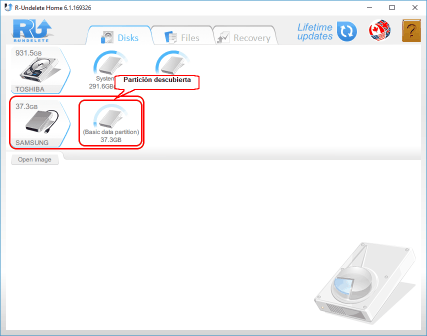
Haz clic en la imagen para ampliarla
Fig.7. Partición descubierta
Dependiendo cómo se dañó el sistema de ficheros original, el icono y texto resultante pueden ser ligeramente diferentes, pero el siguiente procedimiento aún así será igual.
3. Encuentra archivos perdidos y márcalos para recuperación.
Mueve el cursor sobre la partición encontrada y selecciona Show files (Mostrar archivos) en el menú de acceso rápido.
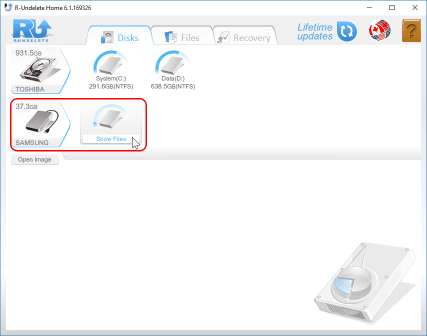
Haz clic en la imagen para ampliarla
Fig.8. Resultado de la exploración del disco
R-Undelete comenzará a buscar ficheros en el disco. Puede llevar un rato, dependiendo del tamaño de tu disco duro.
Visualiza los ficheros encontrados en el disco externo una vez que R-Undelete termine de buscar archivos perdidos.
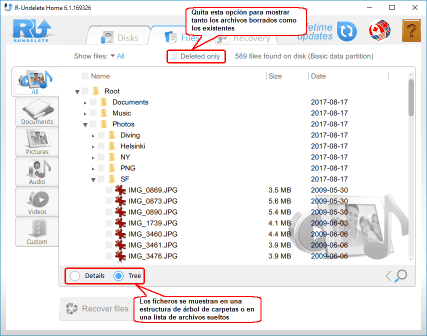
Haz clic en la imagen para ampliarla
Fig.9. Ficheros encontrados
Ahora es necesario encontrar los ficheros que quieres restaurar. R-Undelete te da varias formas para hacerlo.
Ordenando archivos por tipo
R-Undelete preordena los archivos por los tipos más comunes y los coloca en pestañas. Por ejemplo, podemos seleccionar la pestaña de Fotos, si la mayoría de lo que vamos a recuperar son imágenes. Esta pestaña tiene una opción adicional y por defecto para visualizar archivos de imagen: piezas. Haz clic en la pestaña, selecciona Tiles (Piezas), y su tamaño:
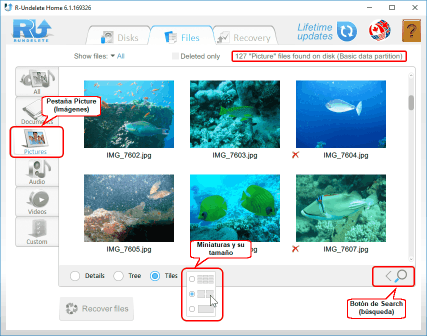
Haz clic en la imagen para ampliarla
Fig.10. Pestaña Pictures (Fotos)
Mediante la búsqueda manual de ficheros individuales o grupos de archivos:
También puedes encontrar ficheros buscándolos manualmente. Para hacerlo, haz clic en el botón de Search (Búsqueda), especifica el nombre de fichero o máscara, haz clic en el botón Start (Inicio), y solo se mostrarán los ficheros que coincidan. La búsqueda de archivos se hace sobre los ficheros de la pestaña actual. Selecciona la pestaña All (Todo) para buscar entre todos los ficheros.
Para obtener instrucciones más detalladas sobre ordenación y creación de búsquedas manuales, consulta las páginas de la ayuda online de R-Undelete: File Search y File Sorting.
Visualizar ficheros:
Puedes usar el visor integrado para estimar las posibilidades de una recuperación exitosa o para encontrar el archivo que es necesario recuperar. Haz clic derecho en el fichero para verlo.
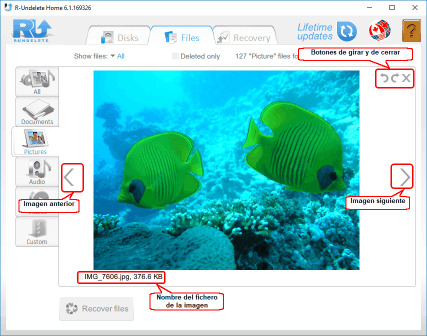
Haz clic en la imagen para ampliarla
Fig.11. Vista de Gráficos
Cierra el visor para volver a los otros archivos.
Al encontrar tus ficheros perdidos, márcalos para recuperación:
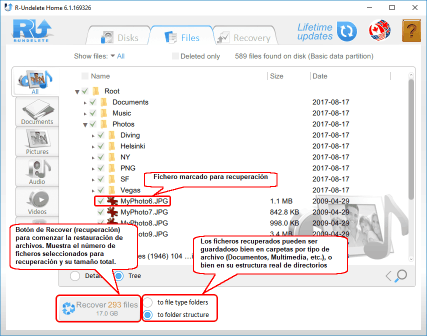
Haz clic en la imagen para ampliarla
Fig.12. Ficheros marcados para recuperación
4. Restaurar los archivos marcados
Después de marcar los archivos requeridos para su restauración, debe haber suficiente espacio de almacenamiento en otro disco para guardarlos.
¡Nunca guardes los archivos recuperados en el lugar donde estaban ubicados, o podrías perderlos completamente!
Selecciona la forma en que R-Undelete guarda los ficheros: o bien en las carpetas por tipo de fichero o bien en la estructura real de directorios.
Cuando todos los preparativos necesarios están listos, clica el botón Recover (Recuperar) para comenzar la restauración de ficheros.
Si es necesario, registra R-Undelete. Este procedimiento puede hacerse al vuelo durante las operaciones de restauración de ficheros. El programa no necesita reinicio. Consulta la página de ayuda online de R-Undelete: Upgrade, para más detalles.
Cuando R-Undelete termine el proceso, mostrará un breve informe de sus resultados,
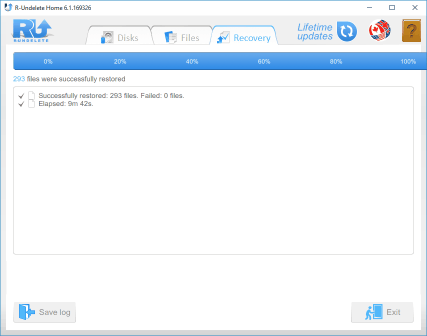
Haz clic en la imagen para ampliarla
Fig.13. Resultados de recuperación
y la carpeta con los archivos recuperados se abrirá automáticamente.
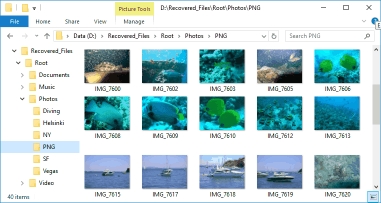
Haz clic en la imagen para ampliarla
Fig.14. Ficheros recuperados
Restauración de archivos de discos formateados o discos con sistemas de ficheros parcialmente dañados
1. Abre los archivos en la partición requerida
Desplaza el cursor sobre el disco o partición correspondiente y selecciona Show files (Mostrar archivos) en el menú de acceso rápido.
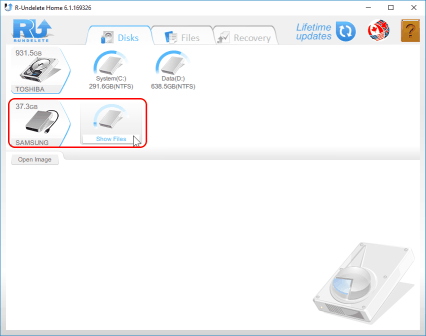
Haz clic en la imagen para ampliarla
Fig.15. Mostrar archivos
Normalmente no encontrarás inmediatamente todos los ficheros que estás buscando. Bastante a menudo no verás ningún fichero en absoluto.
2. Escanea la partición en profundidad
Haz clic en el botón Deep scan (Escaneo profundo).
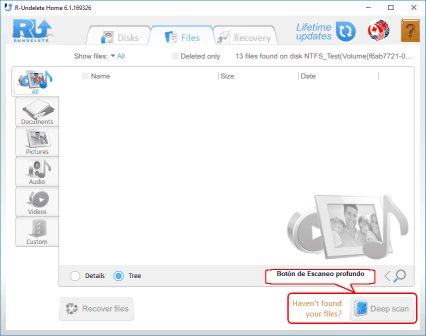
Haz clic en la imagen para ampliarla
Fig.16. Botón Deep scan (Escaneo profundo)
y espera a que R-Undelete complete el escaneo.
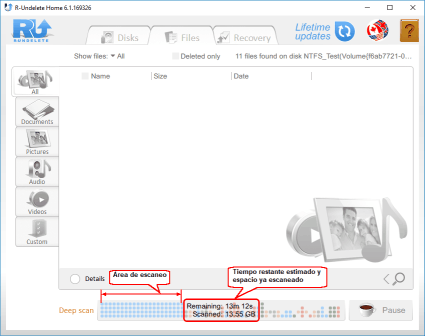
Haz clic en la imagen para ampliarla
Fig.17. Progreso del escaneo profundo
Esto puede llevar un tiempo, dependiendo de cómo de grande sea tu disco duro.
3. Encuentra los archivos perdidos y márcalos para recuperación
Visualiza los archivos encontrados en el disco duro una vez que R-Undelete termine de buscar archivos borrados.
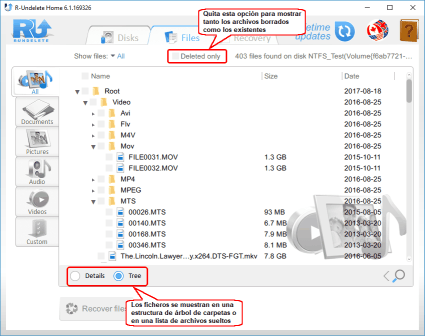
Haz clic en la imagen para ampliarla
Fig.18. Ficheros encontrados
Ahora es necesario encontrar los ficheros que quieres recuperar. R-Undelete te proporciona varias formas de hacerlo.
Ordenación de ficheros por sus tipos
R-Undelete preordena los archivos por los tipos más comunes y los coloca en sus pestañas correspondientes. Por ejemplo, podemos seleccionar la pestaña de Pictures (Fotos), si la mayoría de lo que vamos a recuperar son imágenes. Esta pestaña tiene una opción adicional y por defecto para visualizar archivos de imagen: piezas (miniaturas). Haz clic en la pestaña, selecciona Tiles (Piezas), y su tamaño:
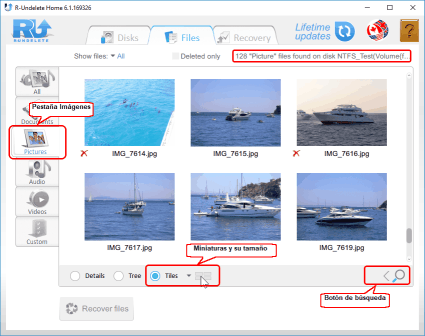
Haz clic en la imagen para ampliarla
Fig.19. Pestaña Fotos
Búsqueda manual de ficheros individuales o grupos de archivos:
También puedes encontrar ficheros buscándolos manualmente. Para hacerlo, haz clic en el botón de Search (Búsqueda), especifica el nombre de fichero o máscara, haz clic en el botón Inicio, y solo se mostrarán los ficheros que coincidan. La búsqueda de archivos se hace sobre los ficheros de la pestaña actual. Selecciona la pestaña All (Todo) para buscar entre todos los ficheros.
Para obtener instrucciones más detalladas sobre ordenación y creación de búsquedas manuales, consulta las páginas de la ayuda online de R-Undelete: File Search y File Sorting.
Visualización de ficheros:
Puedes utilizar el visor integrado para estimar las posibilidades de recuperación de ficheros o para encontrar el fichero que es preciso restaurar.
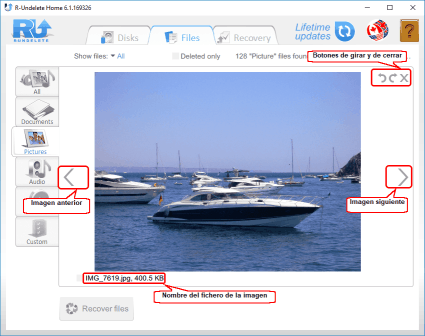
Haz clic en la imagen para ampliarla
Fig.20. Vista de Gráficos
Cierra el visor para volver a los otros ficheros.
Cuando encuentres tus ficheros borrados, márcalos para recuperación:
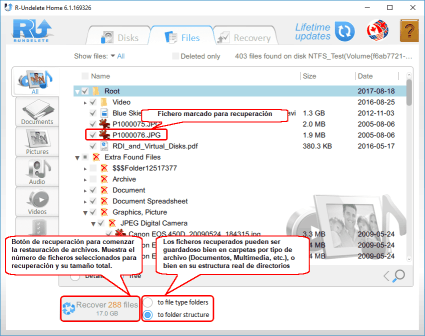
Haz clic en la imagen para ampliarla
Fig.21. Ficheros marcados para recuperación
4. Restaura los archivos seleccionados
Después de marcar los archivos necesarios para recuperar, debe haber suficiente espacio de almacenamiento en otro disco para guardarlos.
¡Nunca guardes los archivos recuperados en el lugar donde estaban ubicados, o puedes perderlos definitivamente!
Elige la forma en que R-Undelete guarda los ficheros: o bien en carpetas por tipo de archivo o bien según la estructura real de carpetas.
Cuando todos los preparativos necesarios están listos, haz clic en el botón Recover (Recuperar) para comenzar la restauración.
Si es necesario, registra R-Undelete. Este procedimiento puede hacerse al vuelo durante las operaciones de restauración de ficheros. El programa no necesita reinicio. Consulta la página de ayuda online de R-Undelete: Upgrade, para más detalles.
Cuando R-Undelete termine el proceso, mostrará un breve informe de sus resultados,
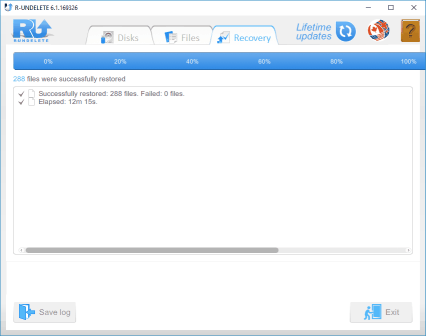
Haz clic en la imagen para ampliarla
Fig.22. Resultados de recuperación
y la carpeta con los archivos recuperados se abrirá automáticamente.
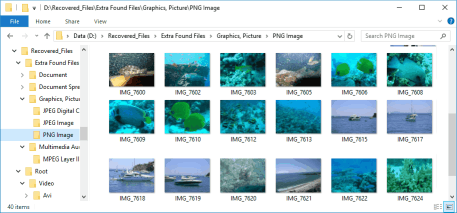
Haz clic en la imagen para ampliarla
Fig.23. Ficheros recuperados
Conclusión
Todos los ejemplos anteriores muestran que R-Undelete es una herramienta muy eficaz para recuperar archivos de discos con sistemas de archivos dañados, eliminados, formateados o incluso no soportados. Al mismo tiempo, dicha recuperación es fácil y no requiere ningún conocimiento profundo de la recuperación de archivos, como ocurre con muchos programas de recuperación de archivos. Además, R-Undelete recupera archivos de dispositivos de almacenamiento FAT / exFAT, como tarjetas SD o discos duros externos, sin registro, es decir, de forma gratuita.
- Guía de recuperación de datos
- Software para la recuperación de archivos. ¿Por qué R-Studio?
- R-Studio para empresas de informática forense y de recuperación de datos
- R-STUDIO Review on TopTenReviews
- Opciones para recuperar archivos de discos SSD
- Cómo recuperar datos de dispositivos NVMe
- Predecir el éxito en casos comunes de recuperación de datos
- Recuperación de datos sobrescritos
- Recuperación de archivos de emergencia utilizando R-Studio Emergency
- Ejemplo de recuperación de RAID
- R-Studio: recuperación de datos de un ordenador que no funciona
- Recuperar archivos en equipos que no arrancan
- Clonar discos antes de recuperar archivos
- Recuperación de vídeo HD desde tarjetas SD
- Recuperación de archivos de un ordenador Mac que no arranca
- La mejor manera de recuperar archivos de un disco de sistema Mac
- Recuperación de datos de un disco Linux cifrado después de un fallo del sistema
- Recuperación de datos de imágenes de disco de Apple (archivos .DMG)
- Recuperación de archivos después de reinstalar Windows
- R-Studio: Recuperación de Datos en Red
- Cómo utilizar el paquete R-Studio Corporate
- Recuperación de Datos de un Disco NTFS Reformateado
- Recuperación de datos de un disco ReFS
- Recuperación de datos de un disco exFAT / FAT reformateado
- Recuperación de datos de un disco HFS o HFS+ borrado
- Recuperación de datos de un disco APFS borrado
- Recuperación de datos de un disco Ext2/3/4FS reformateado
- Recuperación de datos de un disco XFS
- Recuperación de datos de un NAS sencillo
- Cómo conectar volúmenes RAID virtuales y LVM / LDM al sistema operativo
- Particularidades de la recuperación de archivos después de un formato rápido
- Recuperar datos después de que el administrador de particiones se bloquee
- Recuperación de archivos vs. Reparación de archivos
- Recuperación de datos de máquinas virtuales
- R-Studio: Recuperación de datos a través de la red
- R-Studio Technician: Recuperación de datos a través de internett
- Creación de tipos de archivo conocidos para R-Studio
- Búsqueda de parámetros de RAID
- Recuperar particiones de un disco dañado
- NAT y Firewall Traversal para la recuperación remota de datos
- Recuperación de datos de un disco externo con un sistema de archivos dañado
- Conceptos básicos de recuperación de archivos: cómo funciona la recuperación de datos
- Parámetros predeterminados de set de discos software (RAID 0) en Mac OS X
- Recuperación de datos de archivos de disco duro virtual (VHD)
- Recuperación de datos de varios formatos de contenedor de archivos y discos cifrados
- Detección Automática de Parámetros RAID
- Tecnología de Recuperación de Datos IntelligentScan
- Imágenes de múltiples pasadas en R-Studio
- Creación de imágenes en tiempo de ejecución en R-Studio
- Imágenes lineales frente a imágenes en tiempo de ejecución frente a imágenes de varias pasadas
- USB Stabilizer Tech para dispositivos USB inestables
- Trabajo conjunto de R-Studio y hardware PC-3000 UDMA
- Trabajo conjunto de R-Studio y HDDSuperClone
- R-Studio T80+: una solución forense y de recuperación de datos profesional para pequeñas empresas y particulares por solo 1 dólar al día.
- Artículos sobre copias de seguridad
- Transferencia de licencias R-Drive Image Standalone y Corporate
- Software para la copia de seguridad. Cree copias de seguridad con confianza
- R-Drive Image como potente gestor de particiones gratuito
- Recuperación de PC y restauración de sistema
- Clonación de disco e implementación masiva del sistema
- Acceder a archivos o carpetas en una imagen de disco de copia de seguridad
- Crear un Plan de Copia de Seguridad de Datos Consistente y Eficiente en Espacio para un Servidor Empresarial Pequeño
- Cómo mover Windows ya instalado de un disco duro antiguo a un nuevo dispositivo SSD y crear un sistema de almacenamiento de datos híbrido
- Cómo migrar un Windows instalado a un disco de mayor capacidad
- Cómo Migrar un Disco de Sistema Encriptado con BitLocker a un Nuevo Dispositivo de Almacenamiento
- Cómo hacer copias de seguridad y restaurar discos en ordenadores Linux y Mac usando R-Drive Image
- Artículos sobre restauración
- Recuperar archivos eliminados
- Recuperación Gratuita desde SD y Tarjetas de Memoria
- Recuperación de vídeo HD gratis desde tarjetas SD
- Recuperación de Ficheros desde un Disco Externo con un Sistema de Ficheros Dañado, Borrado, Formateado o No Soportado
- R-Undelete: Restaurar archivos de un ordenador que no funciona
- Recuperación Gratuita de Archivos desde una Tarjeta de Memoria de un Teléfono Android
- Tutorial de Recuperación de Fotos y Vídeos
- Recuperación sencilla de archivos en tres pasos
Rating: 4.9 / 5
This is the easiest and the quickest data recovery software I have come across. I had to recover photos and videos out of the corrupted SD card, I tried other paid software which takes 8 hours of the deep scan to come up with less than 50% of data to recover.
R-Photo did that in a few minutes and recovered more than 35 GB of photos & videos in less than an hour, without missing a single file.
Highly Recommended.




