-
Kostenlose HD-Video-Wiederherstellung von SD-Karten
Dieser Artikel beschreibt die Besonderheiten der Videowiederherstellung für R-Undelete. Die allgemeinen Informationen zur Videowiederherstellung und den zugehörigen Verfahren für R-Studio finden Sie in unserem Artikel HD-Videowiederherstellung von SD-Karten.
Wichtig: Bitte beachten Sie, dass Sie auch eine nicht registrierte Kopie von R-Undelete verwenden können, um Ihre Videos wiederherzustellen, da die SD-Karten FAT-formatiert sind,.
Weitere Informationen zum Wiederherstellen von Dateien in anderen Fällen finden Sie hier:
Gelöschte Dateien zurückholen
Fotowiederherstellung von einer gelöschten, beschädigten oder formatierten Digitalkamera-Speicherkarte
Wiederherstellung von einem externen Gerät mit einem beschädigten Dateisystem
Erstellen eines Disk-Images und Scannen einer AVCHD-Speicherkarte
Eine der wichtigsten Richtlinien für die Datenwiederherstellung ist - wann immer möglich - die Verwendung von Disk-Images anstelle des Originals Festplatten. In der Praxis kann dies für 2-3-TB-Festplatten schwierig sein, aber SD-Karten sind relativ klein (die meisten haben eine Größe von 32 bis 64 GB). Daher ist das Imaging einer SD-Karte nicht übermäßig zeitaufwändig und kann Ihre Datenwiederherstellungs-Ergebnisse verbessern. Wenn Sie mit einem Disk-Image arbeiten, behalten Sie auch die Originalkarte bei, sodass sie bei erfolglosen Versuchen immer noch an einen professionellen Datenwiederherstellungs-Diensteister übergeben werden kann.
Die nächste Aktion nach dem Erstellen eines Abbilds der SD-Karte besteht darin, einen Tiefen-Scan durchzuführen, der eine gründliche Analyse der Kartendaten ermöglicht. Diese Analyse ist erforderlich, um die gesamte AVCHD-Ordnerstruktur oder einzelne Videos wiederherzustellen. Daher beginnt jedes Videowiederherstellungs-Szenario mit der Erstellung eines R-Undelete-Disk-Images und dessen Scan.
Erstellen des Images
Führen Sie die folgenden Schritte aus, um ein Bild der Karte zu erstellen und ihre Daten zu scannen:
1. Suchen Sie die Karte, klicken Sie mit der rechten Maustaste darauf und wählen Sie Image erstellen.
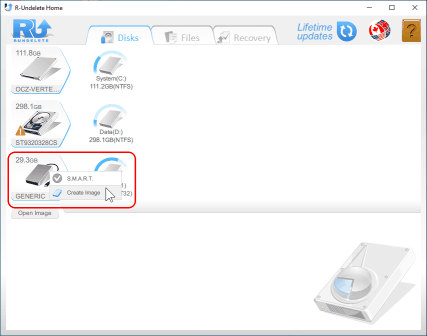
Wählen Sie eine Speicherkarte aus und erstellen Sie ein Disk-Image
Klicken Sie auf das Bild, um es zu vergrößern
2. Wählen Sie einen Speicherort für das Image und klicken Sie auf die Schaltfläche "Save" ("Speichern").
R-Undelete erstellt das Image und zeigt den Fortschritt an.
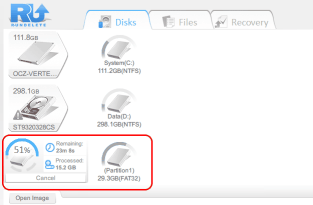
Fortschritt bei der Image-Erstellung
Klicken Sie auf das Bild, um es zu vergrößern
Wenn dieser Vorgang abgeschlossen ist, zeigt R-Undelete die Meldung "Image created successfully” (“Image erfolgreich erstellt”) an.
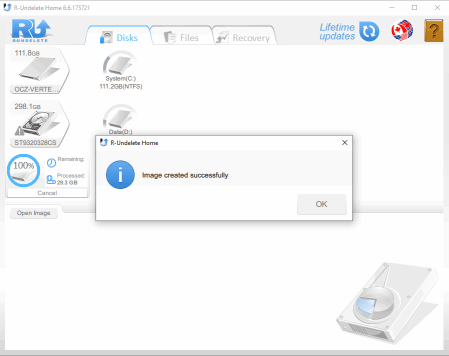
Meldung "Image erfolgreich erstellt"
Klicken Sie auf das Bild, um es zu vergrößern
Nachdem das Image erstellt wurde, kann die AVCHD-Speicherkarte ausgeworfen werden. Verwenden Sie für die verbleibenden Schritte das Karten-Image, das in den obigen Schritten erstellt wurde.
Laden des Images
Um das Image in R-Undelete zu laden, klicken Sie auf die Schaltfläche "Open Image" ("Image öffnen") und navigieren Sie zu dem Ort, an dem sich das Image befindet.
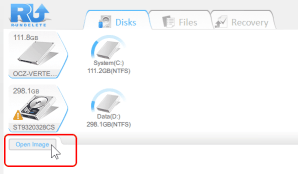
Laden von Images in R-Undelete
Klicken Sie auf das Bild, um es zu vergrößern
Das Image wird im Hauptfenster angezeigt und kann als echtes Gerät verarbeitet werden.
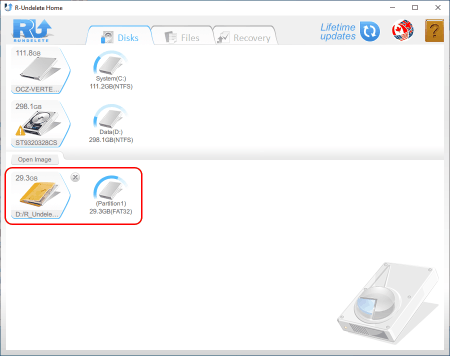
Geladenes Image
Klicken Sie auf das Bild, um es zu vergrößern
Scannen des Images
1. Bewegen Sie den Mauszeiger über die Partition im Image und wählen Sie “Show Files” (“Dateien anzeigen”).
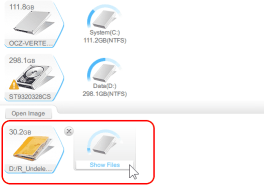
"Dateien anzeigen" im geladenen Image
Klicken Sie auf das Bild, um es zu vergrößern
R-Undelete listet die vorhandenen Ordner und Dateien auf und zeigt sie auf der Registerkarte “Files" (“Dateien”) an.
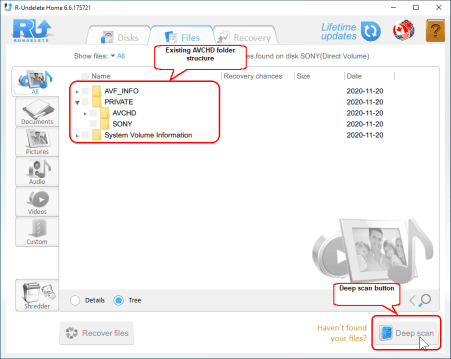
Vorhandene Dateien und Ordner im geladenen Image
Klicken Sie auf das Bild, um es zu vergrößern
2. Klicken Sie auf die Schaltfläche "Deep Scan". R-Undelete scannt das Image mit dem Fortschritt.
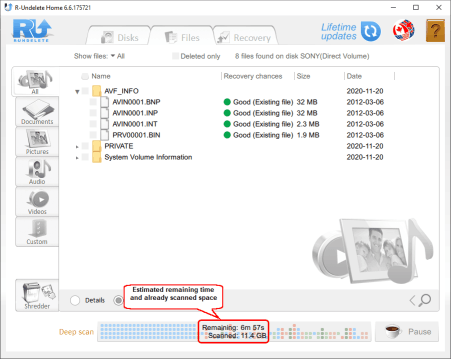
Imagescan-Fortschritt
Klicken Sie auf das Bild, um es zu vergrößern
Wenn der Scan abgeschlossen ist, zeigt R-Undelete Dateien und Ordner an, die durch den Deep Scan gefunden wurden.
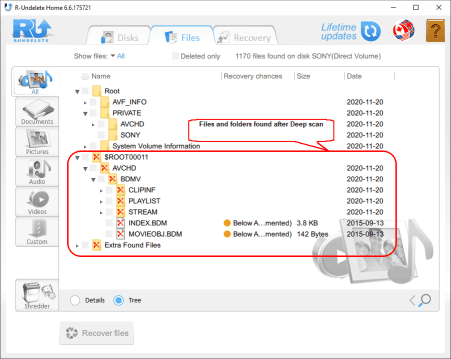
Mit Deep Scan gefundene Dateien und Ordner
Klicken Sie auf das Bild, um es zu vergrößern
Weitere Informationen zum Deep Scan-Prozess und seinen Grundlagen finden Sie auf der R-Undelete Online-Hilfeseite Deep Scan (“Tiefen-Scan”).
Anzeigen von Videodateien und Suchen nach bestimmten Dateien
Das Anzeigen von Dateien vor deren Wiederherstellung ist eine sehr leistungsstarke Funktion von R-Undelete. Sie können die gesuchten Dateien suchen und feststellen, ob sie erfolgreich wiederhergestellt werden können. Dies ist besonders wichtig, wenn Sie einzelne Videostream-Dateien mit bedeutungslosen Namen wie XXXX.mts wiederherstellen
Sie können Videodateien auf zwei Arten anzeigen:
* Durch Durchsuchen der ersten Frames jedes Videostreams, die als Kacheln angezeigt werden.
Wählen Sie die Registerkarte “Videos” und wählen Sie eine geeignete Kachelgröße.
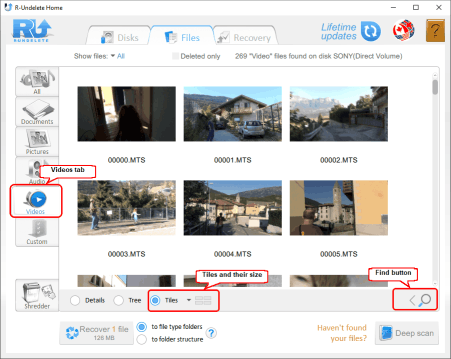
Die ersten Bilder von Videostreams werden als Kacheln angezeigt
Klicken Sie auf das Bild, um es zu vergrößern
Sie können einzelne Dateien direkt auf dieser Registerkarte markieren und wiederherstellen.
* Einzelne Videostreams abspielen
Doppelklicken Sie auf die gewünschte Datei. R-Undelete spielt es in einem separaten Fenster ab.
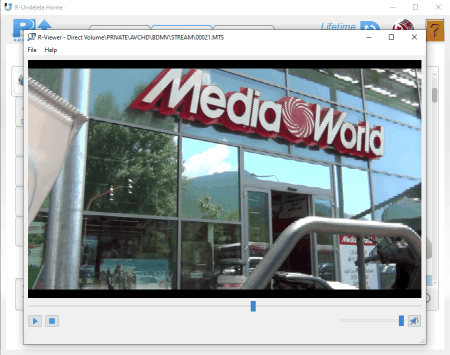
Ein Videostream, der vom Datei-Viewer von R-Undelete abgespielt wird
Klicken Sie auf das Bild, um es zu vergrößern
Sie können auch nach einer einzelnen Datei oder einer Gruppe von Dateien suchen, die durch ihre Dateimaske angegeben sind. Klicken Sie auf die Schaltfläche “Find" (“Suchen”) und geben Sie die erforderlichen Informationen ein. Weitere Informationen zum Suchen nach Dateien finden Sie auf der R-Undelete Online-Hilfeseite File-Suche.
Videowiederherstellung: Datenwiederherstellung aus vier gängigen Videoverlustszenarien
Bei digitalen Videos tritt Datenverlust am häufigsten in vier verschiedenen Szenarien auf:
- Der Videoclip wurde versehentlich vom Camcorder gelöscht
- Speicherkarte versehentlich durch den Camcorder formatiert
- Speicherkarte versehentlich von einem Computer formatiert
- Speicherkartendaten beschädigt (z. B. durch unsachgemäßes Auswerfen)
Die Chancen für eine erfolgreiche Wiederherstellung nachdem die oben genannten Szenarien eingetreten sind, hängen von einer Reihe von Faktoren ab. Bevor wir mit den Beispielen fortfahren, werden wir uns diese Faktoren ansehen, damit Sie eine Vorstellung davon bekommen, wie wahrscheinlich eine erfolgreiche Videowiederherstellung sein wird.
Szenario 1: Versehentlich durch den Camcorder gelöschter Videoclip
Wenn Sie einen Videoclip direkt von Ihrem Camcorder löschen, wird nicht nur der Videoinhalt (die .mts-Datei) entfernt, sondern auch Informationen über verschiedene andere Dateien und Indizes entfernt. Wenn Sie eine Videodatei wiederherstellen, die auf diese Weise gelöscht wurde, wird sie normalerweise ohne diese zusätzlichen Informationen wiederhergestellt.
Um den Videoinhalt auf eine Weise wiederherzustellen, die vom Camcorder gelesen werden kann, reicht es aus diesem Grund nicht aus, die gelöschten Videoclip-Dateien einfach an ihren Platz in der Ordnerstruktur zurückzuschreiben. Damit der Clip wieder abgespielt werden kann, müssen Sie auch die Informationen und Servicedateien wiederherstellen, die entfernt wurden, als der Clip vom Camcorder gelöscht wurde.
Für dieses Problem gibt es zwei Lösungen. Sie können entweder die AVCHD-Authoring-Software verwenden, um die Dateien und Informationen neu zu erstellen, die zum Einfügen der Videoclip-Datei in die AVCHD-Struktur erforderlich sind. Oder Sie können die Videoclip-Datei (.mts) auch in ein gängigeres Videoformat konvertieren, für das keine zusätzlichen AVCHD-Informationen erforderlich sind.
In diesem Szenario sind die Chancen für die Wiederherstellung des verlorenen Videos sehr hoch, vorausgesetzt, nach dem versehentlichen Löschen des Clips wurden keine weiteren Videos mehr aufgenommen. Wenn ein Clip gelöscht wurde (z. B. um Speicherplatz freizugeben) und dann mehr Videos auf der Karte aufgezeichnet wurden, sind die Aussichten für eine erfolgreiche Videowiederherstellung schlecht. Es ist wahrscheinlich, dass die alten Dateien von den neueren Dateien überschrieben wurden.
Wie oben erwähnt, gehen die Metainformationen aus der AVCHD-Dateistruktur wahrscheinlich verloren. Unser Hauptziel in diesem Szenario ist es, die gelöschten .mts-Dateien aus dem STREAM-Ordner wiederherzustellen. Führen Sie dazu die folgenden Schritte aus:
1. Erstellen Sie ein Image der Speicherkarte, laden Sie das Image in R-Undelete und führen Sie einen “Deep Scan” (“Tiefen-Scan”) für das Image durch. Weitere Informationen zu diesen spezifischen Schritten finden Sie oben im Abschnitt Erstellen eines Disk-Images und Scannen einer AVCHD-Speicherkarte.
2. Wechseln Sie in den Ordner STREAM. Möglicherweise müssen Sie einige Ordner erweitern, um den STREAM-Ordner zu finden. Für die in diesem Beispiel verwendete Sony-Karte befindet sich STREAM unter F:\Private\AVCHD\BDMV\.
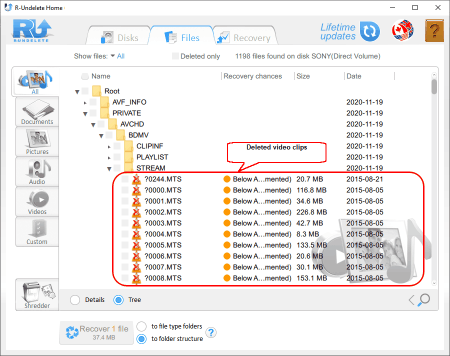
Der STREAM-Ordner
Klicken Sie auf das Bild, um es zu vergrößern
3. Suchen Sie die gelöschten Videoclip-Dateien, markieren Sie sie für die Wiederherstellung, klicken Sie auf die Schaltfläche "Wiederherstellen" und wählen Sie den Ausgabeordner zum Speichern der wiederhergestellten Dateien aus.
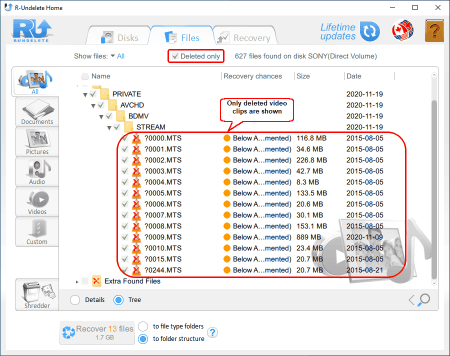
Videoclips gelöscht
Klicken Sie auf das Bild, um es zu vergrößern
Um das Auffinden der gelöschten Dateien zu vereinfachen, wählen Sie die Option "Deleted only" (“Nur gelöschte”). R-Undelete zeigt nur gelöschte Dateien und ihre jeweiligen Ordner an.
R-Undelete beginnt mit der Wiederherstellung von Dateien und zeigt dabei den Fortschritt an
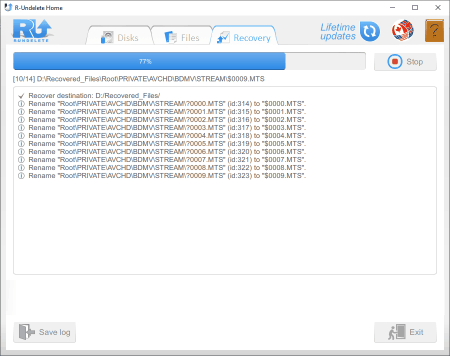
Dateiwiederherstellungsprozess
Klicken Sie auf das Bild, um es zu vergrößern
und Ergebnisse.
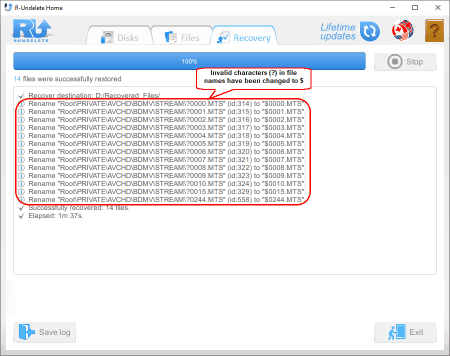
Ergebnisse der Dateiwiederherstellung
Klicken Sie auf das Bild, um es zu vergrößern
4. Navigieren Sie nach Abschluss der Wiederherstellung zu dem in Schritt 3 ausgewählten Ausgabeordner.
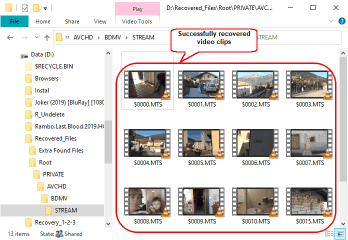
Wiederhergestellte Videoclips
Klicken Sie auf das Bild, um es zu vergrößern
In unserem Fall konnten wir alle gelöschten Dateien wiederherstellen. Manchmal können Videoclips nicht erfolgreich wiederhergestellt werden. Dies liegt vor allem daran, dass sie durch neue Videoclips überschrieben wurden.
Die .mts-Dateien können von Windows mit verschiedenen kostenlosen und kostenpflichtigen Programmen abgespielt werden. Ein Beispiel hierfür ist der VLC Media Player. Sie können auch einen Videokonverter verwenden, um die .mts-Dateien in ein anderes Format zu konvertieren.
Szenario 2: Vom Camcorder versehentlich formatierte Speicherkarte
Wenn eine Speicherkarte von einer Kamera formatiert wird, sind die Chancen für die Videowiederherstellung viel geringer als beim Löschen einzelner Videoclips. Dies liegt daran, dass die Kamera beim Formatieren der Karte durch den Camcorder nicht nur den Videoinhalt und die Metadaten löscht, sondern auch eine neue, leere AVCHD-Ordnerstruktur neu erstellt. Die neue Struktur überschreibt die gelöschten Daten und verringert Ihre Chancen auf eine erfolgreiche Videowiederherstellung erheblich.
Abhängig von der Kapazität der Karte und dem freien Speicherplatz auf der Karte vor dem Formatieren können jedoch möglicherweise einige oder alle gelöschten .mts-Videoclipdateien wiederhergestellt werden. Sobald die .mts-Clips wiederhergestellt sind, können sie konvertiert, in die AVCHD-Authoring-Software importiert, um ihre Ordnerstruktur neu zu erstellen, oder von einem Videoplayer eines Drittanbieters wie VLC abgespielt werden.
Führen Sie die folgenden Schritte aus, um die Videoclips wiederherzustellen:
1. Erstellen Sie ein Image der Speicherkarte, laden Sie das Image in R-Undelete und führen Sie einen “Deep Scan” (“Tiefen-Scan”) für das Image durch. Weitere Informationen zu diesen spezifischen Schritten finden Sie oben im Abschnitt Erstellen eines Disk-Images und Scannen einer AVCHD-Speicherkarte.
2. Suchen Sie die vorherige AVCHD-Ordnerstruktur und wechseln Sie in den STREAM-Ordner. Möglicherweise müssen Sie einige Ordner erweitern, um sie zu finden. Für die in diesem Beispiel verwendete Sony-Karte befindet sich STREAM unter \Private\AVCHD\BDMV\.
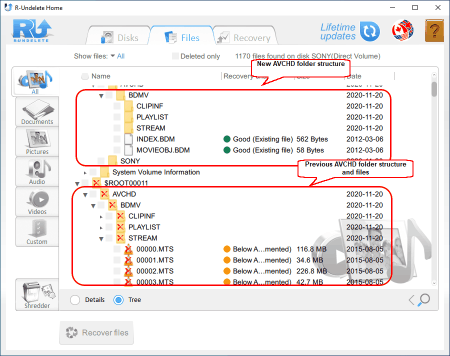
AVCHD-Ordnerstruktur gefunden
Klicken Sie auf das Bild, um es zu vergrößern
3. Markieren Sie die erforderlichen Ordner, klicken Sie auf die Schaltfläche “Recover” (“Wiederherstellen”) und wählen Sie den Ausgabeordner zum Speichern wiederhergestellter Dateien aus.
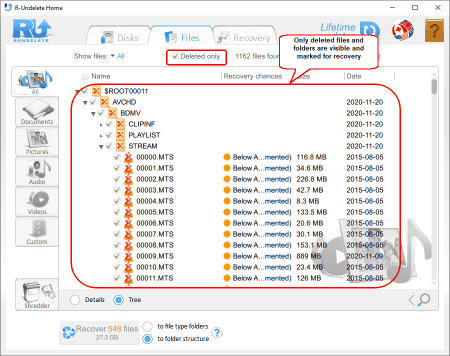
Dateien und Ordner, die zur Wiederherstellung markiert sind
Klicken Sie auf das Bild, um es zu vergrößern
Um das Auffinden der erforderlichen Ordner zu vereinfachen, wählen Sie die Option "Deleted only" (“Nur gelöschte”). R-Undelete zeigt nur gelöschte Ordner und Dateien an.
R-Undelete beginnt mit der Wiederherstellung von Dateien, während der Fortschritt angezeigt wird
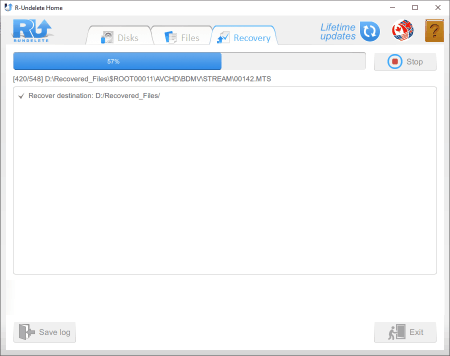
Dateiwiederherstellungsprozess
Klicken Sie auf das Bild, um es zu vergrößern
und Ergebnisse.
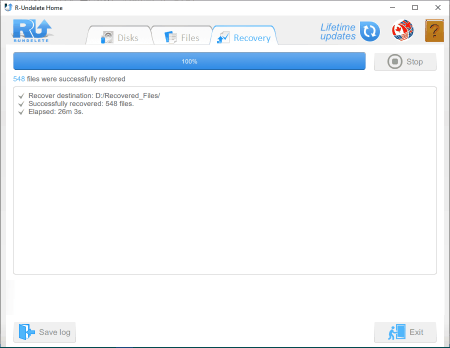
Ergebnisse der Dateiwiederherstellung
Klicken Sie auf das Bild, um es zu vergrößern
4. Navigieren Sie nach Abschluss der Wiederherstellung zu dem in Schritt 3 ausgewählten Ausgabeordner.
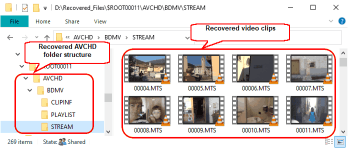
Wiederhergestellte Dateien
Klicken Sie auf das Bild, um es zu vergrößern
In diesem Fall konnten wir alle mts-Dateien und sogar einige Teile der verlorenen AVCHD-Ordnerstruktur wiederherstellen. Bei Bedarf kann es in die neu erstellte vollständige AVCHD-Ordnerstruktur aufgenommen werden.
Szenario 3: Speicherkarte, die versehentlich von einem Computer formatiert wurde
Es gibt zwei Arten der Formatierung, die ein Computer ausführen kann: schnell (Standard) und voll. Das Schnellformat bereinigt nur die Dateitabelle der Festplatte, wodurch Dateispuren und der Inhalt der Dateien unberührt bleiben. Dies macht Ihre Chancen auf eine erfolgreiche Videowiederherstellung sehr gut. Andererseits überschreibt das vollständige Format die Daten, löscht die Dateitabelle und überschreibt die Daten auf der Karte mit Nullen. Dies macht eine Videowiederherstellung praktisch unmöglich.
Glücklicherweise sind die meisten versehentlichen Formatierungen sogenannte Schnell-Formatierungen. Dies tritt häufig auf, wenn eine Karte in einen Computer eingesetzt wird und das Dateisystem nicht erkannt wird. Das Betriebssystem fordert Sie möglicherweise auf, die Karte zu formatieren, was in den meisten Fällen ein schnelles Formatieren erfordert.
Bei einem schnellen Format zeigt ein Festplatten-Scan normalerweise die gesamte Ordnerstruktur mit den nicht beschädigten Dateien an, sofern nach dem Formatieren nichts auf die Karte geschrieben wurde. Darüber hinaus kann es möglich sein, die Wiederherstellung der Ordnerstruktur auf der Karte wiederherzustellen und in der Kamera weiter zu verwenden, als ob das Formatieren nie stattgefunden hätte.
Unser Ziel in diesem Fall ist es, die gesamte Ordner- und Dateistruktur der Karte wiederherzustellen. Führen Sie dazu die folgenden Schritte aus:
1. Scannen und erstellen Sie ein Image der Speicherkarte und laden Sie das Image in R-Undelete. Weitere Schritte finden Sie oben im Abschnitt Erstellen eines Disk-Images und Scannen einer AVCHD-Speicherkarte.
2. Durchsuchen Sie das Dateisystem, um die AVCHD-Ordnerstruktur zu finden, markieren Sie die gefundenen Ordner und klicken Sie auf die Schaltfläche “Recover" (“Wiederherstellen”).
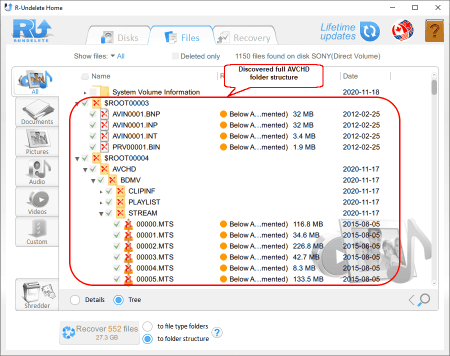
Gefundene AVCHD-Ordner und -Dateien, die zur Wiederherstellung markiert sind
Klicken Sie auf das Bild, um es zu vergrößern
R-Undelete beginnt mit der Wiederherstellung von Dateien, und zeigt dabei den Fortschritt an
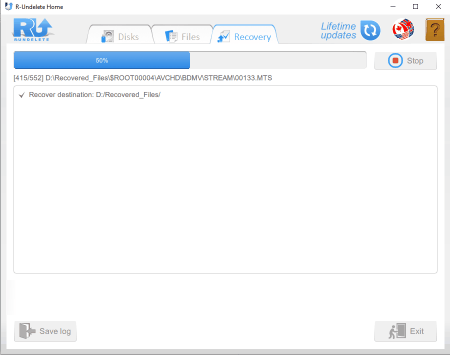
Fortschritt der Dateiwiederherstellung
Klicken Sie auf das Bild, um es zu vergrößern
und Ergebnisse.
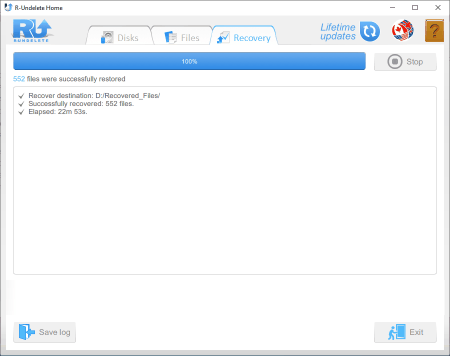
Ergebnisse der Dateiwiederherstellung
Klicken Sie auf das Bild, um es zu vergrößern
3. Wenn die Wiederherstellung abgeschlossen ist, öffnet R-Undelete den Ordner mit den wiederhergestellten Dateien.
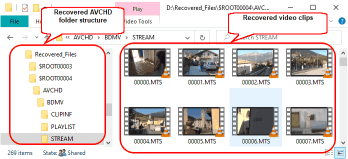
Wiederhergestellte AVCHD-Ordner und -Dateien
Klicken Sie auf das Bild, um es zu vergrößern
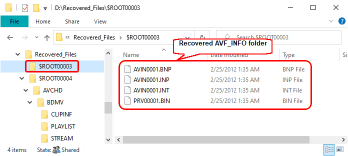
Wiederhergestellter AVF_INFO-Ordner und -Dateien
Klicken Sie auf das Bild, um es zu vergrößern
Die obigen Abbildungen zeigen die wiederhergestellten Videoclips und die Dateistruktur. Um die Karte wiederherzustellen, können Sie die Dateien und die Ordnerstruktur aus Ihrem Wiederherstellungsordner zurück auf die Karte kopieren (nachdem Sie sichergestellt haben, dass alle Dateien erfolgreich wiederhergestellt wurden).
Szenario 4: Beschädigte Speicherkartendaten
Beschädigungen von Speicherkarten können aus einer Reihe von Gründen auftreten, darunter unsachgemäßes Auswerfen, ein fehlgeschlagener Formatvorgang oder physische Schäden. Da der Schweregrad von Schäden am Dateisystem und von Dateischäden stark variieren können, sind auch Ihre Chancen auf eine erfolgreiche Wiederherstellung von Dateien sehr unterschiedlich. In einigen Fällen können Sie alle Ihre Videodateien wiederherstellen (z. B. wenn die Dateitabelle beschädigt ist, der Inhalt jedoch intakt ist), und in anderen Fällen können Sie möglicherweise gar keinen Videoinhalt wiederherstellen.
In diesem Szenario arbeiten wir mit einer Karte, die während der Videoaufnahme aus einem Camcorder ausgeworfen wurde.
Wenn die Karte in den Kartenleser des Computers eingelegt ist, kann der Computer sie nicht erkennen und weist ihr einen Plattenbuchstaben zu. Dadurch werden seine Dateien unzugänglich. R-Undelete zeigt die Karte als nicht erkennbaren Speicher an.
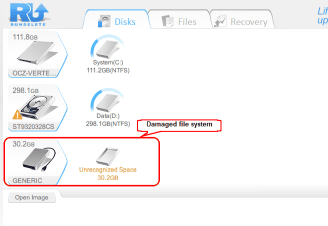
Kein erkennbares Dateisystem auf der Karte
Klicken Sie auf das Bild, um es zu vergrößern
Führen Sie die folgenden Schritte aus, um die Dateien und Ordner wiederherzustellen:
1. Scannen und erstellen Sie ein Image der Speicherkarte und laden Sie das Image in R-Undelete. Weitere Schritte finden Sie oben im Abschnitt Erstellen eines Disk-Images und Scannen einer AVCHD-Speicherkarte.
2. Suchen Sie die Reste des vorherigen Dateisystems und markieren Sie die erforderlichen Dateien und Ordner für die Wiederherstellung.
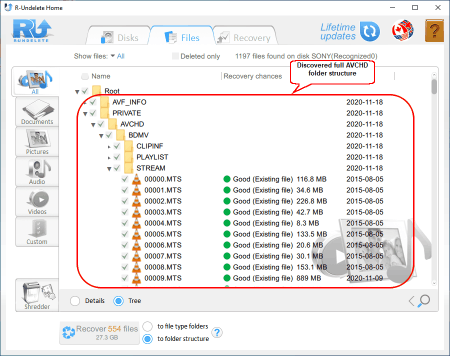
Das erkannte vorherige Dateisystem
Klicken Sie auf das Bild, um es zu vergrößern
Es scheint, dass wir alle Videoclips und die gesamte Dateistruktur finden können. Ein solches Glück ist jedoch nicht in allen Fällen garantiert.
Wenn alle Dateien markiert wurden, klicken Sie auf die Schaltfläche “Recover” (“Wiederherstellen”)".
R-Undelete beginnt mit der Wiederherstellung von Dateien, während der Fortschritt angezeigt wird
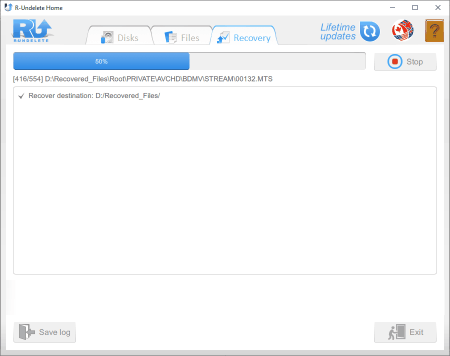
Fortschritt der Dateiwiederherstellung
Klicken Sie auf das Bild, um es zu vergrößern
und Ergebnisse.
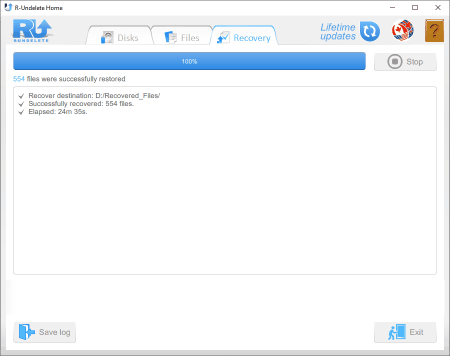
Ergebnisse der Dateiwiederherstellung
Klicken Sie auf das Bild, um es zu vergrößern
3. Wenn die Wiederherstellung abgeschlossen ist, öffnet R-Undelete den Ordner mit den wiederhergestellten Dateien.
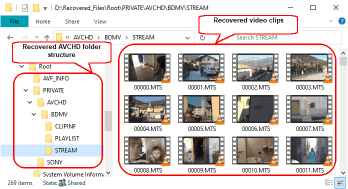
Wiederhergestellte AVCHD-Ordner und -Dateien
Klicken Sie auf das Bild, um es zu vergrößern
Um die Karte wiederherzustellen, formatieren Sie die Karte und kopieren Sie die Dateien und die Ordnerstruktur aus Ihrem Wiederherstellungsordner zurück auf die Karte (nachdem Sie sichergestellt haben, dass alle Dateien erfolgreich wiederhergestellt wurden).
Fazit
Im Vergleich zu analogen Videobändern ist das Wiederherstellen versehentlich gelöschter Videos von einem digitalen Camcorder viel einfacher. Sie können auf einer Camcorder-Speicherkarte dieselben Datenwiederherstellungs-Methoden verwenden wie bei versehentlich gelöschten Dateien oder formatierten Laufwerken auf der Festplatte eines Computers. Die Herausforderung beim Wiederherstellen von Videodateien besteht darin, die AVCHD-Dateistruktur zu verstehen und zu ermitteln, welche Dateien wiederhergestellt werden müssen, um Ihre Videodateien wiederherzustellen oder wiederherzustellen. Mit einigen grundlegenden Kenntnissen zur Dateiwiederherstellung und den oben dargestellten Schritten können Sie verlorene Videodaten mit relativ hohem Erfolg mit R-Undelete erfolgreich wiederherstellen.
- Leitfaden zur Datenwiederherstellung
- Dateiwiederherstellungssoftware. Warum R-Studio?
- R-Studio für Computer-Forensik und Datenwiederherstellungs-Dienstleister
- R-STUDIO Review on TopTenReviews
- Besonderheiten der Dateiwiederherstellung für SSD-Geräte
- Wiederherstellen von Daten von NVMe-Geräten
- Vorab-Einschätzung der Erfolgsaussichten bei typischen Datenwiederherstellungsfällen
- Wiederherstellung überschriebener Daten
- Notfall-Dateiwiederherstellung mit R-Studio Emergency
- Darstellung der RAID-Wiederherstellung
- R-Studio: Datenwiederherstellung von einem nicht funktionsfähigen Computer
- Dateiwiederherstellung von einem Computer, der nicht hochfährt
- Laufwerke vor der Dateiwiederherstellung klonen
- HD-Videowiederherstellung von SD-Karten
- Dateiwiederherstellung von einem nicht bootfähigen Mac-Computer
- Der beste Weg, um Dateien von einer Mac-Systemfestplatte wiederherzustellen
- Datenwiederherstellung von einer verschlüsselten Linux-Festplatte nach einem Systemabsturz
- Datenwiederherstellung von Apple Disk Images (.DMG-Dateien)
- Dateiwiederherstellung nach Neuinstallation von Windows
- R-Studio: Datenwiederherstellung über Netzwerk
- Verwendung des R-Studio Network-Pakets
- Datenwiederherstellung von einer neu formatierten NTFS-Festplatte
- Datenrettung von einer ReFS-Festplatte
- Datenwiederherstellung von einer neu formatierten exFAT/FAT-Festplatte
- Datenwiederherstellung von einer gelöschten HFS- oder HFS+ -Festplatte
- Datenwiederherstellung von einer gelöschten APFS-Festplatte
- Datenwiederherstellung von einer neu formatierten Ext2/3/4FS-Festplatte
- Datenrettung von einem XFS-Laufwerk
- Datenwiederherstellung von einem einfachen NAS
- So verbinden Sie virtuelle RAID- und LVM/LDM-Volumes mit dem Betriebssystem
- Besonderheiten bei der Dateiwiederherstellung nach einer Schnellformatierung
- Datenwiederherstellung nach Absturz eines Partitionsmanagers
- Dateiwiederherstellung vs. Reparatur von Dateien
- Datenwiederherstellung von virtuellen Maschinen
- Notfall-Datenwiederherstellung über ein Netzwerk
- R-Studio Technician: Datenwiederherstellung über das Internet
- Erstellen von benutzerdefinierten bekannten Dateitypen für R-Studio
- Ermitteln der RAID-Parameter
- Wiederherstellen von Partitionen einer beschädigten Festplatte
- NAT- und Firewall-Traversal für die Remote-Datenwiederherstellung
- Datenwiederherstellung von einer externen Festplatte mit einem beschädigten Dateisystem
- Grundlagen der Dateiwiederherstellung: Funktionsweise der Datenwiederherstellung
- Standardparameter von Software-Stripe-Sets (RAID 0) in Mac OS X.
- Datenwiederherstellung von VHD-Dateien (Virtual Hard Disk)
- Datenwiederherstellung aus verschiedenen Dateicontainerformaten und verschlüsselten Festplatten
- Automatische Erkennung von RAID-Parametern
- IntelligentScan Datenrettungs-Technologie
- Imaging in mehreren Durchgängen in R-Studio
- Laufzeit-Imaging in R-Studio
- Lineares Imaging vs Laufzeit-Imaging vs Multi-Pass-Imaging
- USB Stabilizer Tech für instabile USB-Geräte
- Gebündelte Kräfte von R-Studio und PC-3000 UDMA-Hardware
- Gebündelte Kräfte: R-Studio und HDDSuperClone arbeiten zusammen
- R-Studio T80+ - Eine professionelle Lösung für Datenrettung und digitale Forensik für kleinere Unternehmen und Privatpersonen für nur 1 US$/Tag.
- Datensicherungsartikel
- R-Drive Image Standalone und Corporate lizenz übertragen
- Backup-Software. Zuverlässiges Datensicherung
- R-Drive Image als kostenloser leistungsstarker Partitionsmanager
- Computer- und Systemwiederherstellung
- Klonen von Laufwerken und Einrichtung und Instandhaltung einer großen Anzahl an Systemen
- Zugreifen auf einzelne Dateien oder Ordner auf einem Sicherungsabbild
- Erstellen eines datenkonsistenten, platzsparenden Datensicherungsplans für Server von klein- und mittelständischen Unternehmen
- So verschieben Sie das bereits installierte Windows von einer alten Festplatte auf ein neues SSD-Gerät und erstellen ein hybrides Datenspeichersystem
- Wie man ein installiertes Windows auf eine größere Festplatte verschiebt
- So verschiebt man eine BitLocker-verschlüsselte Systemfestplatte auf ein neues Speichermedium
- So sichern und wiederherstellen Sie Festplatten auf Linux- und Mac-Computern mit R-Drive Image
- Undelete-Artikel
- Gelöschte Dateien zurückzubekommen
- Kostenlose Wiederherstellung von SD- und Speicherkarten
- Kostenlose HD-Video-Wiederherstellung von SD-Karten
- Dateiwiederherstellung von einer externen Festplatte mit einem beschädigten, gelöschten, formatierten oder nicht unterstützten Dateisystem
- R-Undelete: Dateiwiederherstellung von einem nicht funktionsfähigen Computer
- Kostenlose Dateiwiederherstellung von einer Android Phone Speicherkarte
- Tutorial zur gelöschten Foto- und Videodateien wiederherstellen
- Einfache Wiederherstellung von Dateien in drei Schritten
Rating: 4.9 / 5
This is the easiest and the quickest data recovery software I have come across. I had to recover photos and videos out of the corrupted SD card, I tried other paid software which takes 8 hours of the deep scan to come up with less than 50% of data to recover.
R-Photo did that in a few minutes and recovered more than 35 GB of photos & videos in less than an hour, without missing a single file.
Highly Recommended.




