-
Tutorial zur gelöschten Foto- und Videodateien wiederherstellen 2025
Sie können nachlesen, wie Sie Dateien in weiteren Fällen wiederherstellen können:
Gelöschte Dateien
Gelöschte Dateien
HD-Video-Wiederherstellung von SD-Karten
Wiederherstellung von einem externen Gerät mit einem beschädigten Dateisystem
In der modernen digitalen Welt verfügt fast jeder über eine riesige Sammlung an Foto- und Videodateien. Diese Dateien sind groß. Insbesondere Video-Dateien können Dutzende von GB erreichen. Das Speichern derart riesiger Datenmengen kann selbst für moderne Speichergeräte mit hoher Kapazität schwierig sein. Häufig müssen einige Foto- und Videodateien gelöscht werden, um Speicherplatz für neue freizugeben. Menschen machen Fehler und oft löschen sie Dateien, von denen sie sich im Nachhinein wünschen, sie hätten es nicht getan. Eine solche Situation scheint katastrophal, aber zum Glück gibt es Möglichkeiten, diese versehentlich gelöschten Dateien wiederherzustellen.
R-Photo ist ein Programm, das in einer solchen Situation hilft. Was wichtig ist, ist, dass es kostenlos ist, obwohl es dieselbe Datenwiederherstellungsengine wie die professionelle Datenwiederherstellungssoftware R-Studio hat.
Dieser Artikel zeigt Ihnen, wie Sie Ihre gelöschten Foto- und Videodateien wiederherstellen können.
Einige vorläufige Informationen
Dateien können in Windows auf drei Arten gelöscht werden: Sie können in den Papierkorb verschoben werden (ein Standardverfahren zum Löschen in Windows), sie können ohne Papierkorb gelöscht werden (Umschalt- + "Entf"-Tasten auf der Tastatur) und sie können in den Papierkorb verschoben werden, welcher anschließend geleert wird. Wir werden jeden der drei Fälle in diesem Artikel behandeln.
Ein wichtiger Hinweis: Es scheint so, als ob Dateien aus dem Papierkorb mithilfe des Windows-Standardverfahrens "Wiederherstellen" wiederhergestellt werden können. Diese Möglichkeit funktioniert jedoch nicht immer. Ziemlich oft gehen die Informationen zu Dateien im Papierkorb verloren, wenn eine externe Festplatte mit einem anderen Windows-Computer verbunden ist und dieser Vorgang des Wiederherstellens funktioniert nicht mehr.
Um die Foto- und Videowiederherstellung zu demonstrieren, haben wir eine externe Festplatte mit digitalen Filmen und Dateien von einer digitalen Fotokamera vorbereitet. Dann haben wir einige Fotodateien in den Papierkorb verschoben und diesen geleert, anschließend weitere Foto- und Videodateien in den Papierkorb verschoben und manche ohne Verschieben in den Papierkorb gelöscht. Die Festplatte enthält also alle drei Arten gelöschter Dateien.
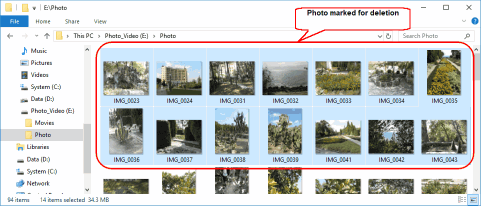
Klicken Sie auf das Bild, um es zu vergrößern
Wiederherstellung von Foto- und Videodateien: Gelöschte Fotodateien
Beachten Sie, dass Windows große Dateien sofort ohne Papierkorb löscht, selbst wenn Sie eigentlich das Windows-Standardverfahren zum Löschen verwenden, um sie in den Papierkorb zu verschieben.
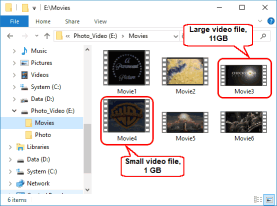
Klicken Sie auf das Bild, um es zu vergrößern
Wiederherstellung von Foto- und Videodateien: Gelöschte Videodateien
Bevor Sie beginnen
Zunächst ist es wichtig, die Menge neuer Daten, die Ihr Computer auf die Festplatte schreibt (speichert), auf der sich die gelöschten Dateien befinden, zu minimieren. Verwenden Sie den Computer oder die externe Festplatte, auf der sich die gelöschten Dateien befanden, nicht mehr aktiv. Wenn Sie dabei sind, etwas auf den Systemdatenträger herunterzuladen, brechen Sie den Download ab. Starten Sie keine Programme, erstellen und/oder speichern Sie keine nicht unbedingt erforderlichen Dateien und schränken Sie Ihr Surfen im Internet ein, bis die Dateien erfolgreich wiederhergestellt wurden. Schalten Sie den Computer nach Möglichkeit auch nicht aus und starten Sie ihn nicht neu, da Windows beim Hoch- und Herunterfahren sehr viele Daten auf den Systemdatenträger schreibt.
Es gibt keine Garantie dafür, dass Ihre gelöschten Dateien nicht überschrieben werden. Das Befolgen der genannten Anweisungen verringert die Wahrscheinlichkeit, dass dies geschieht, jedoch erheblich.
Lassen Sie Ihren Computer laufen, aber vermeiden Sie die Benutzung. Wenn Sie Zugriff auf einen anderen Computer haben, verwenden Sie diesen für die nächsten Schritte. Laden Sie R-Photo auf einen zweiten Rechner herunter und kopieren Sie es auf ein externes Speichergerät wie einen USB-Stick oder eine CD-ROM.
R-Photo installieren
Laden Sie R-Photo herunter, installieren Sie es und führen Sie es aus. Wenn Sie Dateien von einer Systemfestplatte wiederherstellen möchten, installieren Sie R-Photo auf einem externen Wechseldatenträger, um ein Überschreiben der gelöschten Dateien zu vermeiden. Weitere Informationen finden Sie auf der R-Photo-Webseite zum Installieren/ Deinstallieren.
Wiederherstellen gelöschter Foto- und Videodateien mit R-Photo
Wählen Sie die Festplatte aus, auf der sich Ihre gelöschten Foto- und Videodateien befunden haben. In unserem Beispiel wählen wir die externe Festplatte E:\ aus.
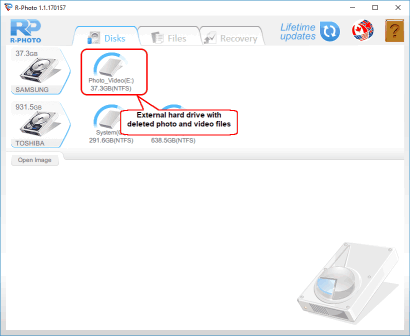
Klicken Sie auf das Bild, um es zu vergrößern
R-Photo: Festplattenbedienfeld
Bewegen Sie den Mauszeiger auf die Festplatte und klicken Sie auf "Show files" (Dateien anzeigen).
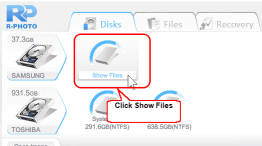
Klicken Sie auf das Bild, um es zu vergrößern
R-Photo: Dateien anzeigen
R-Photo beginnt mit der Suche nach Foto- und Videodateien auf der Festplatte. Je nachdem, wie groß Ihre Festplatte ist, kann dieser Vorgang längere Zeit in Anspruch nehmen.
Wenn R-Photo alle Foto- und Videodateien auf der Festplatte gefunden hat, müssen Sie die Dateien heraussuchen, die Sie wiederherstellen möchten. R-Photo sortiert Foto- und Videodateien nach Typ und platziert sie entsprechend in den Tabs für Bilder beziehungsweise Videos. Wir beginnen mit dem ersten Tab für Bilder. In diesem Tab werden Fotodateien standardmäßig in Kacheln angezeigt. Das erleichtert das Auffinden der gesuchten Dateien erheblich.
Alle drei Arten gelöschter Dateien werden etwas unterschiedlich angezeigt. Wenn Windows Dateien in den Papierkorb verschiebt, werden ihre Namen in zufällige Zeichenkombinationen geändert, die immer mit dem Zeichen "$" beginnen.
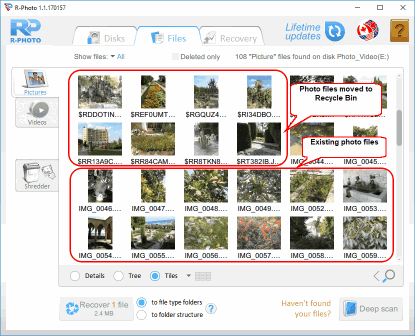
Klicken Sie auf das Bild, um es zu vergrößern
Fotodateien, die in den Papierkorb verschoben wurden
Dateien, die ohne Papierkorb gelöscht wurden, behalten ihren Namen, sind jedoch mit einem speziellen roten Kreuz versehen, welches anzeigt, dass diese Dateien gelöscht wurden.
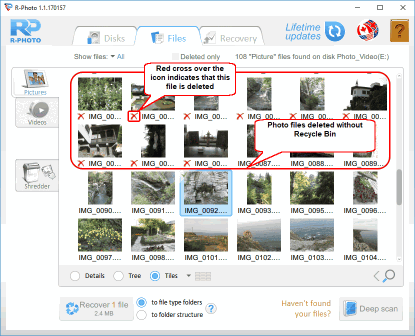
Klicken Sie auf das Bild, um es zu vergrößern
Fotodateien, die ohne Papierkorb gelöscht wurden
Wenn Dateien in den Papierkorb verschoben wurden und dieser anschließend geleert wurde, haben diese sowohl zufällige Zeichennamen als auch das rote Kreuz als Markierung.
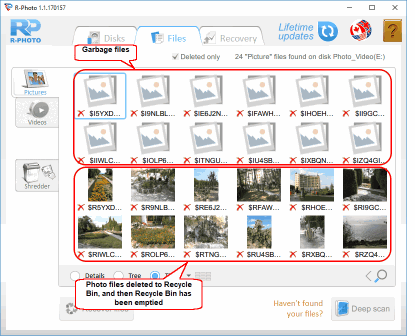
Klicken Sie auf das Bild, um es zu vergrößern
Fotodateien aus dem geleerten Papierkorb
Es gibt immer einige schwer beschädigte Dateien oder nutzlosen Datenmüll, den Sie nicht wiederherstellen möchten. Diese Dateien haben keine Bilder in ihren Kacheln.
Sie können Dateien auch durch eine manuelle Suche finden. Weitere Informationen finden Sie auf den Online-Hilfeseiten zu R-Photo: File Search (Dateisuche) und File Sorting (Dateisortierung)
Wenn Sie nicht alle gelöschten Dateien finden können, können Sie den "Deep Scan" verwenden, um R-Photo gründlich nach ihnen suchen zu lassen. Weitere Informationen finden Sie auf der
"Deep Scan"-Hilfeseite im Internet.
Sie können den integrierten "Viewer" verwenden, um die Chancen für eine
erfolgreiche Wiederherstellung von Dateien abzuschätzen oder eine erforderliche Datei für die Wiederherstellung zu finden. Klicken Sie mit der rechten Maustaste auf die Datei, um sie anzusehen.
Wenn alle gelöschten Fotodateien gefunden wurden, markieren Sie sie zur Wiederherstellung, durch anklicken:
Wenn alle erforderlichen Fotodateien gefunden und markiert sind, können Sie im Tab für Videos nach gelöschten Videodateien suchen. R-Photo zeigt sie anders an:
Sie können sich diese Videodateien auch ansehen. R-Photo zeigt sie Ihnen in einem separaten Fenster an.
Der Datei-Viewer von R-Photo unterstützt alle Foto- und Videodateitypen, einschließlich roher digitaler Fotodateien und moderner Videoformate. Sie können auch dann angezeigt werden, wenn ihre jeweiligen Codecs nicht im System installiert sind. Die vollständige Liste der unterstützten Dateiformate und Codecs finden Sie auf der Hilfeseite für den File Viewer.
Wenn alle gelöschten Videodateien gefunden wurden, markieren Sie sie zur Wiederherstellung:
Wenn alle erforderlichen Dateien für die Wiederherstellung markiert sind, müssen Sie sicherstellen, dass auf einer anderen Festplatte ausreichend Speicherplatz verfügbar ist, um sie zu speichern.
Speichern Sie die wiederhergestellten Dateien niemals an dem Ort, an dem sie sich befinden, da Sie sie sonst vollständig verlieren könnten!
Wählen Sie aus, wie R-Photo die Dateien speichert: Entweder in den Dateityp-Ordnern oder in der originalen Ordnerstruktur.
Wenn alle erforderlichen Vorbereitungen getroffen wurden, klicken Sie auf die Schaltfläche "Wiederherstellen", um die Dateiwiederherstellung zu starten. Warten Sie, bis R-Photo die Dateien wiederhergestellt hat und sehen Sie sich das Ergebnis an.
Wenn die Wiederherstellung abgeschlossen ist, wird automatisch der Ordner mit den wiederhergestellten Dateien geöffnet.
Jetzt ist die Wiederherstellungssitzung beendet. Gehen Sie zum Festplattenbedienfeld, um eine weitere Sitzung zu starten, oder klicken Sie auf die Schaltfläche "Exit" (Beenden), um das Programm zu schließen.
Zusammenfassung:
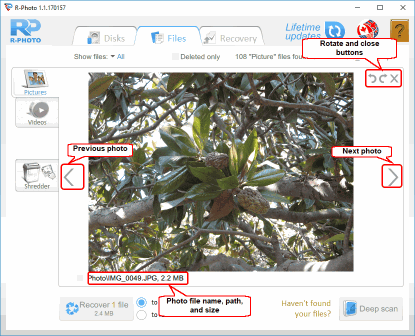
Klicken Sie auf das Bild, um es zu vergrößern
Datei-Viewer: Fotodateien
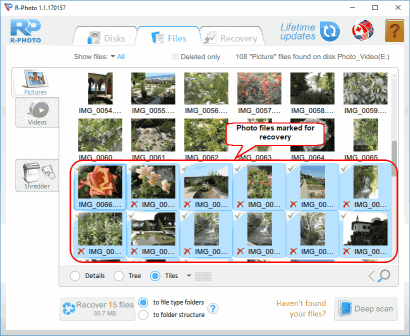
Klicken Sie auf das Bild, um es zu vergrößern
Zur Wiederherstellung markierte Dateien
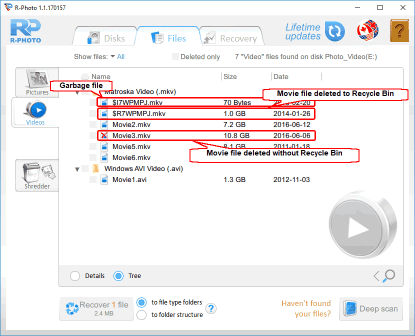
Klicken Sie auf das Bild, um es zu vergrößern
Gelöschte Videodateien
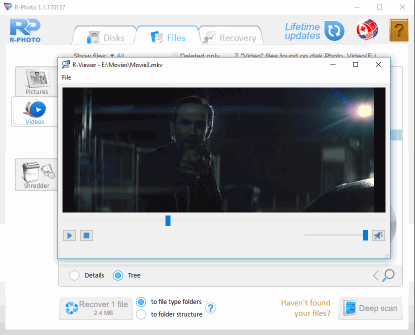
Klicken Sie auf das Bild, um es zu vergrößern
Datei-Viewer: Videodateien
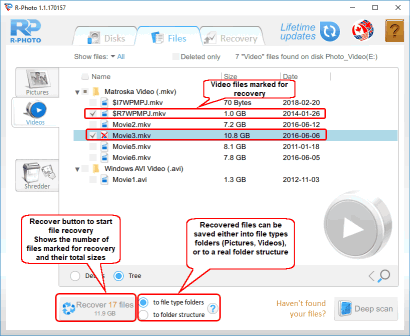
Klicken Sie auf das Bild, um es zu vergrößern
Zur Wiederherstellung markierte Dateien
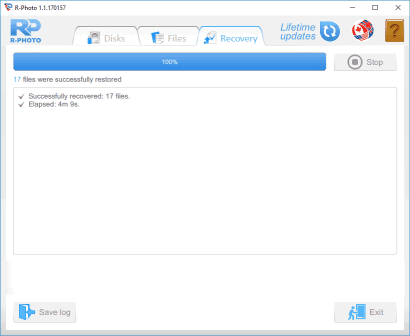
Klicken Sie auf das Bild, um es zu vergrößern
Wiederherstellungsbericht
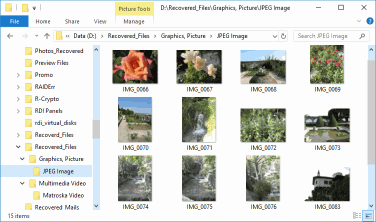
Klicken Sie auf das Bild, um es zu vergrößern
Wiederherstellungsergebnisse
Wie Sie sehen, ist die Wiederherstellung von Foto- und Videodateien mit R-Photo selbst für Anfänger in der Datenwiederherstellung einfach. Probieren Sie es selbst aus, um zu sehen, wie R-Photo Ihre gelöschten Foto- und Videodateien wiederherstellt.
- Leitfaden zur Datenwiederherstellung
- Dateiwiederherstellungssoftware. Warum R-Studio?
- R-Studio für Computer-Forensik und Datenwiederherstellungs-Dienstleister
- R-STUDIO Review on TopTenReviews
- Besonderheiten der Dateiwiederherstellung für SSD-Geräte
- Wiederherstellen von Daten von NVMe-Geräten
- Vorab-Einschätzung der Erfolgsaussichten bei typischen Datenwiederherstellungsfällen
- Wiederherstellung überschriebener Daten
- Notfall-Dateiwiederherstellung mit R-Studio Emergency
- Darstellung der RAID-Wiederherstellung
- R-Studio: Datenwiederherstellung von einem nicht funktionsfähigen Computer
- Dateiwiederherstellung von einem Computer, der nicht hochfährt
- Laufwerke vor der Dateiwiederherstellung klonen
- HD-Videowiederherstellung von SD-Karten
- Dateiwiederherstellung von einem nicht bootfähigen Mac-Computer
- Der beste Weg, um Dateien von einer Mac-Systemfestplatte wiederherzustellen
- Datenwiederherstellung von einer verschlüsselten Linux-Festplatte nach einem Systemabsturz
- Datenwiederherstellung von Apple Disk Images (.DMG-Dateien)
- Dateiwiederherstellung nach Neuinstallation von Windows
- R-Studio: Datenwiederherstellung über Netzwerk
- Verwendung des R-Studio Network-Pakets
- Datenwiederherstellung von einer neu formatierten NTFS-Festplatte
- Datenrettung von einer ReFS-Festplatte
- Datenwiederherstellung von einer neu formatierten exFAT/FAT-Festplatte
- Datenwiederherstellung von einer gelöschten HFS- oder HFS+ -Festplatte
- Datenwiederherstellung von einer gelöschten APFS-Festplatte
- Datenwiederherstellung von einer neu formatierten Ext2/3/4FS-Festplatte
- Datenrettung von einem XFS-Laufwerk
- Datenwiederherstellung von einem einfachen NAS
- So verbinden Sie virtuelle RAID- und LVM/LDM-Volumes mit dem Betriebssystem
- Besonderheiten bei der Dateiwiederherstellung nach einer Schnellformatierung
- Datenwiederherstellung nach Absturz eines Partitionsmanagers
- Dateiwiederherstellung vs. Reparatur von Dateien
- Datenwiederherstellung von virtuellen Maschinen
- Notfall-Datenwiederherstellung über ein Netzwerk
- R-Studio Technician: Datenwiederherstellung über das Internet
- Erstellen von benutzerdefinierten bekannten Dateitypen für R-Studio
- Ermitteln der RAID-Parameter
- Wiederherstellen von Partitionen einer beschädigten Festplatte
- NAT- und Firewall-Traversal für die Remote-Datenwiederherstellung
- Datenwiederherstellung von einer externen Festplatte mit einem beschädigten Dateisystem
- Grundlagen der Dateiwiederherstellung: Funktionsweise der Datenwiederherstellung
- Standardparameter von Software-Stripe-Sets (RAID 0) in Mac OS X.
- Datenwiederherstellung von VHD-Dateien (Virtual Hard Disk)
- Datenwiederherstellung aus verschiedenen Dateicontainerformaten und verschlüsselten Festplatten
- Automatische Erkennung von RAID-Parametern
- IntelligentScan Datenrettungs-Technologie
- Imaging in mehreren Durchgängen in R-Studio
- Laufzeit-Imaging in R-Studio
- Lineares Imaging vs Laufzeit-Imaging vs Multi-Pass-Imaging
- USB Stabilizer Tech für instabile USB-Geräte
- Gebündelte Kräfte von R-Studio und PC-3000 UDMA-Hardware
- Gebündelte Kräfte: R-Studio und HDDSuperClone arbeiten zusammen
- R-Studio T80+ - Eine professionelle Lösung für Datenrettung und digitale Forensik für kleinere Unternehmen und Privatpersonen für nur 1 US$/Tag.
- Datensicherungsartikel
- R-Drive Image Standalone und Corporate lizenz übertragen
- Backup-Software. Zuverlässiges Datensicherung
- R-Drive Image als kostenloser leistungsstarker Partitionsmanager
- Computer- und Systemwiederherstellung
- Klonen von Laufwerken und Einrichtung und Instandhaltung einer großen Anzahl an Systemen
- Zugreifen auf einzelne Dateien oder Ordner auf einem Sicherungsabbild
- Erstellen eines datenkonsistenten, platzsparenden Datensicherungsplans für Server von klein- und mittelständischen Unternehmen
- So verschieben Sie das bereits installierte Windows von einer alten Festplatte auf ein neues SSD-Gerät und erstellen ein hybrides Datenspeichersystem
- Wie man ein installiertes Windows auf eine größere Festplatte verschiebt
- So verschiebt man eine BitLocker-verschlüsselte Systemfestplatte auf ein neues Speichermedium
- So sichern und wiederherstellen Sie Festplatten auf Linux- und Mac-Computern mit R-Drive Image
- Undelete-Artikel
- Gelöschte Dateien zurückzubekommen
- Kostenlose Wiederherstellung von SD- und Speicherkarten
- Kostenlose HD-Video-Wiederherstellung von SD-Karten
- Dateiwiederherstellung von einer externen Festplatte mit einem beschädigten, gelöschten, formatierten oder nicht unterstützten Dateisystem
- R-Undelete: Dateiwiederherstellung von einem nicht funktionsfähigen Computer
- Kostenlose Dateiwiederherstellung von einer Android Phone Speicherkarte
- Tutorial zur gelöschten Foto- und Videodateien wiederherstellen
- Einfache Wiederherstellung von Dateien in drei Schritten
Rating: 4.9 / 5
This is the easiest and the quickest data recovery software I have come across. I had to recover photos and videos out of the corrupted SD card, I tried other paid software which takes 8 hours of the deep scan to come up with less than 50% of data to recover.
R-Photo did that in a few minutes and recovered more than 35 GB of photos & videos in less than an hour, without missing a single file.
Highly Recommended.




