-
Was müssen Sie tun, um gelöschte Dateien zurückzubekommen??
Zunächst einmal keine Panik! In den meisten Fällen können Ihre gelöschten Dateien wiederhergestellt werden und gehen nicht für immer verloren - selbst wenn Sie sie aus dem Papierkorb geleert oder auf andere Weise den Papierkorb umgangen haben (dh indem Sie ihn deaktivieren oder beim Löschen von Dateien aus dem Windows Explorer Umschalt + Entf drücken ). Möglicherweise befinden sich Ihre Daten noch irgendwo auf Ihrer Festplatte. Sie müssen sie nur finden.
Es gibt einige wichtige Schritte, die Sie unternehmen müssen, um Ihre Chancen auf eine erfolgreiche Wiederherstellung zu erhöhen. Aber keine Sorge - Sie müssen kein Tech-Guru sein, um Ihre gelöschten Dateien wiederherzustellen, und Sie müssen einem Datenwiederherstellungsspezialisten auch nicht Hunderte von Euro zahlen. Unser R-Undelete-Tool wurde speziell für Anfänger in der Datenwiederherstellung entwickelt. Es verwendet die gleiche leistungsstarke Technologie wie R-Studio, unsere professionelle Datenwiederherstellungssoftware, ist jedoch in einer benutzerfreundlichen Oberfläche verpackt, die für die meisten Benutzer mehr als ausreichend für die Wiederherstellung gelöschter Dateien ist.
Bevor Sie R-Undelete (oder eine andere Dateiwiederherstellungs-Software) herunterladen, müssen Sie die folgenden Schritte zur "Schadensbegrenzung" ausführen:
Bevor Sie beginnen
Vor allem ist es wichtig, die Menge neuer Daten zu minimieren, die Ihr Computer auf Ihre Festplatte schreibt (speichert). Um zu verstehen, warum, ist es am besten, ein grundlegendes Verständnis dafür zu haben, was passiert, wenn Sie Dateien löschen - entweder absichtlich oder versehentlich. Im Wesentlichen löscht Windows die Daten nicht sofort. Stattdessen werden die Sektoren auf Ihrer Festplatte als "gelöscht" markiert. Dies signalisiert anderen Anwendungen und Programmen, dass dieser Speicherplatz zum Überschreiben verfügbar ist. In der Zwischenzeit sind alle Ihre Daten - einschließlich einiger Informationen zu den Dateinamen - möglicherweise noch teilweise oder vollständig auf Ihrer Festplatte intakt. Deshalb ist es möglich, sie wiederherzustellen. Lesen Sie mehr dazu in unserem Artikel File Recovery Basics: How Data Recovery Works (Grundlagen der Dateiwiederherstellung: Wie Datenwiederherstellung funktioniert).
Es besteht jedoch immer die Möglichkeit, dass Windows diesen Speicherplatz zum Schreiben neuer Daten benötigt. Und sobald Windows die Sektoren auf Ihrer Festplatte überschreibt, die Ihre "gelöschten" Dateien enthalten, sind sie für immer verschwunden.
Die Lektion: Je früher Sie mit der Wiederherstellung von Dateien beginnen und je weniger Daten Sie auf die Festplatte geschrieben haben, desto besser sind Ihre Chancen, Ihre verlorenen Dateien erfolgreich wiederherzustellen.
Unser erster Rat ist also einfach: Verwenden Sie den Computer oder die externe Festplatte, auf der sich die gelöschten Dateien befanden, nicht mehr aktiv. Wenn Sie etwas auf die Systemfestplatte herunterladen, beenden Sie den Download. Starten Sie keine Programme, erstellen und / oder speichern Sie keine nicht wesentlichen Dateien und beschränken Sie das Surfen im Internet, bis die Dateien erfolgreich wiederhergestellt wurden. Schalten Sie Ihren Computer nicht einmal aus, starten Sie ihn nicht neu und trennen Sie die externe Festplatte nicht vom Computer. Windows schreibt beim Starten und Herunterfahren eine Mange auf Computerfestplatten.
Es gibt zwar keine Garantie dafür, dass Ihre gelöschten Dateien nicht überschrieben werden, das Befolgen der oben genannten Richtlinien verringert jedoch die Wahrscheinlichkeit, dass dies geschieht, ganz erheblich.
Lassen Sie Ihren Computer laufen, aber verwenden Sie ihn nicht. Wenn Sie Zugriff auf einen anderen Computer haben, verwenden Sie diesen für die folgenden Schritte. Laden Sie R-Undelete auf den sekundären Computer herunter und kopieren Sie es auf ein externes Speichergerät, z. B. einen USB-Stick oder eine CD-RW.
Wenn Sie bereits einen Registrierungsschlüssel für R-Undelete haben, stellen Sie sicher, dass Sie ihn kopieren und in eine Textdatei einfügen, die Sie auf Ihrem externen Medium speichern.
Wenn Sie keinen Registrierungsschlüssel haben, können Sie den Demo-Modus von R-Undelete verwenden. Im Demo-Modus führt R-Undelete alle Datenwiederherstellungsaufgaben aus, einschließlich Dateisuche und Festplatten-Scan, und stellt Dateien von FAT / exFAT-Festplatten vollständig wieder her. Die einzige Einschränkung besteht darin, dass keine wiederhergestellten Dateien mit mehr als 256 KB von NTFS-Datenträgern geschrieben werden. Dies ist praktisch, da Sie so Ihre Chancen auf eine erfolgreiche Wiederherstellung prüfen können, bevor Sie die Software kaufen. Wenn R-Undelete die gesuchten Dateien auf einer NTFS-Festplatte findet, können Sie sich sofort registrieren, indem Sie den Registrierungsschlüssel zu jedem Zeitpunkt während des Wiederherstellungsprozesses eingeben, ohne Ihre Arbeit zu verlieren.
m Folgenden finden Sie eine schrittweise Anleitung zum Wiederherstellen gelöschter Dateien von einer externen exFAT-Festplatte. In diesem Tutorial stellen wir einen Ordner (und seine Dateien) mit dem Namen "Fotos" wieder her, der aus dem Ordner "MeinUrlaub" gelöscht wurde.
Um die Wiederherstellungsfunktionen von R-Undelete zu demonstrieren, verschieben wir zunächst den Ordner "Fotos" in den Papierkorb. (Dies dient nur zu Demonstrationszwecken. Sie müssen natürlich keine zusätzlichen Dateien löschen, um dieses Lernprogramm abzuschließen.)
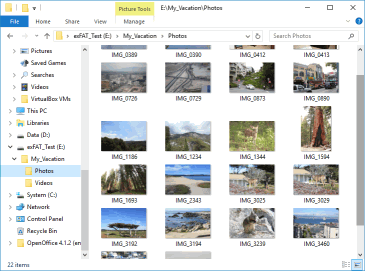
Klicken Sie auf das Bild, um es zu vergrößern
Hier sehen Sie den Ordner im Papierkorb
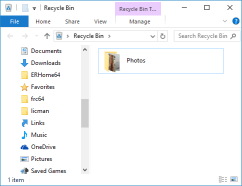
Klicken Sie auf das Bild, um es zu vergrößern
... und dann leeren wir den Papierkorb. Das gleiche Ergebnis könnte auch durch Drücken von Umschalt + Entf oder durch Deaktivieren des Papierkorbs beim Löschen Ihrer Dateien erzielt worden sein.
Unabhängig davon, wie Ihre Dateien gelöscht wurden, können Sie sie mit R-Undelete wiederherstellen. Sie möchten alle diese Dateien zurückerhalten.
R-Undelete installieren
Laden Sie R-Undelete herunter, installieren Sie es und führen Sie es aus. Wenn Sie Dateien von einer Systemfestplatte wiederherstellen möchten, installieren Sie R-Undelete auf einem externen Wechseldatenträger, um ein Überschreiben der verlorenen Dateien zu vermeiden. Siehe dazu auch die Webseite zum a rel="noopener" target="_blank" href="https://www.r-undelete.com/File_Undelete_Articles/Install_Uninstall/">R-Undelete install/uninstall/register (Installieren / Deinstallieren / Registrieren von R-Undelete).
Wiederherstellen gelöschter Dateien mit R-Undelete
Wählen Sie den Datenträger aus, auf dem sich Ihre gelöschten Dateien befinden. In diesem Beispiel wählen wir die externe Festplatte E: \ aus.
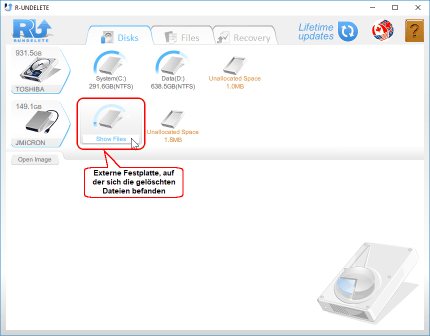
Klicken Sie auf das Bild, um es zu vergrößern
Bewegen Sie den Mauszeiger über die Festplatte und klicken Sie auf Show files (Dateien anzeigen). R-Undelete beginnt mit der Suche nach Dateien auf der Festplatte. Je nachdem, wie groß Ihre Festplatte ist, kann dies kann eine Weile dauern.
Sehen Sie sich Sie die gefundenen Dateien auf der externen Festplatte an, sobald R-Undelete die Suche nach gelöschten Dateien abgeschlossen hat.
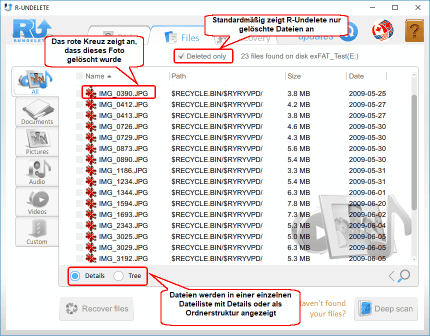
Klicken Sie auf das Bild, um es zu vergrößern
Jetzt müssen Sie die Dateien finden, die Sie wiederherstellen möchten. R-Undelete bietet Ihnen verschiedene Möglichkeiten, dies zu tun.
Durch Sortieren von Dateien nach Typ
R-Undelete sortiert Dateien nach den gängigsten Dateitypen und platziert sie auf den entsprechenden Registerkarten. Für unseren Fall ist dies die Registerkarte Bilder. Diese Registerkarte bietet “Kacheln” als eine zusätzliche Anzeigeoption von Dateien an: Klicken Sie auf die Registerkarte und wählen Sie die Kacheln sowie deren Größe aus:
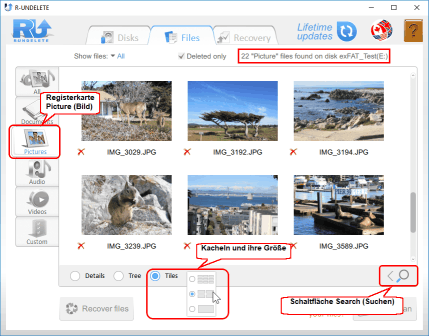
Klicken Sie auf das Bild, um es zu vergrößern
Durch manuelle Suche nach einzelnen Dateien oder Dateigruppen:
Sie können Dateien auch finden, indem Sie diese manuell suchen. Klicken Sie dazu auf die Schaltfläche Suchen (Lupen-Symbol), geben Sie den Dateinamen oder die Dateimaske an, klicken Sie auf die Schaltfläche Start, und es werden nur die übereinstimmenden Dateien angezeigt.
![]()
Klicken Sie auf das Bild, um es zu vergrößern
Die Dateisuche wird für die Dateien auf der aktuellen Registerkarte durchgeführt. Wählen Sie die Registerkarte Alle, um zwischen allen Dateien zu suchen.
Ausführlichere Anweisungen zum Sortieren und Erstellen der manuellen Suche finden Sie auf den R-Undelete Online-Hilfeseiten: Dateisuche (File Search) und Dateisortierung File (Sorting).
Dateien anzeigen:
Sie können den integrierten Viewer verwenden, um die Chancen für eine erfolgreiche Wiederherstellung von Dateien abzuschätzen oder eine erforderliche Datei für die Wiederherstellung zu finden. Klicken Sie mit der rechten Maustaste auf die Datei, um sie anzuzeigen.
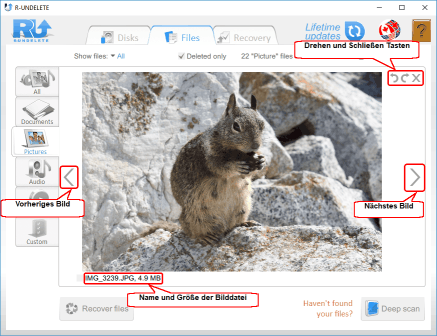
Klicken Sie auf das Bild, um es zu vergrößern
Schließen Sie den Viewer, um zu anderen Dateien zurückzukehren.
Tiefen-Scan
Wenn die schnelle Suche Ihre gelöschten Dateien nicht findet, können Sie versuchen, einen Tiefen-Scan durchzuführen. Während dieses Vorgangs analysiert R-Undelete alle Daten auf der Festplatte gründlich, einschließlich der Analyse von Informationen zu Dateien und der Suche nach Dateien anhand ihrer Dateisignaturen. Weitere Informationen zum Tiefen-Scan-Verfahren und zu Dateisignaturen finden Sie auf der R-Undelete Online-Hilfeseite: Deep Scan (Tiefen-Scan).
Klicken Sie auf die Schaltfläche Tiefen-Scan
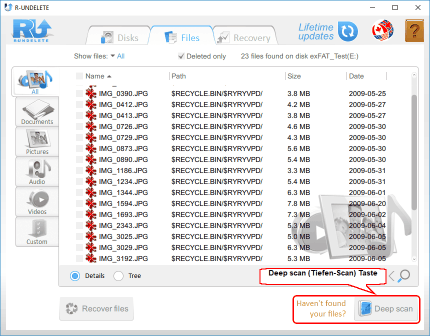
Klicken Sie auf das Bild, um es zu vergrößern
R-Undelete startet den Scanvorgang. Sie können den Scan-Fortschritt sehen, während R-Undelete Ihre Festplatte analysiert.
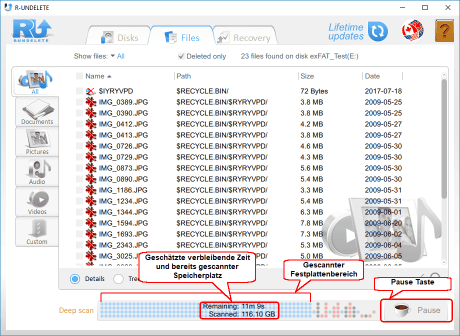
Klicken Sie auf das Bild, um es zu vergrößern
Während der Tiefen-Scan gestartet wird, werden zusätzlich gefundene Dateien automatisch zu den entsprechenden Registerkarten hinzugefügt. Alle Einstellungen und Markierungen für die Dateisuche werden zurückgesetzt.
Abhängig von Ihrer Hardware kann die Scanzeit auch innerhalb desselben Scanvorgangs variieren und für große Festplatten sehr lang sein. Der Tiefen-Scan kann angehalten und durch Klicken auf die Schaltfläche Scan fortsetzen fortgesetzt werden.
Wenn Ihre gelöschten Dateien gefunden wurden, markieren Sie sie zur Wiederherstellung:
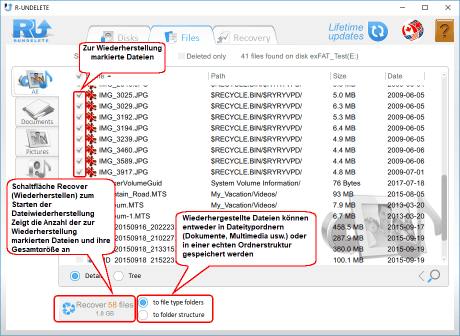
Klicken Sie auf das Bild, um es zu vergrößern
Zur-Wiederherstellung-markierte-Dateien_geloschte-dateien-zuruckzubekommen.png
Speichern Sie die wiederhergestellten Dateien niemals an dem Ort, an dem sie sich derzeit befinden, da Sie sie sonst vollständig verlieren können!
Wählen Sie aus, wie R-Undelete die Dateien speichert: entweder in den Dateityp-Ordnern oder in der realen Ordnerstruktur.
Wenn alle erforderlichen Vorbereitungen getroffen wurden, klicken Sie auf die Schaltfläche Recover (Datei Wiederherstellen), um die Dateiwiederherstellung zu starten. Warten Sie, bis R-Undelete die Dateien wiederhergestellt und die Ergebnisse angezeigt hat.
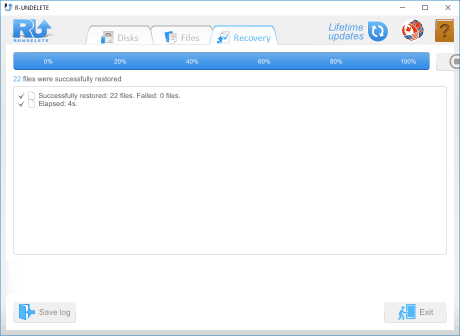
Klicken Sie auf das Bild, um es zu vergrößern
Wenn die Wiederherstellung abgeschlossen ist, wird der Ordner mit den wiederhergestellten Dateien automatisch geöffnet.
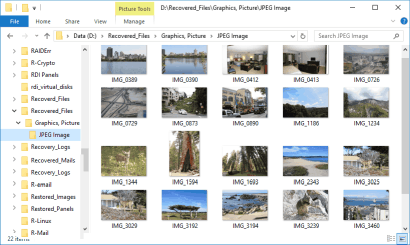
Klicken Sie auf das Bild, um es zu vergrößern
Jetzt ist die Wiederherstellungssitzung beendet. Gehen Sie zum Festplattenbedienfeld, um eine weitere Sitzung zu starten, oder klicken Sie auf Beenden, um das Programm zu schließen.
Upgrade von R-Undelete Home auf R-UNDELETE
Mit der kostenlosen Version von R-Undelete Home können Benutzer bewerten, wie die Software verlorene Dateien von NTFS- und ReFS-Dateisystemen wiederherstellen und speichern kann, sofern diese kleiner als 256 KB sind. Unabhängig von dieser Einschränkung können alle wiederhergestellten Dateien im integrierten Viewer angezeigt werden. So können Sie die Wiederherstellungschancen abschätzen, bevor Sie die auf Home-Version zur Wiederherstellung von NTFS- und ReFS-Datenträgern upgraden.
Sie benötigen eine Lizenz für R-UNDELETE, wenn Sie wiederhergestellte Dateien von NTFS- und ReFS-Festplatten speichern möchten. Darüber hinaus kann R-UNDELETE Dateien von allen Speicher-Volumes wiederherstellen, die für das Host-Betriebssystem sichtbar sind. Dies können Software- und Hardware-RAIDs, Windows-Speicherbereiche usw. sein.
This procedure can be done on-the-fly even during file recovery operations. The program doesn't have to be restarted. Refer to the R-Undelete: Upgrade online help page for more details. Dieser Vorgang kann auch während der Wiederherstellung von Dateien im laufenden Betrieb durchgeführt werden. Das Programm muss nicht neu gestartet werden. Weitere Informationen finden Sie auf der R-Undelete: Upgrade Online-Hilfeseite.
Schlussfolgerungen:
Wie Sie sehen, ist die Wiederherstellung von Dateien mit R-Undelete selbst für technisch unerfahrene Anwender sehr einfach. R-Undelete wird Ihre Festplatte nicht beschädigen oder Ihren Computer negative beeinträchtigen. Daher lohnt es sich auf jeden Fall, R-Undelete auszuprobieren, bevor Sie Ihr Geld unnötig in professionelle Dienstleister für Datenrettung investieren.
- Leitfaden zur Datenwiederherstellung
- Dateiwiederherstellungssoftware. Warum R-Studio?
- R-Studio für Computer-Forensik und Datenwiederherstellungs-Dienstleister
- R-STUDIO Review on TopTenReviews
- Besonderheiten der Dateiwiederherstellung für SSD-Geräte
- Wiederherstellen von Daten von NVMe-Geräten
- Vorab-Einschätzung der Erfolgsaussichten bei typischen Datenwiederherstellungsfällen
- Wiederherstellung überschriebener Daten
- Notfall-Dateiwiederherstellung mit R-Studio Emergency
- Darstellung der RAID-Wiederherstellung
- R-Studio: Datenwiederherstellung von einem nicht funktionsfähigen Computer
- Dateiwiederherstellung von einem Computer, der nicht hochfährt
- Laufwerke vor der Dateiwiederherstellung klonen
- HD-Videowiederherstellung von SD-Karten
- Dateiwiederherstellung von einem nicht bootfähigen Mac-Computer
- Der beste Weg, um Dateien von einer Mac-Systemfestplatte wiederherzustellen
- Datenwiederherstellung von einer verschlüsselten Linux-Festplatte nach einem Systemabsturz
- Datenwiederherstellung von Apple Disk Images (.DMG-Dateien)
- Dateiwiederherstellung nach Neuinstallation von Windows
- R-Studio: Datenwiederherstellung über Netzwerk
- Verwendung des R-Studio Network-Pakets
- Datenwiederherstellung von einer neu formatierten NTFS-Festplatte
- Datenrettung von einer ReFS-Festplatte
- Datenwiederherstellung von einer neu formatierten exFAT/FAT-Festplatte
- Datenwiederherstellung von einer gelöschten HFS- oder HFS+ -Festplatte
- Datenwiederherstellung von einer gelöschten APFS-Festplatte
- Datenwiederherstellung von einer neu formatierten Ext2/3/4FS-Festplatte
- Datenrettung von einem XFS-Laufwerk
- Datenwiederherstellung von einem einfachen NAS
- So verbinden Sie virtuelle RAID- und LVM/LDM-Volumes mit dem Betriebssystem
- Besonderheiten bei der Dateiwiederherstellung nach einer Schnellformatierung
- Datenwiederherstellung nach Absturz eines Partitionsmanagers
- Dateiwiederherstellung vs. Reparatur von Dateien
- Datenwiederherstellung von virtuellen Maschinen
- Notfall-Datenwiederherstellung über ein Netzwerk
- R-Studio Technician: Datenwiederherstellung über das Internet
- Erstellen von benutzerdefinierten bekannten Dateitypen für R-Studio
- Ermitteln der RAID-Parameter
- Wiederherstellen von Partitionen einer beschädigten Festplatte
- NAT- und Firewall-Traversal für die Remote-Datenwiederherstellung
- Datenwiederherstellung von einer externen Festplatte mit einem beschädigten Dateisystem
- Grundlagen der Dateiwiederherstellung: Funktionsweise der Datenwiederherstellung
- Standardparameter von Software-Stripe-Sets (RAID 0) in Mac OS X.
- Datenwiederherstellung von VHD-Dateien (Virtual Hard Disk)
- Datenwiederherstellung aus verschiedenen Dateicontainerformaten und verschlüsselten Festplatten
- Automatische Erkennung von RAID-Parametern
- IntelligentScan Datenrettungs-Technologie
- Imaging in mehreren Durchgängen in R-Studio
- Laufzeit-Imaging in R-Studio
- Lineares Imaging vs Laufzeit-Imaging vs Multi-Pass-Imaging
- USB Stabilizer Tech für instabile USB-Geräte
- Gebündelte Kräfte von R-Studio und PC-3000 UDMA-Hardware
- Gebündelte Kräfte: R-Studio und HDDSuperClone arbeiten zusammen
- R-Studio T80+ - Eine professionelle Lösung für Datenrettung und digitale Forensik für kleinere Unternehmen und Privatpersonen für nur 1 US$/Tag.
- Datensicherungsartikel
- R-Drive Image Standalone und Corporate lizenz übertragen
- Backup-Software. Zuverlässiges Datensicherung
- R-Drive Image als kostenloser leistungsstarker Partitionsmanager
- Computer- und Systemwiederherstellung
- Klonen von Laufwerken und Einrichtung und Instandhaltung einer großen Anzahl an Systemen
- Zugreifen auf einzelne Dateien oder Ordner auf einem Sicherungsabbild
- Erstellen eines datenkonsistenten, platzsparenden Datensicherungsplans für Server von klein- und mittelständischen Unternehmen
- So verschieben Sie das bereits installierte Windows von einer alten Festplatte auf ein neues SSD-Gerät und erstellen ein hybrides Datenspeichersystem
- Wie man ein installiertes Windows auf eine größere Festplatte verschiebt
- So verschiebt man eine BitLocker-verschlüsselte Systemfestplatte auf ein neues Speichermedium
- So sichern und wiederherstellen Sie Festplatten auf Linux- und Mac-Computern mit R-Drive Image
- Undelete-Artikel
- Gelöschte Dateien zurückzubekommen
- Kostenlose Wiederherstellung von SD- und Speicherkarten
- Kostenlose HD-Video-Wiederherstellung von SD-Karten
- Dateiwiederherstellung von einer externen Festplatte mit einem beschädigten, gelöschten, formatierten oder nicht unterstützten Dateisystem
- R-Undelete: Dateiwiederherstellung von einem nicht funktionsfähigen Computer
- Kostenlose Dateiwiederherstellung von einer Android Phone Speicherkarte
- Tutorial zur gelöschten Foto- und Videodateien wiederherstellen
- Einfache Wiederherstellung von Dateien in drei Schritten
Rating: 4.9 / 5
This is the easiest and the quickest data recovery software I have come across. I had to recover photos and videos out of the corrupted SD card, I tried other paid software which takes 8 hours of the deep scan to come up with less than 50% of data to recover.
R-Photo did that in a few minutes and recovered more than 35 GB of photos & videos in less than an hour, without missing a single file.
Highly Recommended.




