-
Bestandsherstel vanaf een Externe Schijf met een Beschadigd, Verwijderd, Geformatteerd of Niet-Ondersteund Bestandssysteem
Dit artikel laat zien hoe je bestanden kunt herstellen van een externe harde schijf met een beschadigd bestandssysteem, maar dezelfde techniek kan worden gebruikt voor bestandsherstel van per ongeluk verwijderde of geformatteerde schijven, of het ophalen van bestanden van schijven met bestandssystemen die Windows niet ondersteunt , bijvoorbeeld Apple's HFS+. De procedure is over het algemeen hetzelfde voor al die gevallen met kleine verschillen die we zullen laten zien in de overeenkomstige punten.
Je kunt ook onze artikelen lezen:
Dus, wat moet je doen om verwijderde bestanden terug te krijgen?
Fotoherstel van een Verwijderde, Beschadigde of Geformatteerde Geheugenkaart van Digitale Camera
HD-videoherstel van SD-kaarten
R-Undelete: Bestandsherstel van een niet-functionele computer
De meest waarschijnlijke oorzaak van beschadiging van het bestandssysteem op een externe schijf is het onjuist verwijderen van een computer. Alle besturingssystemen hebben een speciale "eject"-opdracht die de schijf voorbereidt om te worden losgekoppeld van een computer. Dit zorgt ervoor dat de computer niets op de schijf schrijft wanneer deze is losgekoppeld. Als het besturingssysteem toegang heeft tot de schijf wanneer deze wordt verwijderd, kan het bestandssysteem van de schijf worden beschadigd en kunnen de bestanden op de schijf ontoegankelijk worden. De computer kan het bestandssysteem niet herkennen of ziet het als een lege schijf. Windows Schijfbeheer toont een dergelijke schijf als niet-toegewezen ruimte of als een partitie met een niet-ondersteund bestandssysteem (er is geen schijfletter toegewezen), en Windows kan je vragen om deze te formatteren wanneer je probeert er toegang toe te krijgen.
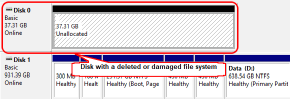
Klik op de afbeelding om te vergroten
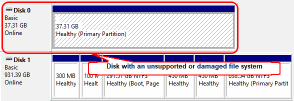
Klik op de afbeelding om te vergroten
Afb. 1. Schijf met een beschadigd, verwijderd of niet-ondersteund bestandssysteem in Windows Schijfbeheer
Hoewel het lijkt alsof de bestanden op zo'n schijf volledig zijn weggevaagd of verloren zijn gegaan, is dat in de meeste gevallen niet het geval. Sommige of al jouw bestanden kunnen nog steeds op de schijf staan, zelfs als het besturingssysteem ze niet ziet. R-Undelete is een programma voor bestandsherstel waarmee je die bestanden kunt "zien", vinden en herstellen. Hieronder laten we in een aantal eenvoudige stappen zien hoe je dat doet.
Voordat we met bestandsherstel beginnen:
Eerst en vooral: geen paniek! In de meeste gevallen kun je jouw bestanden terugkrijgen. Je hoeft geen computerexpert te zijn voor succesvol bestandsherstel. Toch raden we je aan ons artikel "Bestandsherstel Basics" te lezen om beter te begrijpen hoe bestandsherstel werkt en wat het wel en niet kan doen.
1. Controleer of de schijf geen hardwareproblemen heeft. En als dat het geval is, stop dan zelf alle verdere pogingen tot bestandsherstel en zoek hulp bij een professionele dataherstelspecialist. Naast het controleren of de kabels goed zijn aangesloten, kunnen eventuele "doe-het-zelf"-inspanningen voor bestandsherstel jouw kansen om de gegevens te herstellen zelfs verslechteren als jouw schijf een ernstige fysieke storing heeft. Tekenen dat een schijf een fysieke storing heeft, zijn onder meer:
- Het systeem herkent het apparaat helemaal niet, of het verschijnt met een ongebruikelijke of onleesbare naam.
- Een S.M.A.R.T.-hulpprogramma (Self-Monitoring, Analysis and Reporting Technology) (bijvoorbeeld R-Undelete) waarschuwt dat er een ernstige hardwarefout is opgetreden.
- De harde schijf maakt ongebruikelijke geluiden, klikt of doet er erg lang over om op te starten en te initialiseren.
- Er verschijnen voortdurend slechte blokken op de schijf.
Al deze gevallen kunnen alleen worden behandeld door gekwalificeerde professionals op het gebied van gegevensherstel. Ze hebben speciale apparatuur, software en, belangrijker nog, de benodigde vaardigheden om met dergelijke schijven te werken. Noch R-Undelete, noch andere software voor gegevensherstel zal je in dergelijke gevallen helpen. Bovendien zal elke verdere manipulatie van een dergelijke schijf zeker meer schade aan jouw bestanden toebrengen. Vaak maakt dergelijke schade de bestanden volledig onherstelbaar
2. Vind voldoende ruimte om herstelde bestanden op te slaan. Ze worden gekopieerd van de originele schijf naar die plaats. R-Undelete kan bestanden opslaan op elke lokale of netwerkschijf die zichtbaar is voor jouw computer.
Download en installeer R-Undelete. Je hoeft het niet meteen te kopen. Bestandsherstel van FAT/exFAT-schijven is gratis, maar voor NTFS kun je in de demomodus starten en controleren of R-Undelete jouw bestanden kan herstellen of niet. Als R-Undelete voorspelt dat het bestandsherstel succesvol zal zijn, kun je direct kopen en registreren zonder het bestandsherstelproces te onderbreken.
4. Sluit de externe schijf aan op jouw computer. Het is beter om de snelste eSATA (externe SATA) aansluiting te gebruiken, maar een USB3.0 volstaat ook. USB2.0 is veel langzamer en het kan meer tijd vergen voor het bestandsherstelproces.
Nu kunnen we het daadwerkelijke bestandsherstel starten:
1. Zoek de schijf met het beschadigde bestandssysteem
Hoogstwaarschijnlijk zal R-Undelete het tonen als een schijf met een niet-herkende of niet-toegewezen ruimte. Een verwijderde schijf wordt weergegeven als een niet-toegewezen ruimte.
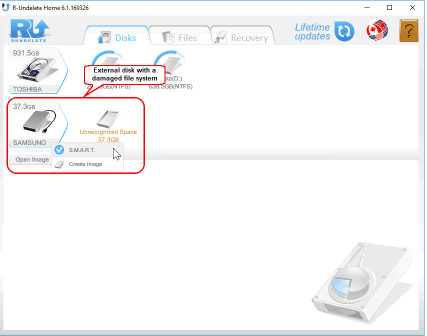
Klik op de afbeelding om te vergroten
Afb. 2. Schijf met een beschadigd bestandssysteem in R-Undelete
Soms kan een gedeeltelijk beschadigde schijf verschijnen als een schijf (partitie) zonder een toegewezen schijfletter. Een geformatteerde schijf ziet er hetzelfde uit, alleen heeft deze de schijfletter.
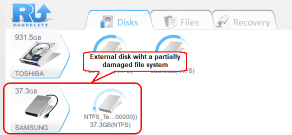
Klik op de afbeelding om te vergroten
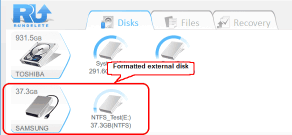
Klik op de afbeelding om te vergroten
Afb. 3. Gedeeltelijk beschadigde en geformatteerde schijven in R-Undelete
We laten iets later zien hoe je bestanden in dergelijke gevallen kunt herstellen in het gedeelte Bestandsherstel van geformatteerde schijven of schijven met gedeeltelijk beschadigde bestandssystemen. Als dit bij jou het geval is, kun je direct naar dit gedeelte gaan nadat je hebt gelezen over schijf S.M.A.R.T. controleren.
Voor alle gevallen raden we je aan om de S.M.A.R.T. attributen na te zien om er zeker van te zijn dat de schijf in goede staat is. Klik hiervoor met de rechtermuisknop op het pictogram van de harde schijf en selecteer Show S.M.A.R.T. in het snelmenu.
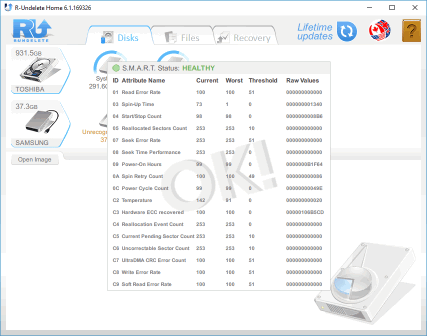
Klik op de afbeelding om te vergroten
Afb. 4. S.M.A.R.T. attributen voor de schijf met een beschadigd bestandssysteem
Omdat de hardwarestatus van onze schijf goed is, kunnen we verder gaan met bestandsherstel.
2. Scan de schijf
Beweeg de muis over het pictogram Niet-herkende/niet-toegewezen ruimte en selecteer Scannen.
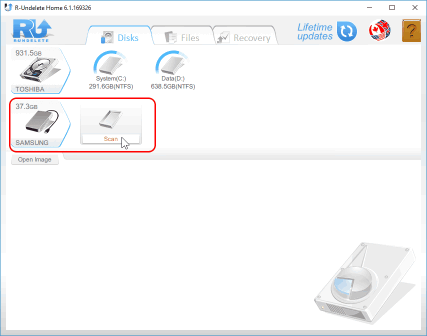
Klik op de afbeelding om te vergroten
Afb. 5. Schijfscan starten
R-Undelete zal beginnen met het scannen van de niet-herkende / niet-toegewezen ruimte en de voortgang laten zien.
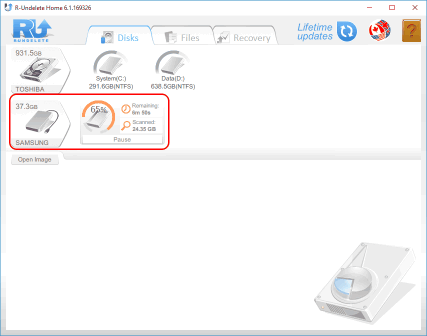
Klik op de afbeelding om te vergroten
Afb. 6. Schijfscan voortgang
Afhankelijk van jouw hardware kan de scantijd variëren, zelfs binnen hetzelfde scanproces, en kan deze behoorlijk lang zijn voor grote schijven. De scan kan worden onderbroken en vervolgens worden hervat door op de knop Scan hervatten te klikken.
Wanneer R-Undelete de scan voltooit, worden de resultaten weergegeven.
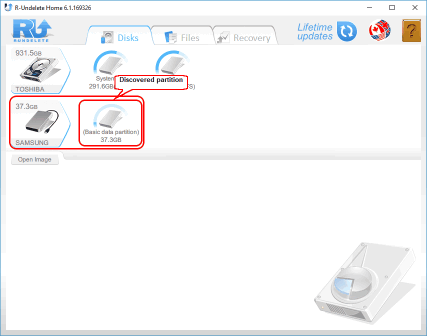
Klik op de afbeelding om te vergroten
Afb. 7. Ontdekte partitie
Afhankelijk van hoe het oorspronkelijke bestandssysteem is beschadigd, kunnen het resulterende pictogram en de tekst enigszins verschillen, maar de volgende procedure blijft hetzelfde.
3. Vind verloren bestanden en markeer ze voor herstel
Beweeg de cursor over de gevonden partitie en selecteer Bestanden Weergeven in het snelmenu.
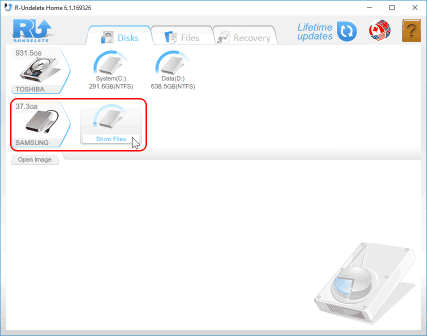
Klik op de afbeelding om te vergroten
Afb. 8. Schijf scan resultaat
R-Undelete begint te zoeken naar bestanden op de schijf. Dit kan even duren, afhankelijk van hoe groot jouw harde schijf is.
Bekijk de gevonden bestanden op de externe harde schijf zodra R-Undelete klaar is met zoeken naar verloren bestanden.
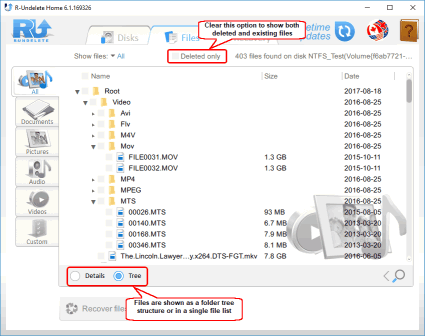
Klik op de afbeelding om te vergroten
Afb. 9. Gevonden bestanden
Nu is het nodig om de bestanden te vinden die je wilt herstellen. R-Undelete geeft je verschillende manieren om dat te doen.
Door bestanden te sorteren op type
R-Undelete sorteert bestanden voor op de meest voorkomende bestandstypen en plaatst ze op de overeenkomstige tabbladen. We kunnen bijvoorbeeld het tabblad Afbeeldingen selecteren als de meeste bestanden die we gaan herstellen afbeeldingen zijn. Dit tabblad heeft een extra en standaardoptie om afbeeldingsbestanden weer te geven: tegels. Klik op het tabblad, selecteer Tegels en hun grootte:
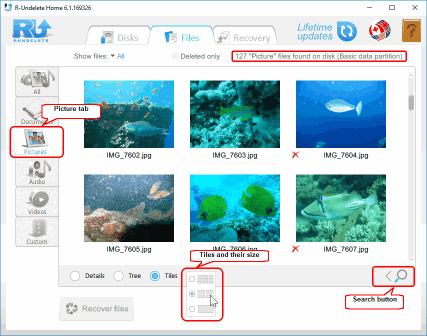
Klik op de afbeelding om te vergroten
Afb. 10. Tabblad Afbeeldingen
Door handmatig te zoeken naar individuele bestanden of bestandsgroepen:
Je kunt bestanden ook vinden door er handmatig naar te zoeken. Klik hiervoor op de knop Zoeken, geef de bestandsnaam of het bestandsmasker op, klik op de knop Start en alleen de overeenkomende bestanden worden weergegeven. Zoeken naar bestanden wordt gedaan op de bestanden op het huidige tabblad. Selecteer het tabblad Alles om tussen alle bestanden te zoeken.
Raadpleeg de R-Undelete: Bestanden Zoeken en Bestanden Sorteren online help-pagina's voor meer gedetailleerde instructies voor het sorteren en handmatig zoeken.
Bestanden bekijken:
Je kunt de ingebouwde viewer gebruiken om de kans op succesvol bestandsherstel in te schatten of om het benodigde bestand te vinden om te herstellen. Klik met de rechtermuisknop op het bestand om het te bekijken.
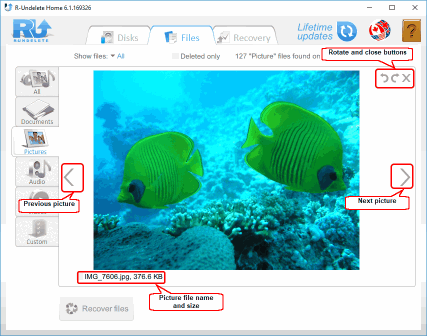
Klik op de afbeelding om te vergroten
Afb. 11. Afbeeldingenweergave
Sluit de viewer om terug te keren naar andere bestanden.
Wanneer jouw verloren bestanden zijn gevonden, markeer ze dan voor herstel:
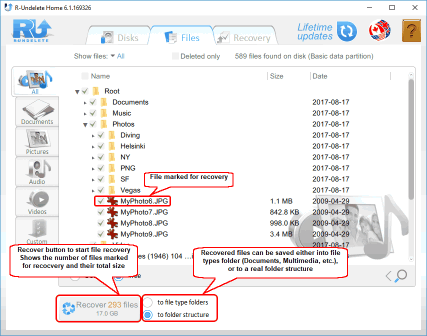
Klik op de afbeelding om te vergroten
Afb. 12. Bestanden gemarkeerd voor herstel
4. Herstel de gemarkeerde bestanden
Na het markeren van de vereiste bestanden voor herstel, moet er voldoende opslagruimte op een andere schijf beschikbaar zijn om ze op te slaan.
Bewaar de herstelde bestanden nooit op de plaats waar ze zich bevonden, anders zou je ze volledig kunnen verliezen!
Selecteer de manier waarop R-Undelete de bestanden opslaat: ofwel in de bestandstypemappen of in de echte mapstructuur.
Wanneer alle noodzakelijke voorbereidingen zijn getroffen, klik je op de knop Herstellen om het bestandsherstel te starten.
Registreer indien nodig R-Undelete. Deze procedure kan on-the-fly worden uitgevoerd, zelfs tijdens bestandsherstelbewerkingen. Het programma hoeft niet opnieuw te worden gestart. Raadpleeg de R-Undelete: Upgrade online helppagina voor meer details.
Wanneer R-Undelete het proces voltooit, zal het een kort rapport van de resultaten tonen,
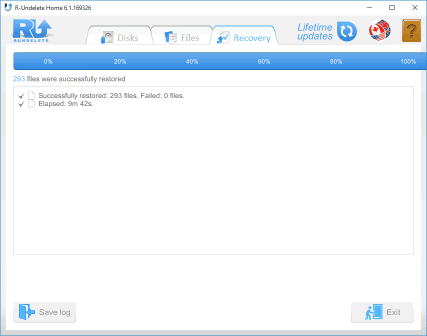
Klik op de afbeelding om te vergroten
Afb.13. Herstel resultaten
en de map met herstelde bestanden wordt automatisch geopend.
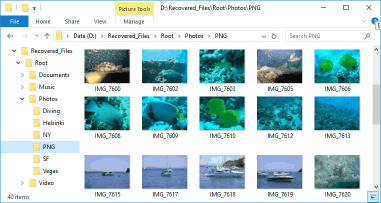
Klik op de afbeelding om te vergroten
Afb. 14. Herstelde bestanden
Bestandsherstel van geformatteerde schijven of schijven met gedeeltelijk beschadigde bestandssystemen
1. Open bestanden op de vereiste partitie
Beweeg de cursor over de benodigde schijf / partitie en selecteer Bestanden Weergeven in het snelmenu.
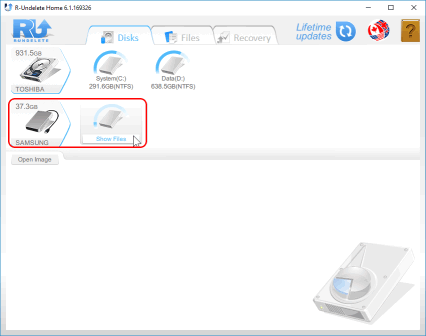
Klik op de afbeelding om te vergroten
Afb. 15. Laat bestanden zien
Meestal vindt je niet meteen alle bestanden die je zoekt. Vaak zie je helemaal geen bestanden.
2. Diepe scan van de partitie
Klik op de knop Diepe scan
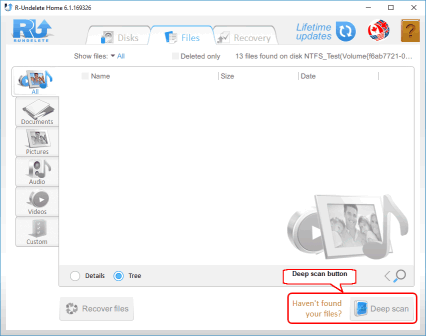
Klik op de afbeelding om te vergroten
Afb. 16. Diepe scanknop
en wacht tot R-Undelete de scan voltooit.
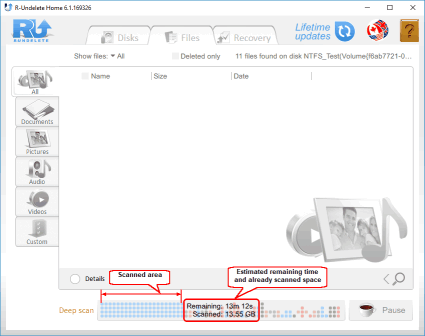
Klik op de afbeelding om te vergroten
Afb. 17. Voortgang diepe scan
Dit kan even duren, afhankelijk van hoe groot jouw harde schijf is.
3. Vind verloren bestanden en markeer ze voor herstel
Bekijk de gevonden bestanden op de externe harde schijf zodra R-Undelete klaar is met zoeken naar verwijderde bestanden.
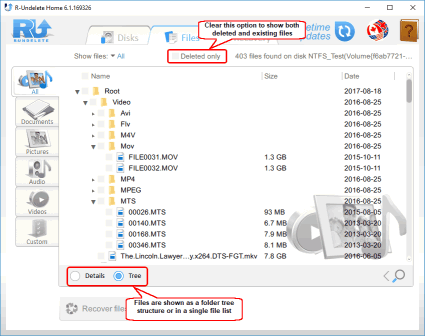
Klik op de afbeelding om te vergroten
Afb. 18. Gevonden bestanden
Nu is het nodig om de bestanden te vinden die je wilt herstellen. R-Undelete geeft je verschillende manieren om dat te doen.
Door bestanden te sorteren op type
R-Undelete sorteert bestanden voor op de meest voorkomende bestandstypen en plaatst ze op de overeenkomstige tabbladen. We kunnen bijvoorbeeld het tabblad Afbeeldingen selecteren als de meeste bestanden die je nodig hebt afbeeldingen zijn. Dit tabblad heeft een extra en standaardoptie om bestanden weer te geven: tegels. Klik op het tabblad, selecteer Tegels en hun grootte:
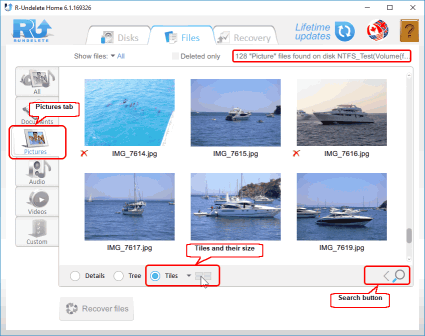
Klik op de afbeelding om te vergroten
Afb. 19. Tabblad Afbeeldingen
Door handmatig te zoeken naar individuele bestanden of bestandsgroepen:
Je kunt bestanden ook vinden door er handmatig naar te zoeken. Klik hiervoor op de knop Zoeken, geef de bestandsnaam of het bestandsmasker op, klik op de knop Start en alleen de overeenkomende bestanden worden weergegeven. Zoeken naar bestanden wordt gedaan op de bestanden op het huidige tabblad. Selecteer het tabblad Alles om tussen alle bestanden te zoeken.
Raadpleeg de R-Undelete: Bestanden Zoeken en Bestanden Sorteren online help-pagina's voor meer gedetailleerde instructies voor het sorteren en handmatig zoeken.
Bestanden bekijken:
Je kunt de ingebouwde viewer gebruiken om de kans op succesvol bestandsherstel in te schatten of om het benodigde bestand te vinden om te herstellen. Klik met de rechtermuisknop op het bestand om het te bekijken.
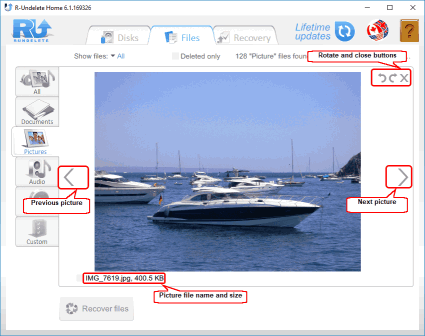
Klik op de afbeelding om te vergroten
Afb. 20. Afbeeldingenweergave
Sluit de viewer om terug te keren naar andere bestanden.
Wanneer jouw verwijderde bestanden zijn gevonden, markeer ze dan voor herstel:
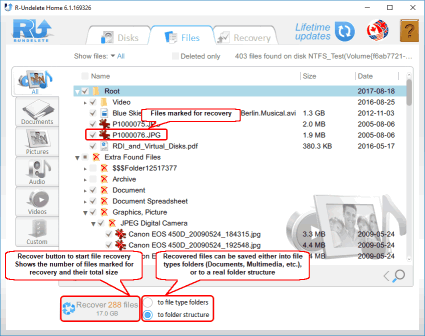
Klik op de afbeelding om te vergroten
Afb. 21. Bestanden gemarkeerd voor herstel
4. Herstel de gemarkeerde bestanden
Na het markeren van de vereiste bestanden voor herstel, moet er voldoende opslagruimte op een andere schijf beschikbaar zijn om ze op te slaan.
Bewaar de herstelde bestanden nooit op de plaats waar ze zich bevonden, anders zou je ze volledig kunnen verliezen!
Selecteer de manier waarop R-Undelete de bestanden opslaat: ofwel in de bestandstypemappen of in de echte mapstructuur.
Wanneer alle noodzakelijke voorbereidingen zijn getroffen, klik je op de knop Herstellen om het bestandsherstel te starten.
Registreer indien nodig R-Undelete. Deze procedure kan on-the-fly worden uitgevoerd, zelfs tijdens bestandsherstelbewerkingen. Het programma hoeft niet opnieuw te worden gestart. Raadpleeg de R-Undelete: Upgrade online helppagina voor meer details.
Wanneer R-Undelete het proces voltooit, zal het een kort rapport van de resultaten tonen,
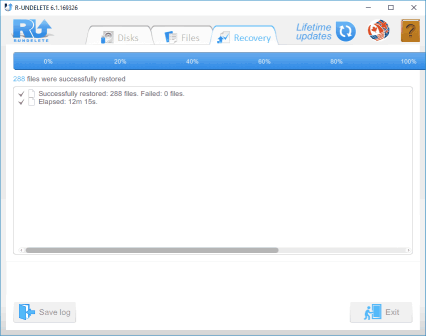
Klik op de afbeelding om te vergroten
Afb. 22. Herstelresultaten
en de map met herstelde bestanden wordt automatisch geopend.
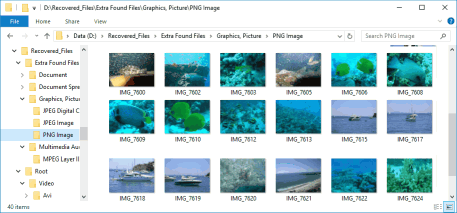
Klik op de afbeelding om te vergroten
Afb. 23. Herstelde bestanden
Conclusie
Alle bovenstaande voorbeelden laten zien dat R-Undelete een behoorlijk effectief hulpmiddel is voor het herstellen van bestanden van schijven met beschadigde, verwijderde, geformatteerde of zelfs niet-ondersteunde bestandssystemen. Tegelijkertijd is een dergelijk herstel eenvoudig en vereist het geen diepgaande kennis van bestandsherstel, zoals veel programma's voor bestandsherstel doen. Bovendien herstelt R-Undelete gratis bestanden van FAT/exFAT-opslagapparaten, zoals SD-kaarten of externe harde schijven, zonder registratie.
- Gids voor gegevensherstel
- Bestandsherstelsoftware. Waarom R-Studio?
- R-Studio voor forensische en gegevensherstelbedrijven
- R-STUDIO Review on TopTenReviews
- Bestandsherstelspecificaties voor SSD en andere apparaten die de TRIM/UNMAP-opdracht ondersteunen
- Gegevens herstellen van NVMe-apparaten
- Het succes van veelvoorkomende gevallen van gegevensherstel voorspellen
- Herstel van overschreven gegevens
- Emergency File Recovery Using R-Studio Emergency
- RAID-herstelpresentatie
- R-Studio: gegevensherstel vanaf een niet-functionele computer
- Bestandsherstel vanaf een Computer Die Niet Wil Opstarten
- Kloon schijven vóór bestandsherstel
- HD-videoherstel van SD-kaarten
- Bestandsherstel vanaf een niet-opstartbare Mac-computer
- De beste manier om bestanden van een Mac-systeemschijf te herstellen
- Gegevensherstel van een versleutelde Linux-schijf na een systeemcrash
- Gegevensherstel van Apple Schijfkopieën (.DMG-bestanden)
- Bestandsherstel na herinstallatie van Windows
- R-Studio: gegevensherstel over het Netwerk
- Hoe het R-Studio Corporate-pakket gebruiken
- Gegevensherstel van een opnieuw geformatteerde NTFS-schijf
- Gegevensherstel vanaf een ReFS-schijf
- Gegevensherstel van een opnieuw geformatteerde exFAT/FAT-schijf
- Gegevensherstel van een gewiste HFS of HFS+ schijf
- Gegevensherstel van een gewiste APFS-schijf
- Gegevensherstel van een opnieuw geformatteerde Ext2/3/4FS-schijf
- Gegevensherstel vanaf een XFS-schijf
- Gegevensherstel vanaf een eenvoudige NAS
- Virtuele RAID- en LVM/LDM-volumes verbinden met het besturingssysteem
- Specifics of File Recovery After a Quick Format
- Gegevensherstel Na Een Crash Van Partitiebeheer
- File Recovery vs. File Repair
- Data Recovery from Virtual Machines
- Noodgegevensherstel via Netwerk
- Gegevensherstel op afstand via internet
- Een aangepast bekend bestandstype maken voor R-Studio
- Finding RAID parameters
- Recovering Partitions on a Damaged Disk
- NAT en firewall-traversal voor gegevensherstel op afstand
- Gegevensherstel van een externe schijf met een beschadigd bestandssysteem
- Basisprincipes van bestandsherstel: hoe gegevensherstel werkt
- Standaardparameters van Software Stripe Sets (RAID 0) in Mac OS X
- Gegevensherstel van bestanden op virtuele harde schijf (VHD)
- Gegevensherstel van verschillende bestandscontainerindelingen en versleutelde schijven
- Automatische RAID-parameterdetectie
- IntelligentScan technologie voor gegevensherstel
- Multi-pass imaging in R-Studio
- Runtime-imaging in R-Studio
- Linear Imaging versus Runtime Imaging versus Multi-Pass Imaging
- USB Stabilizer Tech voor onstabiele USB-apparaten
- Gezamenlijk werk van R-Studio en PC-3000 UDMA-hardware
- Gezamenlijk werk van R-Studio en HDDSuperClone
- R-Studio T80+ - Een professionele gegevensherstel- en forensische oplossing voor kleine bedrijven en particulieren, voor slechts 1 USD/dag.
- Back-up artikelen
- R-Drive Image Standalone en bedrijfslicentieoverdracht
- Back-upsoftware. Back-up met vertrouwen
- R-Drive Image als gratis krachtige partitiemanager
- Computerherstel en Systeemherstel
- Disk Cloning and Mass System Deployment
- Toegang krijgen tot individuele bestanden of mappen op een geback-upte schijfkopie
- Een Gegevensconsistent, Ruimtebesparend Back-upplan maken voor een Kleine Bedrijfsserver
- How to Move the Already Installed Windows from an Old HDD to a New SSD Device and Create a Hybrid Data Storage System
- Hoe een geïnstalleerde Windows naar een grotere schijf te verplaatsen?
- Een met BitLocker versleutelde systeemschijf verplaatsen naar een Nieuw Opslagapparaat
- Hoe maak je een back-up en herstel je schijven op Linux- en Mac-computers met behulp van R-Drive Image
- Verwijderen van artikelen ongedaan maken
- Haal verwijderde bestanden terug
- Gratis herstel van SD- en geheugenkaarten
- Gratis HD-videoherstel van SD-kaarten
- Bestandsherstel vanaf een Externe Schijf met een Beschadigd, Verwijderd, Geformatteerd of Niet-Ondersteund Bestandssysteem
- R-Undelete: Bestandsherstel van een niet-functionele computer
- Gratis bestandsherstel vanaf een geheugenkaart van een Android-telefoon
- Gratis foto- en videobestanden herstellen
- Easy file recovery in three steps
Rating: 4.9 / 5
This is the easiest and the quickest data recovery software I have come across. I had to recover photos and videos out of the corrupted SD card, I tried other paid software which takes 8 hours of the deep scan to come up with less than 50% of data to recover.
R-Photo did that in a few minutes and recovered more than 35 GB of photos & videos in less than an hour, without missing a single file.
Highly Recommended.




