-
Recuperação de arquivos de um Disco Externo com um Sistema de Arquivos Danificado, Excluído, Formatado ou Não Suportado
Este artigo mostrará como recuperar arquivos de um disco rígido externo com um sistema de arquivos danificado, mas a mesma técnica pode ser usada para recuperar arquivos de discos excluídos ou formatados acidentalmente, ou recuperar arquivos de discos com sistemas de arquivos que o Windows não suporta , por exemplo HFS+ da Apple. O procedimento é geralmente o mesmo para todos os casos com pequenas diferenças que mostraremos nos pontos correspondentes.
Você também pode ler nossos artigos:
Então, o que você precisa fazer para recuperar os arquivos excluídos?
Recuperação de Fotos de um Cartão de Memória de Câmera Digital Deletado, Danificado ou Formatado
Recuperação de Vídeo HD de cartões SD
R-Undelete: recuperação de arquivo de um computador não funcional
A causa mais provável para danos ao sistema de arquivos em um disco externo é sua remoção inadequada de um computador. Todos os sistemas operacionais têm um comando especial "ejetar" que prepara o disco para ser desconectado de um computador. Isso garante que o computador não esteja gravando nada no disco quando for desconectado. Se o sistema operacional estiver acessando o disco quando ele for removido, o sistema de arquivos do disco pode estar danificado e os arquivos no disco podem ficar inacessíveis. O computador não conseguirá reconhecer o sistema de arquivos ou poderá vê-lo como um disco vazio. O Gerenciador de Disco do Windows mostra esse disco como espaço não alocado ou como uma partição com um sistema de arquivos não suportado (nenhuma letra de disco é atribuída), e o Windows pode solicitar que você o formate ao tentar acessá-lo.
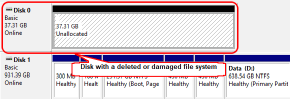
Clique na imagem para ampliar
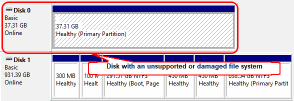
Clique na imagem para ampliar
Fig. 1. Disco com um sistema de arquivos danificado, excluído ou sem suporte no Windows Disk Manager
Embora pareça que os arquivos em tal disco foram completamente apagados ou perdidos, na maioria dos casos, eles não foram. Alguns ou todos os seus arquivos ainda podem estar no disco, mesmo que o sistema operacional não os veja. R-Undelete é um programa de recuperação de arquivos que ajuda você a "ver" esses arquivos, encontrá-los e recuperá-los. Abaixo, mostraremos como fazer isso em várias etapas fáceis.
Antes de iniciarmos a recuperação de arquivos:
Em primeiro lugar: Não entre em pânico! Na maioria dos casos, você poderá recuperar seus arquivos. Você não precisa ser um especialista em computadores para uma recuperação de arquivos bem-sucedida. Ainda assim, recomendamos que você leia nosso artigo "Noções Básicas de Recuperação de Arquivos" para entender melhor como a recuperação de arquivos funciona e o que ela pode e não pode fazer.
1. Verifique se o disco não tem problemas de hardware. E se tiver, interrompa qualquer tentativa de recuperação de arquivos por conta própria e procure a ajuda de um especialista profissional em recuperação de dados. Além de verificar se os cabos estão firmemente conectados, qualquer esforço de recuperação de arquivos "faça você mesmo" pode realmente piorar suas chances de recuperar os dados se o disco tiver um mau funcionamento físico sério. Os sinais de que um disco tem uma falha física incluem:
- O sistema não reconhece o dispositivo, ou ele aparece com um nome incomum ou ilegível.
- Um utilitário S.M.A.R.T. (Tecnologia de Automonitoramento, Análise e Geração de Relatórios) (R-Undelete, por exemplo) avisa que ocorreu um evento de falha de hardware grave.
- O disco rígido faz ruídos incomuns, cliques ou leva muito tempo para girar e inicializar.
- Blocos defeituosos aparecem continuamente na unidade.
Todos esses casos são melhor tratados apenas por profissionais qualificados de recuperação de dados. Eles têm equipamentos especiais, software e, mais importante, as habilidades necessárias para trabalhar com esses drives. Nem R-Undelete, nem outro software de recuperação de dados irá ajudá-lo em tais casos. Além disso, qualquer adulteração adicional dessa unidade certamente causará mais danos aos seus arquivos. Muitas vezes, esses danos tornarão os arquivos completamente irrecuperáveis
2. Encontre espaço suficiente para armazenar arquivos recuperados. Eles serão copiados do disco original para esse local. R-Undelete pode salvar arquivos em qualquer disco local ou de rede visível pelo seu computador.
Baixe e instale o R-Undelete. Você não precisa comprá-lo imediatamente. A recuperação de arquivos de discos FAT/exFAT é gratuita, porém para o NTFS, você pode iniciar no modo Demo e verificar se R-Undelete pode recuperar seus arquivos ou não. Se o R-Undelete prever que a recuperação do arquivo será bem-sucedida, você poderá comprar e registrar-se rapidamente sem interromper o processo de recuperação do arquivo.
4. Conecte o disco externo ao seu computador. É melhor usar a conexão eSATA (SATA externa) mais rápida, mas um USB 3.0 também serve. USB2.0 é muito mais lento e pode levar mais tempo para o processo de recuperação de arquivos.
Agora podemos iniciar a recuperação real do arquivo:
1. Localize o disco com o sistema de arquivos danificado
Muito provavelmente, R-Undelete irá mostrá-lo como um disco com um espaço não reconhecido ou não alocado. Um disco excluído será mostrado como um espaço não alocado.
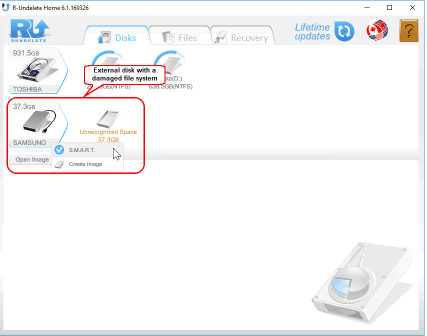
Clique na imagem para ampliar
Fig. 2. Disco com um sistema de arquivos danificado em R-Undelete
Às vezes, um disco parcialmente danificado pode aparecer como um disco (partição) sem uma letra de disco atribuída. Um disco formatado tem a mesma aparência, só que tem a letra do disco.
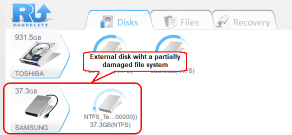
Clique na imagem para ampliar
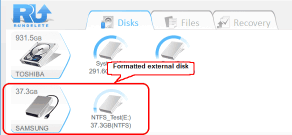
Clique na imagem para ampliar
Fig.3. Discos parcialmente danificados e formatados em R-Undelete
Mostraremos como recuperar arquivos nesses casos um pouco mais adiante na seção Recuperação de arquivos de discos formatados ou discos com sistemas de arquivos parcialmente danificados. Se este for o seu caso, você pode pular para esta seção logo depois de ler sobre a verificação de disco S.M.A.R.T.
Para todos os casos, aconselhamos a verificar o seu S.M.A.R.T. atributos primeiro para ter certeza de que o disco está em um estado íntegro. Para fazer isso, clique com o botão direito do mouse no ícone do disco rígido e selecione Show S.M.A.R.T. no menu de atalho.
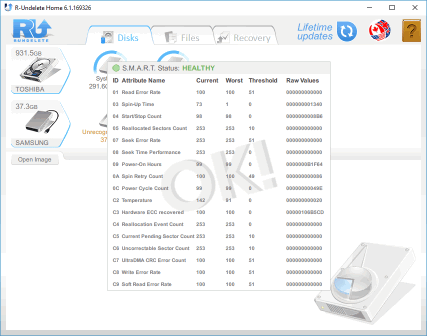
Clique na imagem para ampliar
Fig.4. Atributos S.M.A.R.T. para o disco com um sistema de arquivos danificado
Como o estado do hardware do nosso disco é bom, podemos prosseguir com a recuperação de arquivos.
2. Escaneie o disco
Mova o mouse sobre o ícone de espaço Não Reconhecido/Não Alocado e selecione Scan.
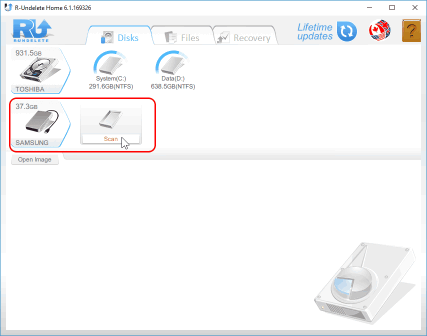
Clique na imagem para ampliar
Fig.5. Início da verificação de disco
R-Undelete começará a escanear o espaço não reconhecido/não alocado mostrando seu progresso.
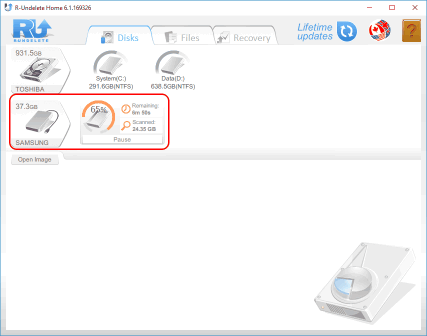
Clique na imagem para ampliar
Fig.6. Progresso da verificação de disco
Dependendo do seu hardware, o tempo de varredura pode variar, mesmo dentro do mesmo processo de varredura, e pode ser bastante longo para discos grandes. A verificação pode ser pausada e retomada clicando no botão Resume Scan.
Quando o R-Undelete terminar a verificação, ele mostrará os resultados.
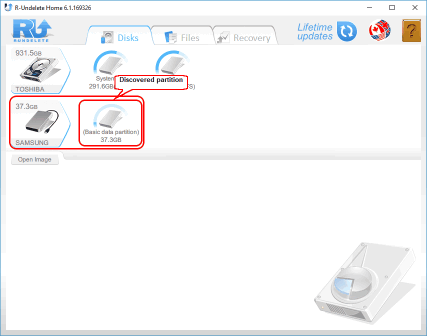
Clique na imagem para ampliar
Fig.7. Partição descoberta
Dependendo de como o sistema de arquivos original foi danificado, o ícone e o texto resultantes podem ser ligeiramente diferentes, mas o procedimento a seguir ainda será o mesmo.
3. Encontre arquivos perdidos e marque-os para recuperação
Mova o cursor sobre a partição encontrada e selecione Show files no menu de atalho.
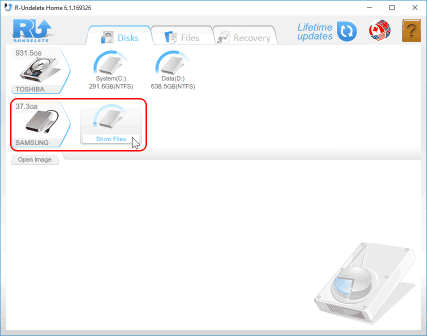
Clique na imagem para ampliar
Fig.8. Resultado da verificação de disco
R-Undelete começará a procurar arquivos no disco. Isso pode demorar um pouco, dependendo do tamanho do seu disco rígido.
Visualize os arquivos encontrados no disco rígido externo assim que o R-Undelete terminar de procurar os arquivos perdidos.
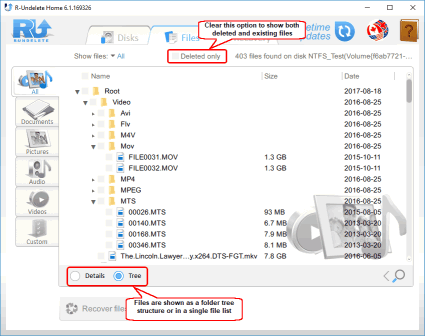
Clique na imagem para ampliar
Fig.9. Arquivos encontrados
Agora é necessário encontrar os arquivos que você deseja recuperar. R-Undelete oferece várias maneiras de fazer isso.
Classificando os arquivos por seus tipos
R-Undelete pré-classifica os arquivos pelos tipos de arquivo mais comuns e os coloca nas guias correspondentes. Por exemplo, podemos selecionar a guia Pictures, se a maioria dos arquivos que vamos recuperar forem imagens. Esta aba possui uma opção adicional e padrão para exibir arquivos de imagem: ladrilhos. Clique na guia, selecione Tiles e seu tamanho:
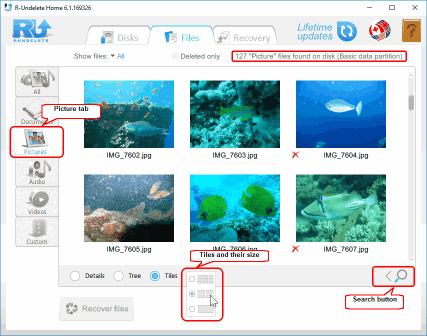
Clique na imagem para ampliar
Fig.10. Aba Pictures (imagens)
Pesquisando manualmente por arquivos individuais ou grupos de arquivos:
Você também pode encontrar arquivos pesquisando-os manualmente. Para isso, clique no botão Search, especifique o nome do arquivo ou a máscara do arquivo, clique no botão Start e apenas os arquivos correspondentes serão exibidos. A pesquisa de arquivos é feita nos arquivos na aba atual. Selecione a guia All para pesquisar entre todos os arquivos.
Para obter instruções mais detalhadas sobre como classificar e criar pesquisa manual, consulte as páginas de ajuda on-line R-Undelete: Pesquisa de arquivo e Classificação de arquivo.
Visualizando arquivos:
Você pode usar o visualizador integrado para estimar as chances de recuperação de arquivos bem-sucedida ou para encontrar o arquivo necessário para recuperar. Clique com o botão direito do mouse no arquivo para visualizá-lo.
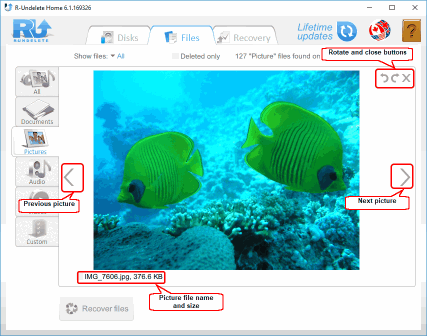
Clique na imagem para ampliar
Fig.11. Visualização de imagem
Feche o visualizador para retornar a outros arquivos.
Quando seus arquivos perdidos forem encontrados, marque-os para recuperação:
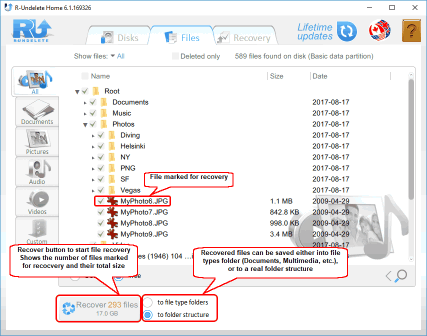
Clique na imagem para ampliar
Fig.12. Arquivos marcados para recuperação
4. Recupere os arquivos marcados
Após marcar os arquivos necessários para recuperação, espaço de armazenamento suficiente em outro disco deve estar disponível para salvá-los.
Nunca salve os arquivos recuperados no local onde eles foram localizados, ou você pode perdê-los completamente!
Selecione a forma como o R-Undelete salva os arquivos: nas pastas de tipo de arquivo ou na estrutura de pastas real.
Quando todos os preparativos necessários forem feitos, clique no botão Recover para iniciar a recuperação do arquivo.
Se necessário, registre R-Undelete. Este procedimento pode ser feito em tempo real mesmo durante as operações de recuperação de arquivos. O programa não precisa ser reiniciado. Consulte a página de ajuda on-line do R-Undelete: Upgrade para obter mais detalhes.
Quando o R-Undelete terminar o processo, ele exibirá um breve relatório de seus resultados,
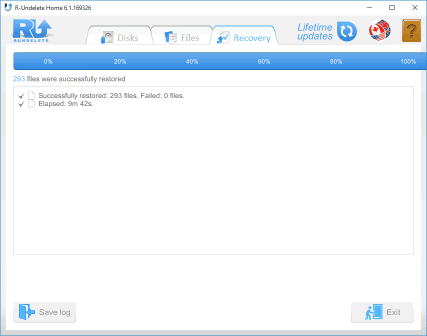
Clique na imagem para ampliar
Fig.13. Resultados de recuperação
e a pasta com os arquivos recuperados será aberta automaticamente.
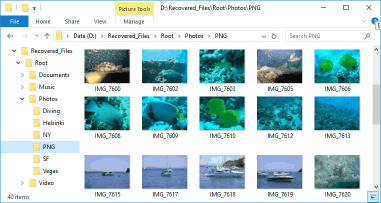
Clique na imagem para ampliar
Fig.14. Arquivos recuperados
Recuperação de arquivos de discos formatados ou discos com sistemas de arquivos parcialmente danificados
1. Abra arquivos na partição necessária
Mova o cursor sobre o disco/partição necessário e selecione Show Files no menu de atalho.
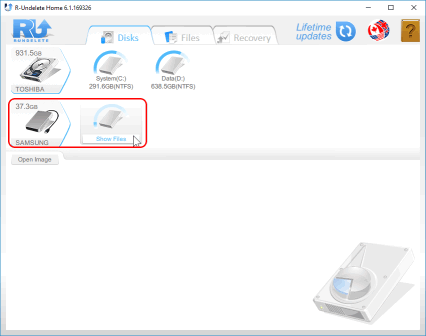
Clique na imagem para ampliar
Fig.15. Mostrar arquivos
Normalmente, você não encontrará imediatamente todos os arquivos que está procurando. Muitas vezes você não verá nenhum arquivo.
2. Faça uma varredura profunda da partição
Clique no botão Deep scan
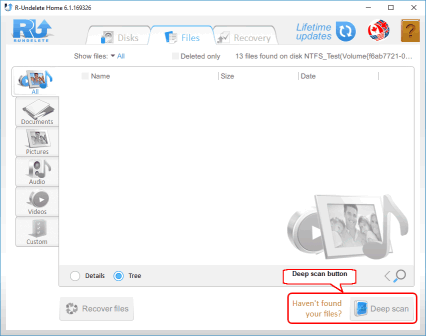
Clique na imagem para ampliar
Fig.16. Botão de Deep scan (varredura profunda)
e espere que R-Undelete complete a varredura.
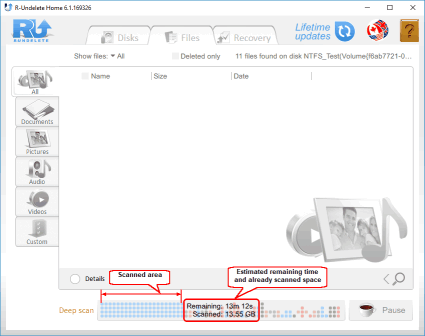
Clique na imagem para ampliar
Fig.17. Progresso da varredura profunda
Isso pode demorar um pouco, dependendo do tamanho do seu disco rígido.
3. Encontre arquivos perdidos e marque-os para recuperação
Visualize os arquivos encontrados no disco rígido externo assim que o R-Undelete terminar de procurar os arquivos excluídos.
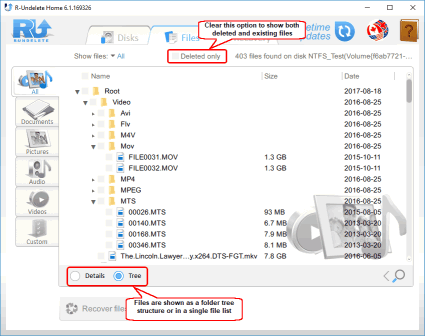
Clique na imagem para ampliar
Fig.18. Arquivos encontrados
Agora é necessário encontrar os arquivos que você deseja recuperar. R-Undelete oferece várias maneiras de fazer isso.
Classificando os arquivos por seus tipos
R-Undelete pré-classifica os arquivos pelos tipos de arquivo mais comuns e os coloca nas guias correspondentes. Por exemplo, podemos selecionar a guia Pictures, se a maioria dos arquivos necessários forem imagens. Esta aba possui uma opção adicional e padrão para exibir arquivos: ladrilhos. Clique na guia, selecione Tiles e seu tamanho:
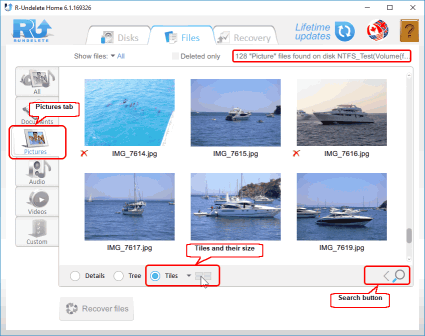
Clique na imagem para ampliar
Fig.19. Aba Picture (imagens)
Pesquisando manualmente por arquivos individuais ou grupos de arquivos:
Você também pode encontrar arquivos pesquisando-os manualmente. Para isso, clique no botão Search, especifique o nome do arquivo ou a máscara do arquivo, clique no botão Start e apenas os arquivos correspondentes serão exibidos. A pesquisa de arquivos é feita nos arquivos na aba atual. Selecione a guia All para pesquisar entre todos os arquivos.
Para obter instruções mais detalhadas sobre como classificar e criar pesquisa manual, consulte as páginas de ajuda on-line R-Undelete: Pesquisa de arquivo e Classificação de arquivo.
Visualizando arquivos:
Você pode usar o visualizador integrado para estimar as chances de recuperação de arquivos bem-sucedida ou para encontrar o arquivo necessário para recuperar. Clique com o botão direito do mouse no arquivo para visualizá-lo.
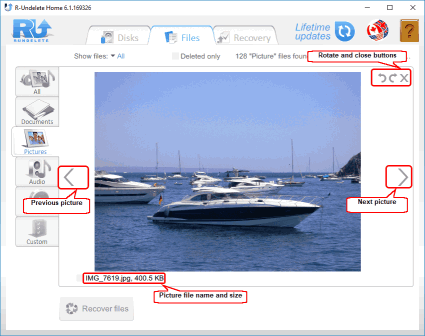
Clique na imagem para ampliar
Fig.20. Visualização de imagem
Feche o visualizador para retornar a outros arquivos.
Quando seus arquivos excluídos forem encontrados, marque-os para recuperação:
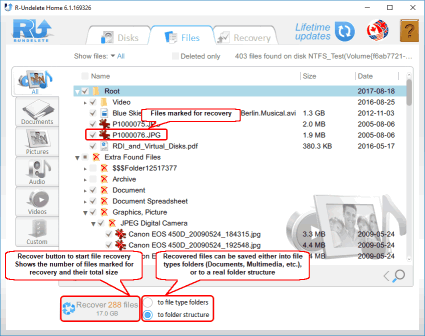
Clique na imagem para ampliar
Fig.21. Arquivos marcados para recuperação
4. Recupere os arquivos marcados
Após marcar os arquivos necessários para recuperação, espaço de armazenamento suficiente em outro disco deve estar disponível para salvá-los.
Nunca salve os arquivos recuperados no local onde eles foram localizados, ou você pode perdê-los completamente!
Selecione a forma como o R-Undelete salva os arquivos: nas pastas de tipo de arquivo ou na estrutura de pastas real.
Quando todos os preparativos necessários forem feitos, clique no botão Recover para iniciar a recuperação do arquivo.
Se necessário, registre R-Undelete. Este procedimento pode ser feito em tempo real mesmo durante as operações de recuperação de arquivos. O programa não precisa ser reiniciado. Consulte a página de ajuda on-line do R-Undelete: Upgrade para obter mais detalhes.
Quando o R-Undelete terminar o processo, ele exibirá um breve relatório de seus resultados,
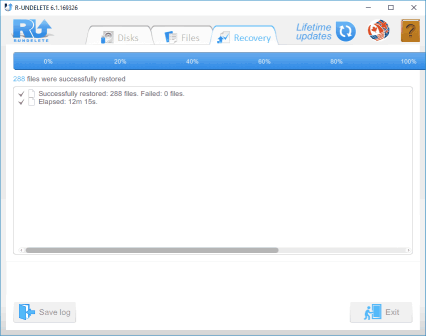
Clique na imagem para ampliar
Fig.22. Resultados de recuperação
e a pasta com os arquivos recuperados será aberta automaticamente.
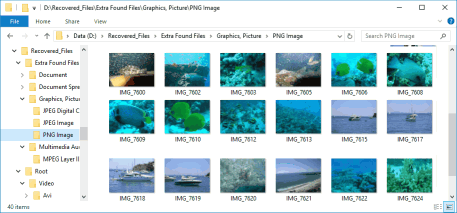
Clique na imagem para ampliar
Fig.23. Arquivos recuperados
Conclusão
Todos os exemplos acima mostram que R-Undelete é uma ferramenta bastante eficaz para recuperar arquivos de discos com sistemas de arquivos danificados, apagados, formatados ou até mesmo não suportados. Ao mesmo tempo, essa recuperação é fácil e não requer nenhum conhecimento profundo de recuperação de arquivos, como fazem muitos programas de recuperação de arquivos. Além disso, R-Undelete recupera arquivos de dispositivos de armazenamento FAT/exFAT, como cartões SD ou discos rígidos externos, sem registro, ou seja, gratuitamente.
- Data Recovery Guide
- Software de recuperação de arquivos. Por que R-Studio?
- R-Studio para Negócios Forenses e de Recuperação de Dados.
- R-STUDIO Review on TopTenReviews
- Especificações de recuperação de arquivos para SSD e outros dispositivos que suportam o comando TRIM/UNMAP
- Como recuperar dados de dispositivos NVMe
- Prevendo o Sucesso de Casos Comuns de Recuperação de Dados
- Recuperação de Dados Substituídos
- Emergency File Recovery Using R-Studio Emergency
- Apresentação de Recuperação de RAID
- R-Studio: Recuperação de dados de um computador não funcional
- Recuperação de Arquivos de um computador que Não Inicializa
- Clonar Discos Antes da Recuperação de Arquivos
- Recuperação de vídeo HD de cartões SD
- File Recovery from an Unbootable Mac Computer
- The best way to recover files from a Mac system disk
- Recuperação de Dados de um Disco Linux Criptografado após uma Falha do Sistema
- Recuperação de dados de Imagens de Disco da Apple (arquivos .DMG)
- Recuperação de Arquivos após a Reinstalação do Windows
- R-Studio: Recuperação de Dados pela Rede
- Como usar o pacote R-Studio Corporate
- Recuperação de Dados de um Disco NTFS Reformatado
- Recuperação de Dados de um disco ReFS
- Recuperação de Dados de um Disco exFAT/FAT Reformatado
- Recuperação de Dados de um disco HFS ou HFS+ Apagado
- Recuperação de dados de um disco APFS apagado
- Recuperação de dados de um disco Ext2/3/4FS reformatado
- Recuperação de Dados de um disco XFS
- Recuperação de Dados de um NAS simples
- Como conectar volumes virtuais RAID e LVM/LDM ao sistema operacional
- Specifics of File Recovery After a Quick Format
- Data Recovery After Partition Manager Crash
- File Recovery vs. File Repair
- Data Recovery from Virtual Machines
- Recuperação de Dados de Emergência pela Rede
- Data Recovery over the Internet
- Creating a Custom Known File Type for R-Studio
- Encontrando parâmetros RAID
- Recovering Partitions on a Damaged Disk
- NAT e Firewall Traversal para Recuperação Remota de Dados
- Data Recovery from an External Disk with a Damaged File System
- Noções Básicas de Recuperação de Arquivos: Como Funciona a Recuperação de Dados
- Default Parameters of Software Stripe Sets (RAID 0) in Mac OS X
- Data Recovery from Virtual Hard Disk (VHD/VHDX) Files
- Data Recovery from Various File Container Formats and Encrypted Disks
- Automatic RAID Parameter Detection
- IntelligentScan Data Recovery Technology
- Imagens multi-passagem no R-Studio
- Criação de Imagens Runtime no R-Studio
- Criação de Imagem Linear vs Imagem Runtime vs Imagem Multi-Passagens
- USB Stabilizer Tech para dispositivos USB instáveis
- Trabalho conjunto do hardware R-Studio e PC-3000 UDMA
- Trabalho conjunto de R-Studio e HDDSuperClone
- R-Studio T80+ - Uma solução profissional de recuperação de dados e forense para pequenas empresas e indivíduos por apenas US$ 1/dia.
- Backup Articles
- R-Drive Image Standalone e transferência de licença corporativa
- Software de Backup. Backup com Confiança
- R-Drive Image como um poderoso gerenciador de partições gratuito
- Recuperação de Computador e Restauração do Sistema
- Disk Cloning and Mass System Deployment
- Accessing Individual Files or Folders on a Backed Up Disk Image
- Creating a Data Consistent, Space Efficient Data Backup Plan for a Small Business Server
- How to Move the Already Installed Windows from an Old HDD to a New SSD Device and Create a Hybrid Data Storage System
- How to Move an Installed Windows to a Larger Disk
- How to Move a BitLocker-Encrypted System Disk to a New Storage Device
- How to backup and restore disks on Linux and Mac computers using R-Drive Image
- Undelete Articles
- Então, o que preciso fazer para recuperar arquivos apagados?
- Recuperação gratuita de cartões SD e de Memória
- R-Undelete: Video Recovery
- Recuperação de arquivos de um Disco Externo com um Sistema de Arquivos Danificado, Excluído, Formatado ou Não Suportado
- R-Undelete: recuperação de arquivos de um computador não funcional
- Recuperação Gratuita de Arquivos num Cartão de Memória de Celular com Android
- Instruções para a Recuperação de Arquivos de Fotos e Vídeos
- Recuperação fácil de arquivos em três etapas
Rating: 4.9 / 5
This is the easiest and the quickest data recovery software I have come across. I had to recover photos and videos out of the corrupted SD card, I tried other paid software which takes 8 hours of the deep scan to come up with less than 50% of data to recover.
R-Photo did that in a few minutes and recovered more than 35 GB of photos & videos in less than an hour, without missing a single file.
Highly Recommended.




