-
R-Undelete: Dateiwiederherstellung von einem nicht funktionsfähigen Computer
Fast jeder Benutzer stellt irgendwann fest, dass sein Computer nicht mehr funktioniert. Nun, der Computer kann repariert oder ersetzt werden, aber wie kann man all diese wertvollen Dateien wie Familienfotos, Musik- und Filmsammlungen zusammen mit den auf ihm gespeicherten Finanzdokumenten abrufen und sichern? In diesem Artikel finden Sie eine detaillierte Schritt-für-Schritt-Anleitung, wie Sie sie mithilfe des Datei-Wiederherstellungsprogramms R-Undelete Ihre wertvollen Dateien vor Verlust bewahren können.
Problemerkennung
Für den ersten Schritt müssen wir die Ursache des Problems identifizieren. Handelt es sich um eine fehlerhafte Computerhardware oder -software (z. B. ein Betriebssystemabsturz)?
- Symptome dafür, dass der Computer aufgrund fehlerhafter Software nicht startet: Der Computer wird eingeschaltet, der Startvorgang wird gestartet, Windows wird geladen, stoppt dann jedoch und der Computer hängt entweder oder startet neu. In diesem Fall können die Dateien mit R-Studio Emergency wiederhergestellt werden. In unserem Notfall-Dateiwiederherstellung mit R-Studio Emergency wird dieses Verfahren beschrieben. Zusätzlich zu diesem Artikel empfehlen wir Ihnen, den S.M.A.R.T. Status der Festplatte vor der Wiederherstellung der Datei zu prüfen.
- Symptome dafür, dass der Computer aufgrund fehlerhafter Hardware nicht startet: Der Computer lässt sich nicht einschalten, Sie hören ungewöhnliche Piep-Töne während des Startvorgangs, der Startvorgang wird abrupt unterbrochen, der Computer gibt eine Warnung vor fehlerhaften Hardwarekomponenten aus, etc. In diesem Fall ist erfordert eine Datei-Wiederherstellung einige Operationen mit der Computerhardware. Sie müssen die Festplatte aus dem fehlerhaften Computer entfernen und an einen funktionierenden Rechner anschließen.
Bevor wir jedoch fortfahren, sollten Sie zwei Dinge berücksichtigen:
1. Sie sollten über Kenntnisse im Umgang mit Computerhardware verfügen.
2. Beachten Sie die Garantie-Siegel. Wenn sie entfernt oder beschädigt werden, erlischt möglicherweise die Garantie des Computers.
Vorbereiten eines funktionierenden Computers für das Reparieren von Dateien
1. Laden Sie R-Undelete herunter und installieren Sie es. Sie müssen das Programm nicht sofort kaufen. Sie können warten, bis Sie sicher sind, dass Sie Ihre Dateien wiederherstellen können. Sie können R-Undelete jederzeit auch später während der Nutzung des Programms registrieren.
2. Überprüfen Sie, ob Sie über genügend Speicherplatz verfügen, um wiederhergestellte Dateien zu speichern. R-Undelete kann Dateien auf jeder lokalen oder Remote-Festplatte speichern, die für das Betriebssystem sichtbar ist.
Vorbereiten der Festplatte für die Dateiwiederherstellung
1. Öffnen Sie das Computergehäuse und entfernen Sie die Festplatte. Für einen Desktop-PC ist das recht einfach, aber beim Öffnen einer Laptop-Gehäuses können einige Schwierigkeiten auftreten.

Abb.1. Festplatte in einem Laptop
Klicken Sie auf das Bild, um es zu vergrößern
2. Schließen Sie die Festplatte an den Arbeitscomputer an. Sie können entweder einen USB / SATA-Adapter verwenden…

Abb.2. Festplatte, die über einen USB / SATA-Adapter mit einem Computer verbunden ist
Klicken Sie auf das Bild, um es zu vergrößern
…oder schließen Sie sie direkt mit einem SATA-Kabel an.

Abb.3. Festplatte, die über ein SATA-Kabel mit einem Computer verbunden ist
Klicken Sie auf das Bild, um es zu vergrößern
Beachten Sie, dass Sie die Festplatte nur dann über ein SATA-Kabel anschließen sollten, wenn sich der Computer im ausgeschalteten Zustand befindet.
Dateiwiederherstellung von einer entfernten Festplatte
1. Starten Sie den Computer.
Stellen Sie sicher, dass die Festplatte keine Anzeichen eines Hardwarefehlers aufweist:
- Ihr System erkennt die Festplatte nicht oder sie wird unter einem ungewöhnlichen Namen angezeigt.
- Die Festplatte macht ungewöhnliche Geräusche, klickt oder startet zu langsam.
- S.M.A.R.T. Prüfprogramme melden ein schwerwiegendes Hardwarefehler-Ereignis.
Wichtig! Wenn Sie glauben, dass die Festplatte nicht richtig funktioniert, UNTERNEHMEN SIE SELBST KEINE WEITEREN SCHRITTE! Versuchen Sie nicht, einen Scan- oder Wiederherstellungsvorgang auszuführen. Versuchen Sie nicht, eine andere Datenwiederherstellungssoftware zu verwenden. Denken Sie daran, dass Manipulationen an einer Festplatte in diesem Zustand Ihren Dateien mit Sicherheit mehr Schaden zufügen. Bestenfalls müssen Sie einem professionellen Datenwiederherstellungsdienst zusätzliches Geld zahlen. Im schlimmsten Fall verlieren Sie alle Ihre Dateien für immer. Bringen Sie die Festplatte zu qualifizierten Datenrettungs-Fachleuten. Diese verfügen über spezielle Geräte, Software und vor allem über die erforderlichen Kenntnisse, um mit solchen Festplatten sachgerecht umzugehen.
2. Versuchen Sie, die Festplatte im Windows Explorer zu finden.
Wenn das Dateisystem nicht beschädigt ist, zeigt Windows Explorer Ordner und Dateien an, und Sie können sie einfach kopieren, ohne ein Dateiwiederherstellungsprogramm zu verwenden. Wir möchten Ihnen jedoch dringend empfehlen, davor den S.M.A.R.T. Status der Festplatte zu prüfen, um zu sehen, ob ihr Zustand es erlaubt, weiter mit der Festplatte zu arbeiten. Sie können dafür R-Undelete verwenden. Nachfolgend wird beschrieben, wie genau.
3. Wenn Windows Explorer keine Dateien auf der Festplatte anzeigen kann, öffnen Sie R-Undelete.
Suchen Sie die Festplatte mit dem beschädigten Dateisystem. Höchstwahrscheinlich zeigt R-Undelete nicht zugewiesenen oder nicht erkannten Speicherplatz anstelle eines darauf befindlichen Dateisystems an. Sie können auch die Größe der Festplatte überprüfen, um die Festplatte zu erkennen.
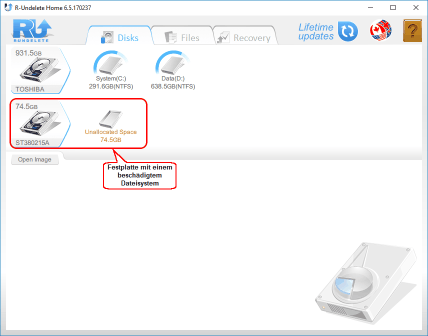
Abb.4. R-Undelete: Datenträger mit beschädigtem Dateisystem
Klicken Sie auf das Bild, um es zu vergrößern
Es ist eine gute Idee, die S.M.A.R.T. Attribute für die Festplatte zu prüfen, um sicherzustellen, dass sie sich in einem guten Zustand befindet. Klicken Sie mit der rechten Maustaste auf die Festplatte und wählen Sie “S.M.A.R.T.” im Kontextmenü.
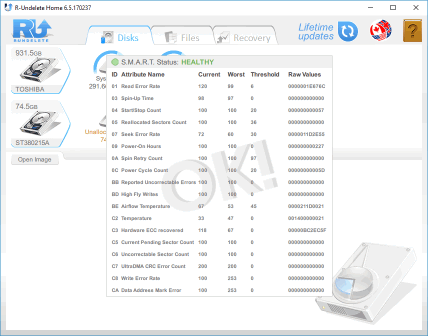
Abb.5. S.M.A.R.T. Attribute für die Festplatte mit beschädigten Dateisystem
Klicken Sie auf das Bild, um es zu vergrößern
Wenn der S.M.A.R.T. Status Vorsicht lautet, kann es in Zukunft zu kleinen Problemen mit der Festplatte kommen. Möglicherweise arbeiten Sie damit, aber mit Vorsicht und regelmäßiger Überprüfung dieser Parameter. Disk Imaging ist empfohlen, obwohl hierfür möglicherweise zusätzlicher Speicherplatz erforderlich ist.
Wenn der S.M.A.R.T. Status Schlecht ist, ist die Festplatten in kritischem Zustand und die Wahrscheinlichkeit eines Hardwarefehlers ist hoch. Die beste Empfehlung für diesen Fall ist, die Arbeit mit der Festplatte einzustellen und den Hilfe eines professionellen Datenrettungs-Spezialisten in Anspruch zu nehmen. Sie können zwar auf eigenes Risiko weiter mit der Festplatte arbeiten, es wird jedoch dringend empfohlen, ein Image der Festplatte zu erstellen um die Daten zu sicheren.
4. Nach Überprüfung des S.M.A.R.T. Status, bewegen Sie den Mauszeiger über den nicht erkannten Bereich und klicken Sie.
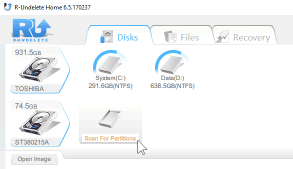
Abb.6. Nach Partitionen suchen
Klicken Sie auf das Bild, um es zu vergrößern
R-Undelete scannt die Festplatte und zeigt ihren Fortschritt an. Bitte haben Sie etwas Geduld, da das Scannen großer Festplatten sehr langwierig sein kann.
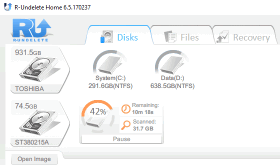
Abb.7. Fortschritt des Festplatten-Scans
Klicken Sie auf das Bild, um es zu vergrößern
5. Wenn der Scan beendet ist, suchen Sie die ursprüngliche logische Festplatte.
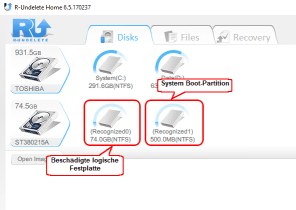
Abb.8. Erkannte logische Datenträger
Klicken Sie auf das Bild, um es zu vergrößern
Windows erstellt mindestens zwei Partitionen auf einer Systemfestplatte: Eine System-Boot-Partition und eine logische Systemfestplatte. An ihrer Größe kann man leicht erkennen, welche Platte welche ist. Die System-Boot-Partition ist mit bis zu 1 GB recht klein, während die logische Systemfestplatte mit mindestens mehreren Dutzend GB viel größer ist. Ihre verlorenen Dateien befinden sich auf der logischen Systemfestplatte.
Wenn Sie eine Partition auswählen, klicken Sie auf Dateien anzeigen. R-Undelete beginnt mit der Beurteilung und Auflistung der Dateien.
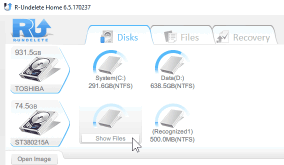
Abb.9. Beurteilung und Auflistung der Dateien
Klicken Sie auf das Bild, um es zu vergrößern
6. Suchen Sie verlorene Dateien und markieren Sie sie zur Wiederherstellung.
Sie können dies wie folgt tun:
* Durchsuchen des Ordnerbaums.
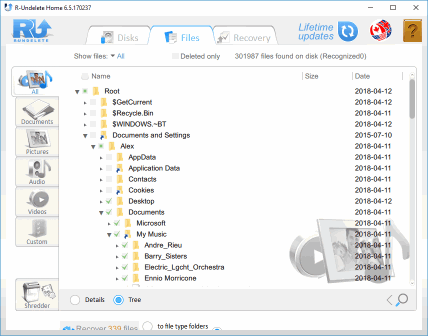
Abb.10. Dateien und Ordner, die zur Wiederherstellung markiert sind
Klicken Sie auf das Bild, um es zu vergrößern
* Sortieren nach Dateityp.
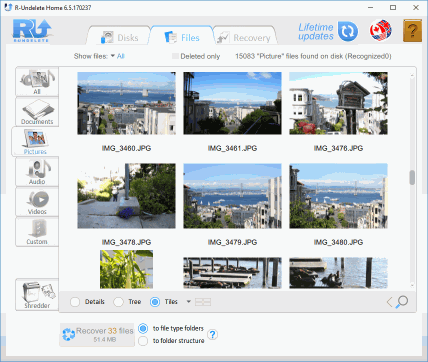
Abb.11. Dateien nach Typ sortiert
Klicken Sie auf das Bild, um es zu vergrößern
Eine solche Dateisuche ist sehr wichtig, da Dateien in einem beschädigten Dateisystem an einer beliebigen, manchmal sehr seltsamen Stelle auf der Festplatte angezeigt werden können.
* Direkte Suche nach bestimmten Dateien und Zeitstempeln.
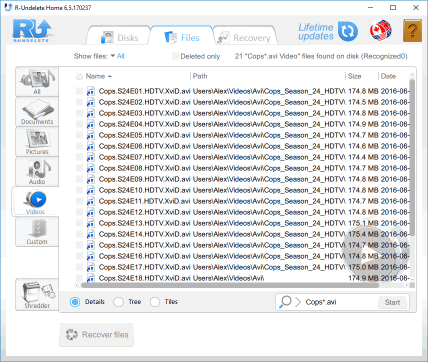
Abb.12. Suche nach bestimmten Dateien
Klicken Sie auf das Bild, um es zu vergrößern
Weitere Optionen für die Dateisuche finden Sie in der Online-Hilfe zu R-Undelete: File Sorting (Dateisortierung) und File Search (Dateisuche).
Bitte beachten Sie, dass eine Datei oder ein Ordner nach dem Markieren für die Wiederherstellung auch dann markiert bleibt, wenn Sie beispielsweise vom realen Ordnerbaum zu Dateien wechseln, die nach ihrer Erweiterung sortiert sind. Sie müssen die Markierung einer Datei explizit aufheben, wenn Sie sie nicht wiederherstellen möchten.
Während Sie Dateien für die Wiederherstellung markieren, können Sie auch die Wahrscheinlichkeit abschätzen, dass R-Undelete sie erfolgreich wiederherstellen kann. Doppelklicken Sie auf eine Datei, um eine Vorschau anzuzeigen und die Ergebnisse anzuzeigen.
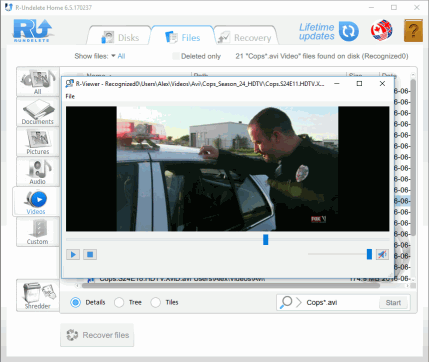
Abb.13. Dateivorschau für eine Videodatei
Klicken Sie auf das Bild, um es zu vergrößern
8. Dateiwiederherstellung
Wenn Sie nun entscheiden, dass R-Undelete Ihre verlorenen Dateien wiederherstellen kann, können Sie die Lizenz bei Bedarf erwerben und sofort registrieren, ohne das Programm neu zu starten. Weitere Informationen finden Sie auf der Seite Installation/Uninstallation .
Wenn Sie alle Dateien für die Wiederherstellung markiert haben, klicken Sie auf die Schaltfläche Dateien wiederherstellen und wählen Sie einen Speicherort aus.
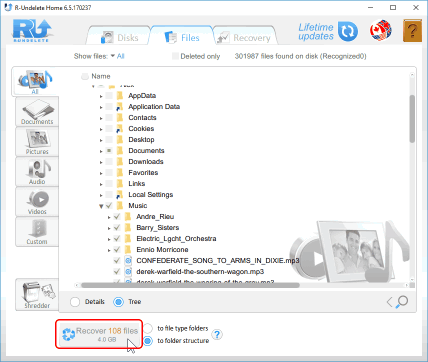
Abb.14. Wiederherstellung von Dateien
Klicken Sie auf das Bild, um es zu vergrößern
Wenn R-Undelete den Vorgang abgeschlossen hat, wird ein kurzer Bericht über die Ergebnisse angezeigt und der Ordner mit den wiederhergestellten Dateien geöffnet. Sie können in den Ordner mit den wiederhergestellten Dateien gehen, um diese anzuzeigen.
- Leitfaden zur Datenwiederherstellung
- Dateiwiederherstellungssoftware. Warum R-Studio?
- R-Studio für Computer-Forensik und Datenwiederherstellungs-Dienstleister
- R-STUDIO Review on TopTenReviews
- Besonderheiten der Dateiwiederherstellung für SSD-Geräte
- Wiederherstellen von Daten von NVMe-Geräten
- Vorab-Einschätzung der Erfolgsaussichten bei typischen Datenwiederherstellungsfällen
- Wiederherstellung überschriebener Daten
- Notfall-Dateiwiederherstellung mit R-Studio Emergency
- Darstellung der RAID-Wiederherstellung
- R-Studio: Datenwiederherstellung von einem nicht funktionsfähigen Computer
- Dateiwiederherstellung von einem Computer, der nicht hochfährt
- Laufwerke vor der Dateiwiederherstellung klonen
- HD-Videowiederherstellung von SD-Karten
- Dateiwiederherstellung von einem nicht bootfähigen Mac-Computer
- Der beste Weg, um Dateien von einer Mac-Systemfestplatte wiederherzustellen
- Datenwiederherstellung von einer verschlüsselten Linux-Festplatte nach einem Systemabsturz
- Datenwiederherstellung von Apple Disk Images (.DMG-Dateien)
- Dateiwiederherstellung nach Neuinstallation von Windows
- R-Studio: Datenwiederherstellung über Netzwerk
- Verwendung des R-Studio Network-Pakets
- Datenwiederherstellung von einer neu formatierten NTFS-Festplatte
- Datenrettung von einer ReFS-Festplatte
- Datenwiederherstellung von einer neu formatierten exFAT/FAT-Festplatte
- Datenwiederherstellung von einer gelöschten HFS- oder HFS+ -Festplatte
- Datenwiederherstellung von einer gelöschten APFS-Festplatte
- Datenwiederherstellung von einer neu formatierten Ext2/3/4FS-Festplatte
- Datenrettung von einem XFS-Laufwerk
- Datenwiederherstellung von einem einfachen NAS
- So verbinden Sie virtuelle RAID- und LVM/LDM-Volumes mit dem Betriebssystem
- Besonderheiten bei der Dateiwiederherstellung nach einer Schnellformatierung
- Datenwiederherstellung nach Absturz eines Partitionsmanagers
- Dateiwiederherstellung vs. Reparatur von Dateien
- Datenwiederherstellung von virtuellen Maschinen
- Notfall-Datenwiederherstellung über ein Netzwerk
- R-Studio Technician: Datenwiederherstellung über das Internet
- Erstellen von benutzerdefinierten bekannten Dateitypen für R-Studio
- Ermitteln der RAID-Parameter
- Wiederherstellen von Partitionen einer beschädigten Festplatte
- NAT- und Firewall-Traversal für die Remote-Datenwiederherstellung
- Datenwiederherstellung von einer externen Festplatte mit einem beschädigten Dateisystem
- Grundlagen der Dateiwiederherstellung: Funktionsweise der Datenwiederherstellung
- Standardparameter von Software-Stripe-Sets (RAID 0) in Mac OS X.
- Datenwiederherstellung von VHD-Dateien (Virtual Hard Disk)
- Datenwiederherstellung aus verschiedenen Dateicontainerformaten und verschlüsselten Festplatten
- Automatische Erkennung von RAID-Parametern
- IntelligentScan Datenrettungs-Technologie
- Imaging in mehreren Durchgängen in R-Studio
- Laufzeit-Imaging in R-Studio
- Lineares Imaging vs Laufzeit-Imaging vs Multi-Pass-Imaging
- USB Stabilizer Tech für instabile USB-Geräte
- Gebündelte Kräfte von R-Studio und PC-3000 UDMA-Hardware
- Gebündelte Kräfte: R-Studio und HDDSuperClone arbeiten zusammen
- R-Studio T80+ - Eine professionelle Lösung für Datenrettung und digitale Forensik für kleinere Unternehmen und Privatpersonen für nur 1 US$/Tag.
- Datensicherungsartikel
- R-Drive Image Standalone und Corporate lizenz übertragen
- Backup-Software. Zuverlässiges Datensicherung
- R-Drive Image als kostenloser leistungsstarker Partitionsmanager
- Computer- und Systemwiederherstellung
- Klonen von Laufwerken und Einrichtung und Instandhaltung einer großen Anzahl an Systemen
- Zugreifen auf einzelne Dateien oder Ordner auf einem Sicherungsabbild
- Erstellen eines datenkonsistenten, platzsparenden Datensicherungsplans für Server von klein- und mittelständischen Unternehmen
- So verschieben Sie das bereits installierte Windows von einer alten Festplatte auf ein neues SSD-Gerät und erstellen ein hybrides Datenspeichersystem
- Wie man ein installiertes Windows auf eine größere Festplatte verschiebt
- So verschiebt man eine BitLocker-verschlüsselte Systemfestplatte auf ein neues Speichermedium
- So sichern und wiederherstellen Sie Festplatten auf Linux- und Mac-Computern mit R-Drive Image
- Undelete-Artikel
- Gelöschte Dateien zurückzubekommen
- Kostenlose Wiederherstellung von SD- und Speicherkarten
- Kostenlose HD-Video-Wiederherstellung von SD-Karten
- Dateiwiederherstellung von einer externen Festplatte mit einem beschädigten, gelöschten, formatierten oder nicht unterstützten Dateisystem
- R-Undelete: Dateiwiederherstellung von einem nicht funktionsfähigen Computer
- Kostenlose Dateiwiederherstellung von einer Android Phone Speicherkarte
- Tutorial zur gelöschten Foto- und Videodateien wiederherstellen
- Einfache Wiederherstellung von Dateien in drei Schritten
Rating: 4.9 / 5
This is the easiest and the quickest data recovery software I have come across. I had to recover photos and videos out of the corrupted SD card, I tried other paid software which takes 8 hours of the deep scan to come up with less than 50% of data to recover.
R-Photo did that in a few minutes and recovered more than 35 GB of photos & videos in less than an hour, without missing a single file.
Highly Recommended.




