-
Récupération de fichiers à partir d'un disque externe avec un système de fichiers endommagé, supprimé, formaté ou non pris en charge
Cet article vous montrera comment récupérer des fichiers provenant d'un disque dur externe avec un système de fichiers endommagé, mais la même technique peut être utilisée pour la récupération de fichiers sur des disques accidentellement supprimés ou formatés, ou pour la récupération de fichiers sur des disques avec des systèmes de fichiers que Windows ne prend pas en charge, par exemple le HFS+ d'Apple. La procédure est généralement là même pour tous ces cas avec de légères différences que nous montrerons dans les points correspondants
Les dégâts causés par un système de fichiers sur un disque externe sont très probablement dus à son retrait incorrect de l'ordinateur. Tout système d'exploitation dispose d'une commande spéciale d'"éjection" qui prépare le disque à être débranché d'un ordinateur. Cela garantit que l'ordinateur n'écrit rien sur le disque lorsqu'il est déconnecté. Si le système d'exploitation est en train d'accéder au disque lorsqu'il est retiré, le système de fichiers du disque peut être endommagé et les fichiers du disque peuvent devenir inaccessibles. Le système de fichiers ne sera pas reconnu par l'ordinateur ou sera considéré comme un disque vide. Le Gestionnaire de disques de Windows affiche ce disque comme un espace non alloué ou comme une partition avec un système de fichiers non pris en charge (aucune lettre de disque n'est attribuée), et Windows peut vous demander de le formater lorsque vous essayez d'y accéder.
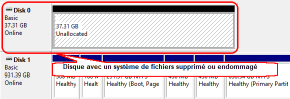
Cliquez sur l'image pour l'agrandir
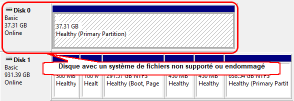
Cliquez sur l'image pour l'agrandir
Fig.1. Disque avec un système de fichiers endommagé, supprimé ou non pris en charge dans le Gestionnaire de disques de Windows
Même s'il semble que les fichiers sur un tel disque ont été complètement effacés ou perdus, ils ne l'ont pas été dans la plupart des cas. Certains ou tous vos fichiers pourraient encore se trouver sur le disque, même si le système d'exploitation ne les voit pas. Le programme R-Undelete est un programme de récupération de fichiers qui vous aide à "voir" ces fichiers, à les trouver et à les récupérer. Ci-dessous, nous vous montrons comment le faire en plusieurs étapes faciles.
Avant de commencer la récupération des fichiers :
Tout d'abord : Ne pas paniquer ! Dans la plupart des cas, vous serez en mesure de récupérer vos fichiers. Vous ne devez pas être un expert en informatique pour réussir à récupérer vos fichiers. Néanmoins, nous vous recommandons de lire notre article "File Recover Basics" (Notions de base sur la récupération de fichiers) pour mieux comprendre comment fonctionne la récupération de fichiers et ce qu'elle peut et ne peut pas faire.
1. Assurez-vous que le disque ne présente aucun problème matériel. Et si c'est le cas, arrêtez toute tentative de récupération de fichiers par vous-même et demandez l'aide d'un spécialiste de la récupération de données. Au-delà de la vérification que les câbles sont bien connectés, toute tentative de récupération de fichiers "à faire soi-même" peut en fait aggraver vos chances de récupérer les données si votre disque présente un dysfonctionnement physique grave. Les signes qu'un disque présente une défaillance physique sont notamment les suivants:
- Le système ne reconnaît pas du tout le périphérique, ou il apparaît avec un nom inhabituel ou déformé.
- Un utilitaire S.M.A.R.T. (Self-Monitoring, Analysis and Reporting Technology) (R-Undelete, par exemple) prévient qu'une défaillance matérielle grave s'est produite.
- Le disque dur émet des bruits inhabituels, des clics, ou met beaucoup de temps à tourner et à s'initialiser.
- De mauvais blocs apparaissent continuellement sur le disque.
Tous ces cas sont mieux traités par des professionnels qualifiés de la récupération des données uniquement. Ces derniers disposent d'un équipement et de logiciels spéciaux et, plus important encore, des aptitudes requises pour travailler avec de tels disques. Ni le logiciel R-Undelete, ni d'autres logiciels de récupération des données ne vous aideront dans de tels cas. Par ailleurs, toute nouvelle altération d'un tel disque endommagera certainement vos fichiers. Bien souvent, de tels dommages rendront les fichiers complètement irrécupérables.
2. Trouvez suffisamment de place pour stocker les fichiers récupérés. Ils seront copiés du disque original à cet endroit. La fonction R-Undelete peut enregistrer des fichiers sur n'importe quel disque local ou de réseau visible par votre ordinateur.
3. Téléchargez et installez R-Undelete. Vous ne devez pas l'acheter immédiatement. La restauration de fichiers à partir de disques FAT/exFAT est gratuite, cependant pour le NTFS, Vous pouvez démarrer en mode Démo et vérifier si R-Undelete peut récupérer vos fichiers ou pas. Si R-Undelete prédit que la récupération des fichiers sera réussie, vous pourrez acheter et vous enregistrer à la volée sans interrompre le processus de récupération des fichiers.
4. Connectez le disque externe à votre ordinateur. Il vaut mieux utiliser la connexion eSATA (SATA externe) la plus rapide, mais une clé USB 3.0 fera également l'affaire. L'USB2.0 est beaucoup plus lent et le processus de récupération de fichiers peut prendre plus de temps.
Nous pouvons maintenant commencer la récupération de fichiers :
1. Localisez le disque avec le système de fichiers endommagé
Très probablement, R-Undelete l'affichera comme un disque avec un espace non reconnu ou non alloué. Un disque supprimé sera affiché comme un espace non alloué.
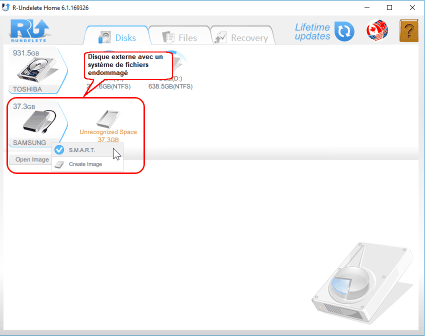
Cliquez sur l'image pour l'agrandir
Fig.2. Disque avec un système de fichiers endommagé dans R-Undelete
Il arrive qu'un disque partiellement endommagé apparaisse comme un disque (partition) sans lettre de disque attribuée. Une disquette formatée ressemble à une disquette, mais elle porte la lettre de la disquette.
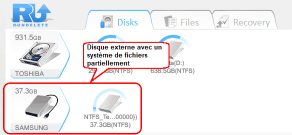
Cliquez sur l'image pour l'agrandir
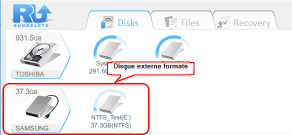
Cliquez sur l'image pour l'agrandir
Fig.3. Disques partiellement endommagés et formatés dans R-Undelete
Nous vous montrerons comment récupérer des fichiers dans de tels cas un peu plus loin dans la section Récupération de fichiers à partir de disques formatés ou de disques dont les systèmes de fichiers sont partiellement endommagés. Si tel est votre cas, vous pourrez passer à cette section juste après avoir lu la section sur la vérification S.M.A.R.T. des disques.
Pour tous les cas, nous vous conseillons de vérifier en premier lieu ses attributs S.M.A.R.T. pour vous assurer que le disque est en bon état. Pour ce faire, cliquez sur l'icône du disque dur avec le bouton droit de la souris et sélectionnez Afficher S.M.A.R.T. dans le menu des raccourcis.
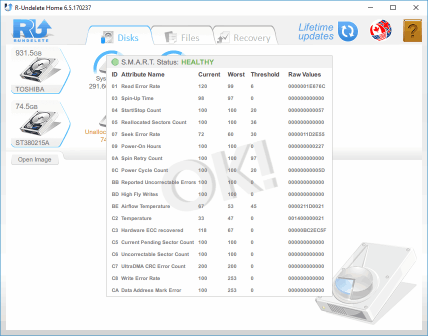
Cliquez sur l'image pour l'agrandir
Fig.4. Fig.4. Les attributs S.M.A.R.T. pour le disque dont le système de fichiers est endommagé
Comme le matériel de notre disque est en bon état, nous pouvons poursuivre la récupération des fichiers.
2. Scanner le disque
Déplacez la souris sur l'icône Unrecognized / Unallocated space (Espace non reconnu / non alloué) et sélectionnez Scan.
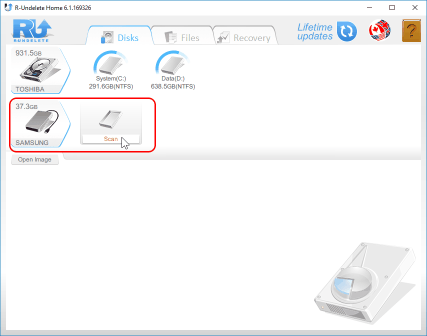
Cliquez sur l'image pour l'agrandir
Fig.5. Démarrage du balayage du disque
R-Undelete commencera à scanner l'espace non reconnu / non alloué en montrant sa progression.
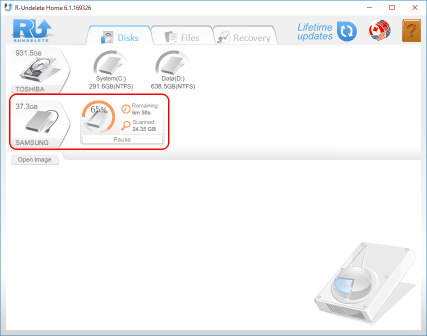
Cliquez sur l'image pour l'agrandir
Fig.6. Évolution du balayage du disque
Selon votre matériel, la durée d'analyse peut varier, même au sein d'un même processus d'analyse, et peut être assez longue pour des grands disques. Le scan peut être mis en pause puis repris en cliquant sur le bouton Resume scan (Reprendre le scan).
Lorsque R-Undelete terminera l'analyse, il affichera les résultats.
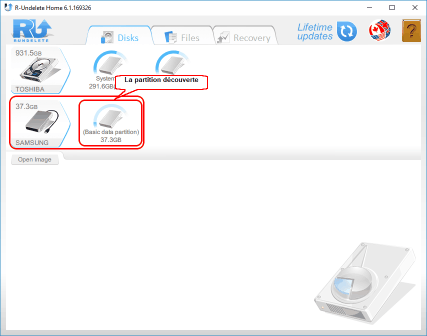
Cliquez sur l'image pour l'agrandir
Fig.7. Cloison découverte
En fonction de la manière dont le système de fichiers d'origine a été endommagé, l'icône et le texte résultants peuvent être légèrement différents, mais la procédure suivante reste la même.
3. Trouvez les fichiers perdus et marquez-les pour les récupérer
Déplacez le curseur sur la partition trouvée et sélectionnez Show files (Afficher les fichiers) dans le menu de raccourcis.
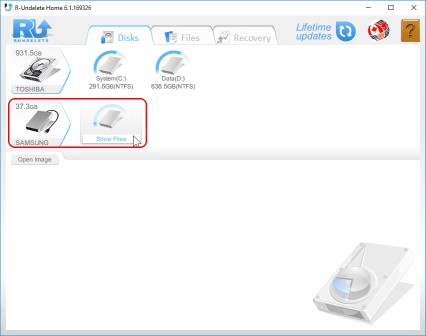
Cliquez sur l'image pour l'agrandir
Fig.8. Résultats de l'analyse du disque
R-Undelete commencera à rechercher des fichiers sur le disque. Cela peut prendre un certain temps, selon la taille de votre disque dur.
Visualisez les fichiers trouvés sur le disque dur externe une fois que R-Undelete a terminé la recherche des fichiers perdus.
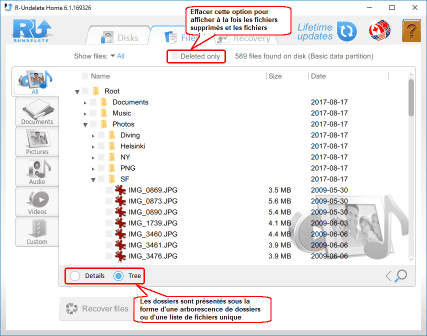
Cliquez sur l'image pour l'agrandir
Fig.9. Fichiers trouvés
Il faut maintenant trouver les fichiers que vous voulez récupérer. R-Undelete vous donne plusieurs moyens pour y parvenir.
En classant les fichiers selon leur type
R-Undelete pré-trie les fichiers par types de fichiers les plus courants et les place dans les onglets correspondants. Par exemple, nous pouvons sélectionner l'onglet Images, si le plus grand nombre de fichiers que nous allons récupérer sont des images. Cet onglet possède une option supplémentaire et par défaut pour afficher les fichiers images : les carreaux. Cliquez sur l'onglet, sélectionnez les tuiles, et leur taille :
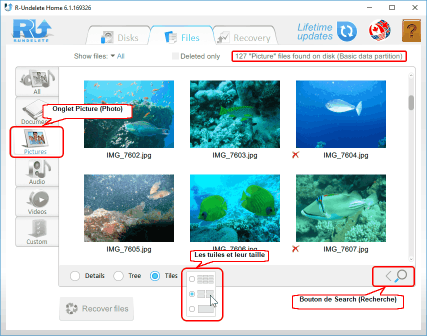
Cliquez sur l'image pour l'agrandir
Fig.10. Onglet Images
En recherchant manuellement des dossiers individuels ou des groupes de dossiers :
Vous pouvez également trouver des dossiers en effectuant une recherche manuelle. Pour cela, cliquez sur le bouton Search (Rechercher), spécifiez le nom du fichier ou le masque du fichier, cliquez sur le bouton Start (Démarrer), et seuls les fichiers correspondants seront affichés. La recherche de fichiers se fait sur les fichiers de l'onglet en cours. Sélectionnez l'onglet All (Tous) pour effectuer une recherche parmi tous les fichiers.
Pour plus d'instructions détaillées sur le tri et la création d'une recherche manuelle, référez-vous au R-Undelete : Aide en ligne pour File Search et File Sorting (la recherche et le tri de fichiers).
Visualisation des fichiers :
Vous pouvez utiliser la visionneuse intégrée pour estimer les chances de réussite de la récupération de fichiers ou pour trouver le fichier à récupérer. Faites un clic droit sur le fichier pour le visualiser.
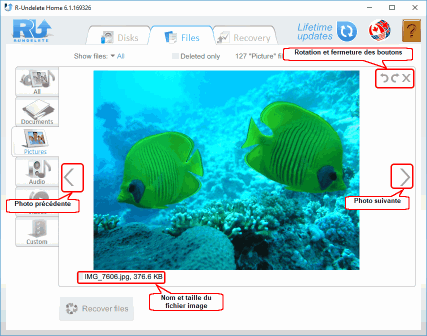
Cliquez sur l'image pour l'agrandir
Fig.11. Affichage des images
Fermez la visionneuse pour revenir à d'autres fichiers.
Quand vos fichiers perdus sont retrouvés, marquez-les pour les récupérer :
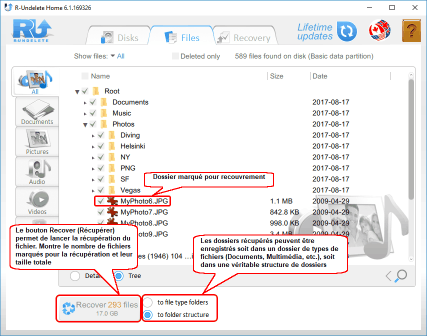
Cliquez sur l'image pour l'agrandir
Fig.12. Fichiers marqués pour la récupération
4. Récupérez les fichiers marqués
Après le marquage des fichiers à récupérer, un espace de stockage suffisant sur un autre disque doit être disponible pour les sauvegarder.
Ne jamais sauvegarder les fichiers récupérés à l'endroit où ils se trouvaient, ou vous pourriez complètement les perdre !
Sélectionnez la façon dont R-Undelete sauvegarde les fichiers : soit dans des dossiers de type fichier, soit dans la structure de dossiers réelle.
Une fois que toutes les préparations nécessaires sont effectuées, cliquez sur le bouton Recover (Récupérer) pour lancer la récupération des fichiers.
Si nécessaire, enregistrez R-Undelete. Cette procédure peut être effectuée au vol, même lors des opérations de récupération de fichiers. Le programme n'a pas besoin d'être redémarré. Consultez le R-Undelete : Upgrade (Améliorer) l'aide en ligne pour plus de détails.
Une fois que R-Undelete a terminé le processus, il affiche un bref rapport de ses résultats,
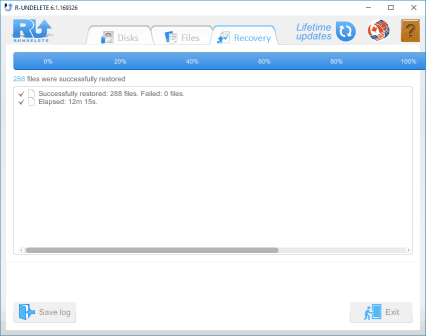
Cliquez sur l'image pour l'agrandir
Fig.13. Les résultats de la récupération
Et le répertoire contenant les fichiers récupérés sera automatiquement ouvert.
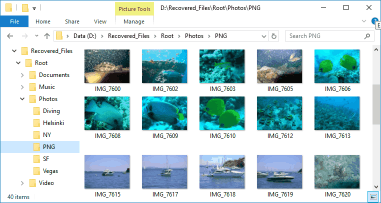
Cliquez sur l'image pour l'agrandir
Fig.14. Les fichiers récupérés
La récupération de fichiers à partir de disques formatés ou de disques dont les systèmes de fichiers sont partiellement endommagés
1. 1. Ouvrir les fichiers sur la partition requise
Déplacez le curseur sur le disque / la partition nécessaire et sélectionnez Show files (Afficher les fichiers) dans le menu de raccourcis.
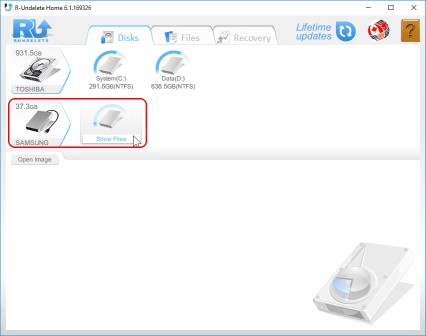
Cliquez sur l'image pour l'agrandir
Fig.15. Afficher les fichiers
Vous ne trouverez généralement pas immédiatement tous les dossiers que vous recherchez. Très souvent, vous ne verrez aucun dossier.
2. Analyse approfondie de la partition
Cliquez sur le bouton Deep scan(Analyse approfondie).
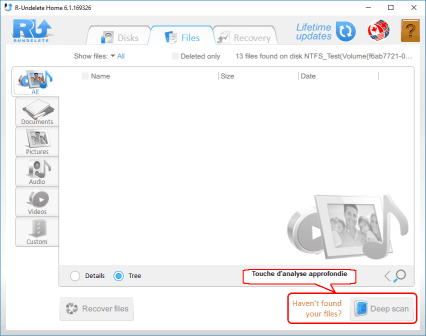
Cliquez sur l'image pour l'agrandir
Fig.16. Le bouton de balayage profond
Et attendez que R-Undelete termine l'analyse.
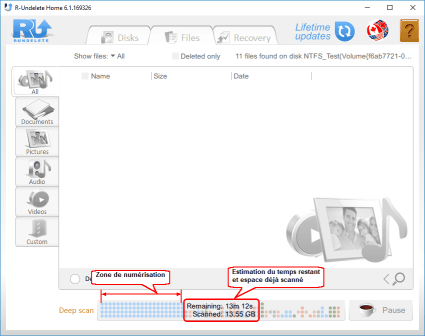
Cliquez sur l'image pour l'agrandir
Fig.17. Progression du balayage approfondi
Ceci peut prendre un certain temps, en fonction de la taille de votre disque dur.
Trouvez les fichiers perdus et marquez-les pour les récupérer
Visualisez les fichiers trouvés sur le disque dur externe une fois que R-Undelete a terminé la recherche des fichiers supprimés.
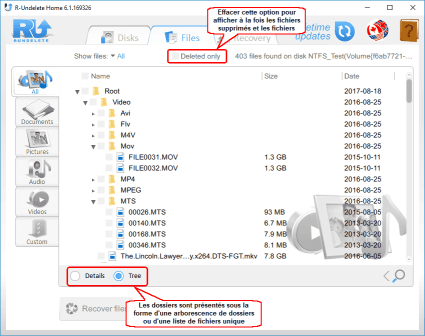
Cliquez sur l'image pour l'agrandir
Fig.18. Fichiers trouvés
Il est maintenant nécessaire de trouver les fichiers que vous voulez récupérer. R-Undelete vous propose plusieurs moyens pour y parvenir.
En triant les fichiers selon leur type
R-Undelete présélectionne les fichiers selon les types de fichiers les plus courants et les place dans les onglets correspondants. Nous pouvons, par exemple, sélectionner l'onglet Images, si la plupart des fichiers dont vous avez besoin sont des images. Cet onglet comporte une option supplémentaire et par défaut pour afficher les fichiers : les tuiles. Cliquez sur l'onglet, puis sélectionnez les tuiles et leur taille :
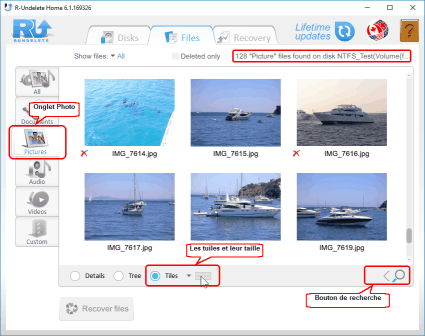
Cliquez sur l'image pour l'agrandir
Fig.19. Onglet Images
En recherchant manuellement des dossiers individuels ou des groupes de dossiers :
Vous pouvez également trouver des dossiers en les recherchant manuellement. Pour cela, cliquez sur le bouton Search (Rechercher), spécifiez le nom du fichier ou le masque de fichier, cliquez sur le bouton Start (Démarrer), et seuls les fichiers correspondants seront affichés. Les recherches de fichiers se font sur les fichiers de l'onglet en cours. Sélectionnez l'onglet All (Tous) pour effectuer une recherche parmi tous les fichiers.
Pour plus d'instructions détaillées sur le tri et la création d'une recherche manuelle, référez-vous au R-Undelete : Aide en ligne pour File Search et File Sorting (la recherche et le tri de fichiers).
Visualisation des fichiers :
Vous pouvez utiliser la visionneuse intégrée pour estimer les chances de réussite de la récupération de fichiers ou pour trouver le fichier à récupérer. Faites un clic droit sur le fichier pour le visualiser.
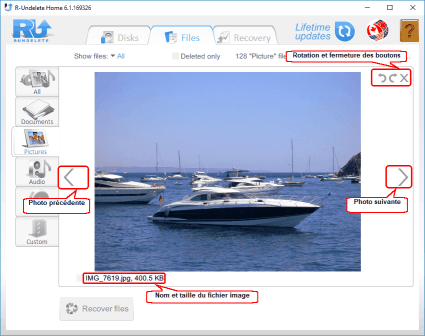
Cliquez sur l'image pour l'agrandir
Fig.20. Vue d'image
Fermez la visionneuse pour revenir à d'autres fichiers.
Quand vos fichiers supprimés sont retrouvés, marquez-les pour les récupérer :
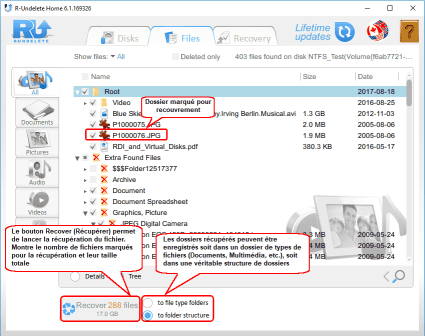
Cliquez sur l'image pour l'agrandir
Fig.21. Dossiers marqués pour récupération
Après le marquage des fichiers à récupérer, un espace de stockage suffisant sur un autre disque doit être disponible pour les sauvegarder.
Ne jamais enregistrer les fichiers récupérés à l'endroit où ils se trouvaient, sinon vous risquez de les perdre complètement !
Sélectionnez la façon dont R-Undelete sauvegarde les fichiers : soit dans des dossiers de type fichier, soit dans la structure de dossiers réelle.
Une fois que toutes les préparations nécessaires sont effectuées, cliquez sur le bouton Recover (Récupérer) pour lancer la récupération des fichiers.
Le cas échéant, enregistrez R-Undelete. Cette procédure peut être effectuée à la volée, même pendant les opérations de récupération des fichiers. Il n'est pas nécessaire de redémarrer le programme. Référez-vous au R-Undelete : Upgrade (Mise à jour) de l'aide en ligne pour plus de détails.
Une fois que R-Undelete a terminé le processus, il affiche un bref rapport sur ses résultats,
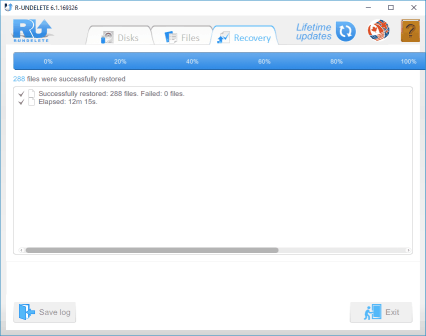
Cliquez sur l'image pour l'agrandir
Fig.22. Les résultats de la récupération
Et le répertoire contenant les fichiers récupérés sera automatiquement ouvert.
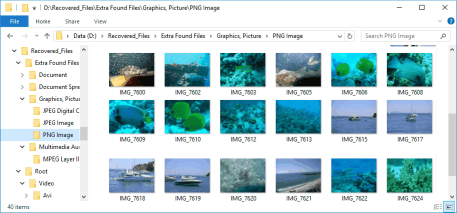
Cliquez sur l'image pour l'agrandir
Fig.23. Les fichiers récupérés
Conclusions
Tous les exemples ci-dessus montrent que R-Undelete est un outil très efficace pour récupérer des fichiers sur des disques dont les systèmes de fichiers sont endommagés, supprimés, formatés ou même non pris en charge. Parallèlement, une telle récupération est facile et ne nécessite pas de connaissances approfondies en matière de récupération de fichiers, comme c'est le cas pour de nombreux programmes de récupération de fichiers. De plus, R-Undelete récupère des fichiers sur des périphériques de stockage FAT/exFAT, comme les cartes SD ou les disques durs externes, sans enregistrement, c'est-à-dire gratuitement.
- Guide de récupération des données
- Logiciel de récupération de fichiers. Pourquoi R-Studio?
- R-Studio pour les activités de police scientifique et de récupération des données
- R-STUDIO Review on TopTenReviews
- Spécificités de récupération de fichiers pour les périphériques SSD
- Comment récupérer les données des appareils NVMe
- Prévoir le succès des cas communs de récupération des données
- Récupération des données remplacées
- Récupération de fichier d'urgence utilisant R-Studio Emergency
- Présentation de RAID Recovery
- R-Studio : Récupération des données d'un ordinateur non fonctionnel
- Récupération de fichier depuis un ordinateur qui ne veut pas démarrer
- Cloner des disques avant la récupération de données
- Récupération de vidéos HD à partir de cartes SD
- Récupération de fichiers sur un ordinateur Mac non amorçable
- La meilleure façon de récupérer des fichiers sur un disque système Mac
- Récupération de données sur un disque Linux crypté après une panne de système
- Récupération de données à partir d'images de disques Apple (fichiers .DMG)
- Récupération de fichiers après la réinstallation de Windows
- R-Studio : Récupération des données sur le réseau
- Comment utiliser R-Studio Network Package
- Récupération de données à partir d'un disque NTFS reformaté
- Récupération de données à partir d'un disque ReFS
- Récupération de données à partir d'un disque reformaté exFAT/FAT
- Récupération de données sur un disque HFS ou HFS+ effacé
- Récupération des données d'un disque APFS effacé
- Récupération de données à partir d'un disque Ext2/3/4FS reformaté
- Récupération de données à partir d'un disque XFS
- Récupération de données à partir d'un simple NAS
- Comment connecter des volumes RAID et LVM/LDM virtuels au système d'exploitation ?
- Spécificités de la récupération de fichier après un formatage rapide
- Récupération de données après le crash du gestionnaire de partition
- Récupération de fichier vs. Réparation de fichier
- Récupération de données à partir d'ordinateurs virtuels
- Récupération de données d'urgence via le réseau
- R-Studio Technician: Récupération de données par Internet
- Créer un type de fichier connu pour R-Studio
- Trouver les paramètres RAID
- Récupérer des partitions sur un disque endommagé
- Traversée de NAT et de pare-feu pour la récupération de données à distance
- Récupération de données à partir d'un disque externe dont le système de fichiers est endommagé
- Notions de base sur la récupération des fichiers : Comment fonctionne la récupération des données
- Paramètres par défaut des ensembles de bandes logicielles (RAID 0) sous Mac OS X
- Récupération de données à partir de fichiers sur disque dur virtuel (VHD)
- Récupération de données à partir de divers formats de fichiers et de disques cryptés
- Détection automatique des paramètres RAID
- Technologie de récupération de données IntelligentScan
- Imagerie multi-pass dans R-Studio
- Imagerie temps réel dans R-Studio
- Imagerie linéaire vs. Imagerie temps réel vs. Imagerie à passages multiples
- USB Stabilizer Tech pour dispositifs USB instables
- Travail conjoint de R-Studio et du matériel UDMA du PC-3000
- Travail conjoint de R-Studio et HDDSuperClone
- R-Studio T80+ - Une solution professionnelle de récupération de données et d'expertise judiciaire pour les petites entreprises et les particuliers, juste pour 1 dollar US/jour.
- Sauvegarde Articles
- Transfert de licence pour R-Drive Image Standalone et Corporate.
- Logiciel de sauvegarde. Sauvegarder en toute confiance
- R-Drive Image as a free powerful partition manager
- Récupération d'ordinateur et restauration de système
- Clonage de disque et déploiement de système de masse
- Accéder à des fichiers ou des dossiers individuels sur une image disque sauvegardée
- Création d’un plan de sauvegarde de données cohérent et peu encombrant pour un serveur Small Business
- Comment déplacer une installation Windows existante d'un ancien disque dur vers un nouveau périphérique SSD et créer un système de stockage de données hybride
- Comment Déplacer un Windows Installé vers un Disque Plus Large
- Comment Déplacer un Disque Système Crypté BitLocker vers un Nouveau Périphérique de Stockage
- Comment sauvegarder et restaurer des disques sur des ordinateurs Linux et Mac en utilisant R-Drive Image
- Restauration Articles
- Récupérer les fichiers supprimés
- Restauration gratuite à partir de cartes SD et de cartes mémoire
- Récupération gratuite de vidéos HD à partir de cartes SD
- Récupération de fichiers à partir d'un disque externe avec un système de fichiers endommagé, supprimé, formaté ou non pris en charge
- R-Undelete : Recouvrement de fichiers à partir d'un ordinateur non fonctionnel
- Récupération gratuite de fichiers à partir de la carte mémoire d’un téléphone Android
- Tutoriel de récupération de photos et de fichiers vidéo
- Récupération de fichiers simple en trois étapes
Rating: 4.9 / 5
This is the easiest and the quickest data recovery software I have come across. I had to recover photos and videos out of the corrupted SD card, I tried other paid software which takes 8 hours of the deep scan to come up with less than 50% of data to recover.
R-Photo did that in a few minutes and recovered more than 35 GB of photos & videos in less than an hour, without missing a single file.
Highly Recommended.




