-
Odzyskiwanie plików z dysku zewnętrznego z uszkodzonym, usuniętym, sformatowanym lub nieobsługiwanym systemem plików
W tym artykule pokazano jak odzyskać pliki z zewnętrznego dysku twardego z uszkodzonym systemem plików, ale tej samej techniki można użyć do odzyskiwania plików z przypadkowo usuniętych lub sformatowanych dysków albo do odzyskiwania plików z dysków z systemami plików nieobsługiwanymi przez system Windows , na przykład HFS+ firmy Apple. Procedura jest ogólnie rzecz biorąc taka sama dla wszystkich przypadków z niewielkimi różnicami, które Ci pokażemy w tym wpisie.
Możesz także przeczytać nasze artykuły:
Co musisz zrobić, aby odzyskać usunięte pliki?
Odzyskiwanie zdjęć z usuniętych, uszkodzonych lub sformatowanych kart pamięci aparatu cyfrowego
Odzyskiwanie filmów HD z kart SD
R-Undelete: Odzyskiwanie plików z niedziałającego komputera
Najbardziej prawdopodobną przyczyną uszkodzenia systemu plików na dysku zewnętrznym jest jego niewłaściwe wyjęcie z komputera. Wszystkie systemy operacyjne mają specjalne polecenie "wysuń", które przygotowuje dysk do odłączenia od komputera. Gwarantuje to, że komputer nie zapisuje niczego na dysku, gdy jest odłączony. Jeśli system operacyjny uzyskuje dostęp do dysku po jego wyjęciu, system plików dysku może zostać uszkodzony, a pliki na dysku mogą stać się niedostępne. Komputer nie będzie w stanie rozpoznać systemu plików lub może zobaczyć go jako pusty dysk. Menedżer dysków systemu Windows wyświetla taki dysk jako nieprzydzieloną przestrzeń lub jako partycję z nieobsługiwanym systemem plików (nie ma przypisanej litery dysku), a system Windows może poprosić o jego sformatowanie podczas próby uzyskania do niego dostępu.
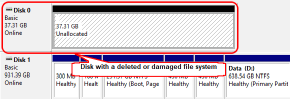
Kliknij obraz, aby go powiększyć
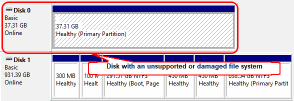
Kliknij obraz, aby go powiększyć
Rys.1. Dysk z uszkodzonym, usuniętym lub nieobsługiwanym systemem plików w Menedżerze Dysków Systemu Windows
Mimo iż wygląda na to, że pliki na takim dysku zostały całkowicie wymazane lub utracone, w większości przypadków tak się nie stało. Niektóre lub wszystkie pliki mogą nadal znajdować się na dysku, nawet jeśli system operacyjny ich nie widzi. R-Undelete to program do odzyskiwania plików, który pomaga "zobaczyć" te pliki, znaleźć je i odzyskać. Poniżej pokażemy Ci jak to zrobić w kilku prostych krokach.
Zanim zaczniemy odzyskiwanie plików:
Przede wszystkim: Nie panikuj! W większości przypadków będziesz mógł odzyskać swoje pliki. Nie musisz być komputerowym ekspertem, aby pomyślnie odzyskać pliki. Mimo to zalecamy przeczytanie naszego artykułu "Podstawy odzyskiwania plików", aby lepiej zrozumieć jak działa odzyskiwanie plików i co można, a czego nie można odzyskać.
1. Sprawdź, czy dysk nie ma problemów sprzętowych. A jeśli tak, zatrzymaj wszelkie dalsze próby odzyskiwania plików samodzielnie i poszukaj pomocy specjalisty zajmującego się odzyskiwaniem danych. Poza sprawdzeniem, czy kable są dobrze podłączone, wszelkie próby samodzielnego odzyskania plików mogą w rzeczywistości pogorszyć szanse odzyskania danych, jeśli dysk ma poważną awarię fizyczną. Oznaki fizycznej awarii dysku obejmują:
- System w ogóle nie rozpoznaje urządzenia lub pojawia się z nietypową lub przeinaczoną nazwą.
- Technologia S.M.A.R.T. czyli Samomonitorowanie, Analiza i Raportowanie (taka jak R-Undelete) ostrzega o wystąpieniu poważnej awarii sprzętu.
- Dysk twardy wydaje nietypowe dźwięki, kliknięcia lub bardzo długo się rozkręca i uruchamia.
- Na dysku stale pojawiają się złe bloki.
Wszystkie te przypadki najlepiej są w stanie rozwiązać wyłącznie wykwalifikowani specjaliści od odzyskiwania danych. Posiadają specjalny sprzęt, oprogramowanie i co najważniejsze wymagane umiejętności do pracy z takimi napędami. Ani R-Undelete, ani inne oprogramowanie do odzyskiwania danych nie pomogą w takich przypadkach. Co więcej, dalsze manipulowanie takim dyskiem z pewnością spowoduje większe uszkodzenie plików. Dość często takie uszkodzenia powodują, że plików już w ogóle nie da się odzyskać.
2. Znajdź wystarczająco dużo miejsca do przechowywania odzyskanych plików. Zostaną one skopiowane z oryginalnego dysku do tego miejsca. R-Undelete może zapisywać pliki na dowolnym dysku lokalnym lub sieciowym widzianym przez Twój komputer.
Pobierz i zainstaluj R-Undelete. Nie musisz go kupować od razu. Odzyskiwanie plików z dysków FAT/exFAT jest darmowe, jednak w przypadku NTFS pracę można rozpocząć w trybie demo i sprawdzić, czy R-Undelete jest w stanie odzyskać pliki, czy nie. Jeśli R-Undelete przewiduje, że odzyskiwanie plików się powiedzie, możesz kupić produkt i sprawnie się zarejestrować bez przerywania procesu odzyskiwania plików.
4. Podłącz dysk zewnętrzny do komputera. Najlepiej jest użyć najszybszego połączenia eSATA (zewnętrznego SATA), ale sprawdzi się też USB 3.0. USB 2.0 jest znacznie wolniejszy i może wymagać więcej czasu na ukończenie procesu odzyskiwania plików.
Teraz możemy rozpocząć faktyczne odzyskiwanie plików:
1. Znajdź dysk z uszkodzonym systemem plików
Najprawdopodobniej R-Undelete pokaże go jako dysk z nierozpoznaną lub nieprzydzieloną przestrzenią. Usunięty dysk będzie wyświetlany jako nieprzydzielona przestrzeń.
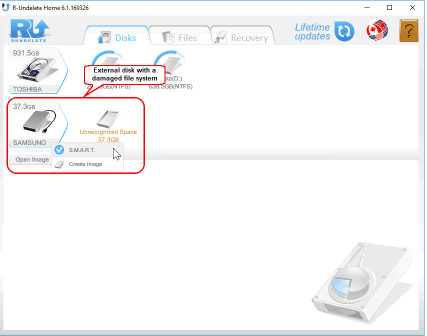
Kliknij obraz, aby go powiększyć
Rys.2. Dysk z uszkodzonym systemem plików w R-Undelete
Czasami częściowo uszkodzony dysk może pojawić się jako dysk (partycja) bez przypisanej litery dysku. Sformatowany dysk wygląda tak samo, tylko ma literę dysku.
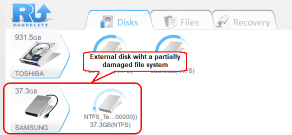
Kliknij obraz, aby go powiększyć
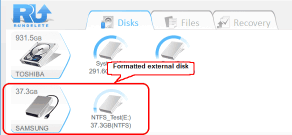
Kliknij obraz, aby go powiększyć
Rys.3. Częściowo uszkodzone i sformatowane dyski w R-Undelete
Później pokażemy Ci jak odzyskać pliki w takich przypadkach w sekcji Odzyskiwanie plików ze sformatowanych dysków lub dysków z częściowo uszkodzonymi systemami plików. Jeśli jest tak w Twoim przypadku, możesz przejść do tej sekcji zaraz po przeczytaniu o sprawdzaniu dysku S.M.A.R.T.
We wszystkich przypadkach radzimy najpierw sprawdzić jego atrybuty S.M.A.R.T., aby mieć pewność, że dysk jest w dobrym stanie. W tym celu, kliknij prawym przyciskiem myszy ikonę dysku twardego i w menu skrótów wybierz pokaż S.M.A.R.T.
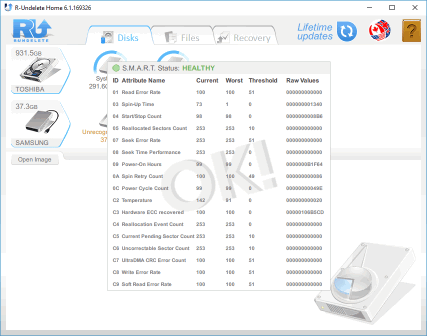
Kliknij obraz, aby go powiększyć
Rys.4. Atrybuty S.M.A.R.T. dysku z uszkodzonym systemem plików
Ponieważ stan sprzętu naszego dysku jest dobry, możemy kontynuować odzyskiwanie plików.
2. Zeskanuj dysk
Najedź myszą na ikonę Nierozpoznana/Nieprzydzielona przestrzeń i wybierz Skanuj.
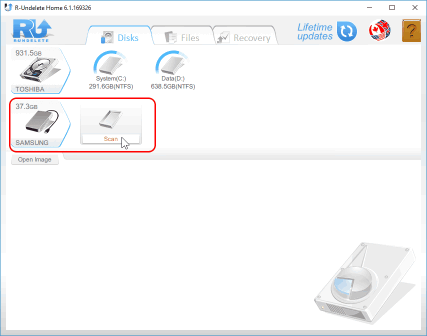
Kliknij obraz, aby go powiększyć
Rys.5. Rozpoczęcie skanowania dysku
R-Undelete rozpocznie skanowanie nierozpoznanej/nieprzydzielonej przestrzeni, pokazując jego postęp.
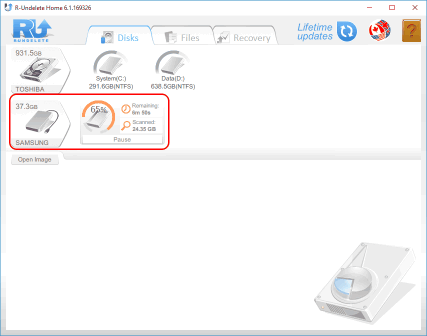
Kliknij obraz, aby go powiększyć
Rys.6. Postęp skanowania dysku
W zależności od sprzętu czas skanowania może się różnić, nawet w ramach tego samego procesu skanowania i może być dość długi w przypadku dużych dysków. Skanowanie można wstrzymać, a następnie wznowić, klikając przycisk wznów skanowanie.
Gdy R-Undelete zakończy skanowanie, wyświetli wyniki.
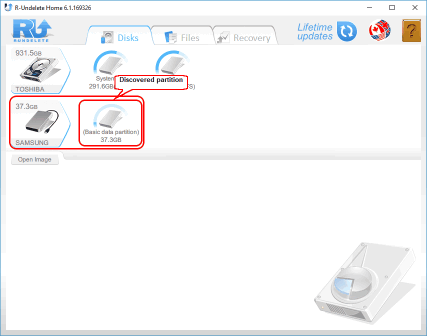
Kliknij obraz, aby go powiększyć
Rys.7. Odkryta partycja
W zależności od tego w jaki sposób oryginalny system plików został uszkodzony, ikona i tekst z wynikami mogą się nieznacznie różnić, ale poniższa procedura nadal będzie taka sama.
3. Znajdź utracone pliki i oznacz je do odzyskania
Przesuń kursor na znalezioną partycję i z menu skrótów wybierz pokaż pliki.
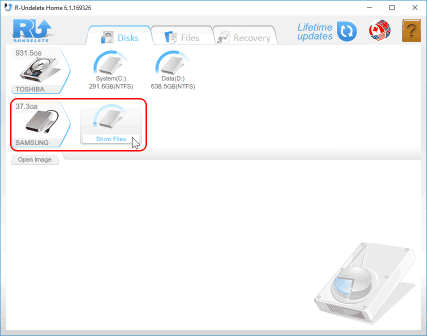
Kliknij obraz, aby go powiększyć
Rys.8. Wynik skanowania dysku
R-Undelete rozpocznie wyszukiwanie plików na dysku. Może to chwilę potrwać, w zależności od wielkości dysku twardego.
Gdy R-Undelete zakończy wyszukiwanie utraconych plików, wyświetl znalezione pliki na zewnętrznym dysku twardym.
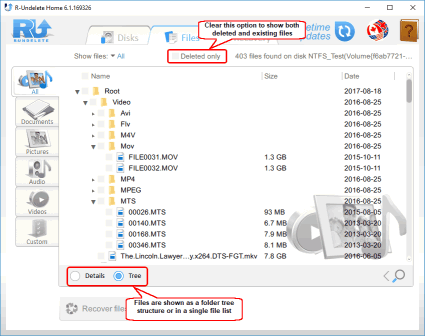
Kliknij obraz, aby go powiększyć
Rys.9. Znalezione pliki
Teraz konieczne jest znalezienie plików, które chcesz odzyskać. R-Undelete daje Ci kilka sposobów na zrobienie tego.
Poprzez sortowanie plików według ich rodzajów
R-Undelete wstępnie sortuje pliki według najpopularniejszych rodzajów plików i umieszcza je w odpowiednich zakładkach. Na przykład możemy wybrać zakładkę Zdjęcia, jeśli większość plików, które zamierzamy odzyskać, to obrazy. Zakładka ta posiada dodatkową i domyślną opcję wyświetlania plików graficznych: Kafelki. Kliknij zakładkę, wybierz Kafelki oraz ich rozmiar:
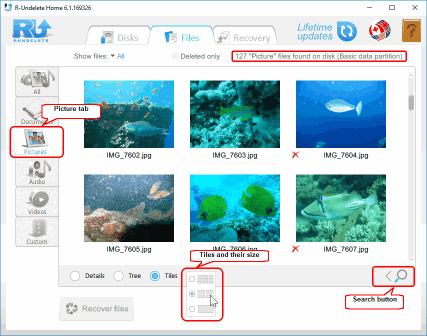
Kliknij obraz, aby go powiększyć
Rys.10. Zakładka Zdjęcia
Przez ręczne wyszukiwanie pojedynczych plików lub grup plików:
Możesz także znaleźć pliki, wyszukując je ręcznie. Aby to zrobić, kliknij przycisk Szukaj, określ nazwę pliku lub maskę pliku, kliknij przycisk Start, a zostaną wyświetlone tylko pasujące pliki. Wyszukiwanie plików odbywa się na bieżącej karcie. Wybierz kartę Wszystkie, aby przeszukać wszystkie pliki.
Aby uzyskać bardziej szczegółowe instrukcje dotyczące sortowania i tworzenia ręcznego wyszukiwania, zapoznaj się ze stronami pomocy online R-Undelete: Wyszukiwanie Plików oraz Sortowanie Plików.
Przeglądanie plików:
Możesz użyć wbudowanej przeglądarki, aby oszacować szanse na pomyślne odzyskanie pliku lub znaleźć potrzebny plik do odzyskania. Kliknij plik prawym przyciskiem myszy, aby go wyświetlić.
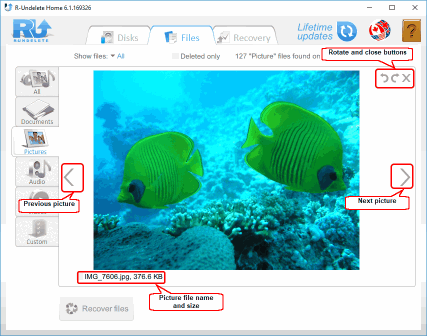
Kliknij obraz, aby go powiększyć
Rys.11. Widok zdjęć
Zamknij przeglądarkę, aby wrócić do pozostałych plików.
Po znalezieniu utraconych plików zaznacz je do odzyskania:
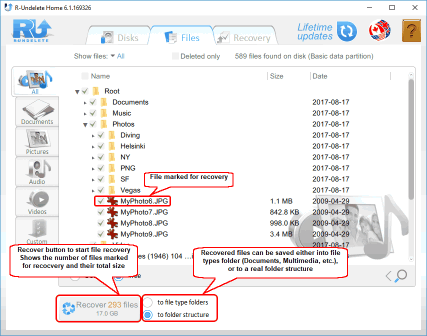
Kliknij obraz, aby go powiększyć
Rys.12. Pliki oznaczone do odzyskania
4. Odzyskaj zaznaczone pliki
Po zaznaczeniu wymaganych plików do odzyskania, na innym dysku powinna być dostępna wystarczająca ilość miejsca do ich zapisania.
Nigdy nie zapisuj odzyskanych plików w miejscu, w którym się znajdowały, bo możesz je całkowicie utracić!
Wybierz sposób, w jaki R-Undelete ma zapisywac pliki: Albo w folderach danego typu plików, albo w rzeczywistej strukturze folderów.
Po wykonaniu wszystkich niezbędnych przygotowań kliknij przycisk Odzyskaj, aby rozpocząć odzyskiwanie plików.
W razie potrzeby zarejestruj R-Undelete. Procedurę tę można wykonać bardzo szybko, nawet w trakcie trwania odzyskiwania plików. Program nie musi być ponownie uruchamiany. Więcej informacji na ten temat znajdziesz na stronie pomocy online R-Undelete: Aktualizacja.
Gdy R-Undelete zakończy proces, wyświetli krótki raport z jego wynikami,
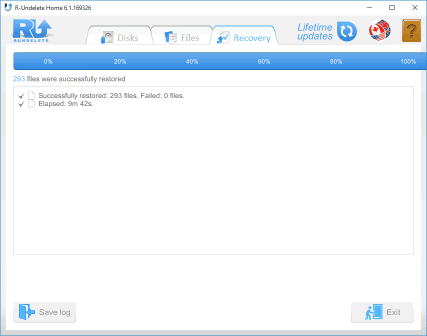
Kliknij obraz, aby go powiększyć
Rys.13. Wyniki odzyskiwania
a folder z odzyskanymi plikami zostanie automatycznie otwarty.
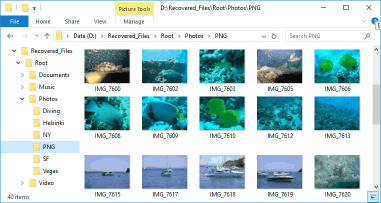
Kliknij obraz, aby go powiększyć
Rys.14. Odzyskane pliki
Odzyskiwanie plików ze sformatowanych dysków lub dysków z częściowo uszkodzonymi systemami plików
1. Otwórz pliki na wymaganej partycji
Przesuń kursor na wymagany dysk/partycję i z menu skrótów wybierz pokaż pliki.
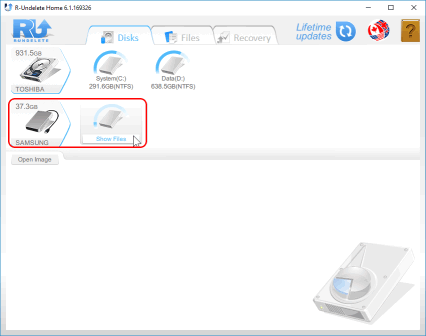
Kliknij obraz, aby go powiększyć
Rys.15. Pokaż pliki
Z reguły nie znajdziesz wszystkich potrzebnych plików od razu. Dość często nie będziesz widzieć żadnych plików.
2. Przeskanuj głęboko partycję
Kliknij przycisk głębokie skanowanie
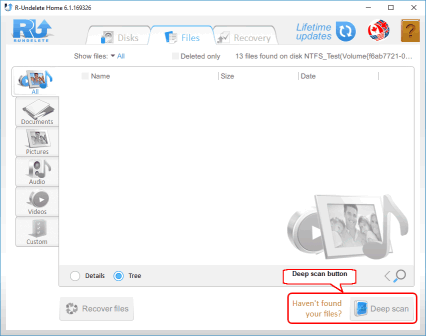
Kliknij obraz, aby go powiększyć
Rys.16. Przycisk głębokiego skanowania
i poczekaj, aż R-Undelete zakończy skanowanie.
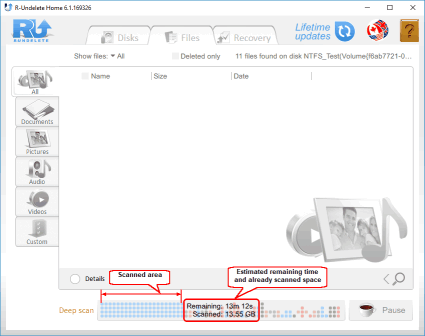
Kliknij obraz, aby go powiększyć
Rys.17. Postęp głębokiego skanowania
Może to chwilę potrwać, w zależności od wielkości dysku twardego.
3. Znajdź utracone pliki i oznacz je do odzyskania
Gdy R-Undelete zakończy wyszukiwanie usuniętych plików, wyświetl znalezione pliki na zewnętrznym dysku twardym.
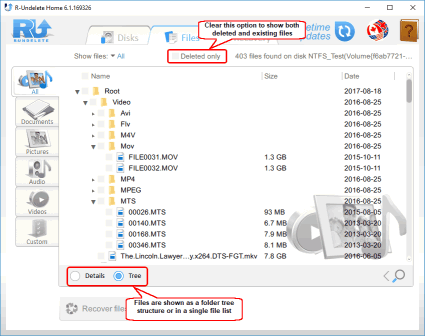
Kliknij obraz, aby go powiększyć
Rys.18. Znalezione pliki
Teraz konieczne jest znalezienie plików, które chcesz odzyskać. R-Undelete daje Ci kilka sposobów na zrobienie tego.
Poprzez sortowanie plików według ich rodzajów
R-Undelete wstępnie sortuje pliki według najpopularniejszych typów plików i umieszcza je w odpowiednich zakładkach. Dla przykładu możemy wybrać zakładkę Zdjęcia, jeśli większość wymaganych plików to obrazy. Zakładka ta posiada dodatkową i domyślną opcję wyświetlania plików: Kafelki. Kliknij zakładkę, wybierz Kafelki oraz ich rozmiar:
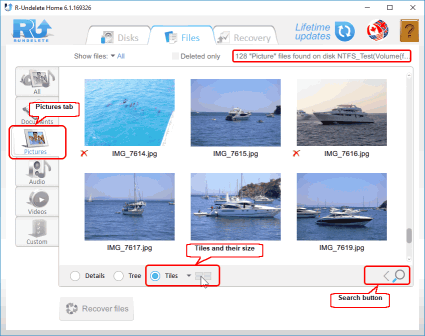
Kliknij obraz, aby go powiększyć
Rys.19. Zakładka Zdjęcia
Przez ręczne wyszukiwanie pojedynczych plików lub grup plików:
Możesz także znaleźć pliki, wyszukując je ręcznie. Aby to zrobić, kliknij przycisk Szukaj, określ nazwę pliku lub maskę pliku, kliknij przycisk Start, a zostaną wyświetlone tylko pasujące pliki. Wyszukiwanie plików odbywa się na bieżącej karcie. Wybierz kartę Wszystkie, aby przeszukać wszystkie pliki.
Aby uzyskać bardziej szczegółowe instrukcje dotyczące sortowania i tworzenia ręcznego wyszukiwania, zapoznaj się ze stronami pomocy online R-Undelete: Wyszukiwanie Plików oraz Sortowanie Plików.
Przeglądanie plików:
Możesz użyć wbudowanej przeglądarki, aby oszacować szanse na pomyślne odzyskanie pliku lub znaleźć potrzebny plik do odzyskania. Kliknij plik prawym przyciskiem myszy, aby go wyświetlić.
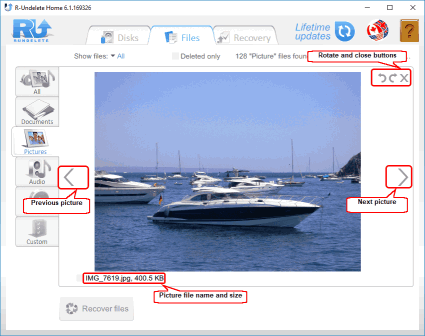
Kliknij obraz, aby go powiększyć
Rys.20. Widok zdjęć
Zamknij przeglądarkę, aby wrócić do pozostałych plików.
Po znalezieniu usuniętych plików zaznacz je do odzyskania:
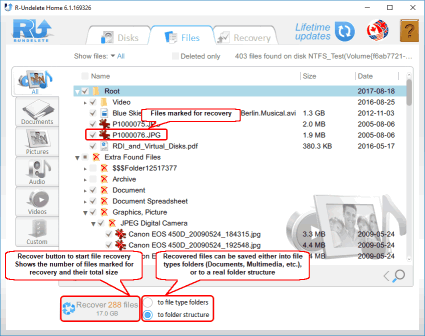
Kliknij obraz, aby go powiększyć
Rys.21. Pliki oznaczone do odzyskania
4. Odzyskaj zaznaczone pliki
Po zaznaczeniu wymaganych plików do odzyskania, na innym dysku powinna być dostępna wystarczająca ilość miejsca do ich zapisania.
Nigdy nie zapisuj odzyskanych plików w miejscu, w którym się znajdowały, bo możesz je całkowicie utracić!
Wybierz sposób, w jaki R-Undelete ma zapisywac pliki: Albo w folderach danego typu plików, albo w rzeczywistej strukturze folderów.
Po wykonaniu wszystkich niezbędnych przygotowań kliknij przycisk Odzyskaj, aby rozpocząć odzyskiwanie plików.
W razie potrzeby zarejestruj R-Undelete. Procedurę tę można wykonać bardzo szybko, nawet w trakcie trwania odzyskiwania plików. Program nie musi być ponownie uruchamiany. Więcej informacji na ten temat znajdziesz na stronie pomocy online R-Undelete: Aktualizacja.
Gdy R-Undelete zakończy proces, wyświetli krótki raport z jego wynikami,
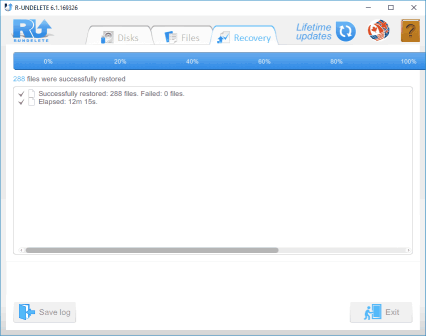
Kliknij obraz, aby go powiększyć
Rys.22. Wyniki odzyskiwania
a folder z odzyskanymi plikami zostanie automatycznie otwarty.
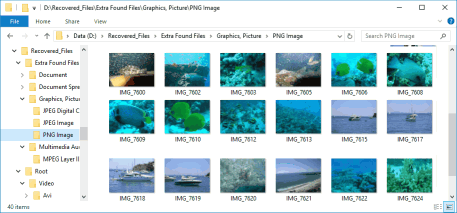
Kliknij obraz, aby go powiększyć
Rys.23. Odzyskane pliki
Wniosek
Wszystkie powyższe przykłady pokazują, że R-Undelete jest dość skutecznym narzędziem do odzyskiwania plików z dysków z uszkodzonymi, usuniętymi, sformatowanymi lub nawet nieobsługiwanymi systemami plików. Jednocześnie takie odzyskiwanie jest łatwe i nie wymaga głębokiej wiedzy na temat odzyskiwania plików, która jest wymagana w przypadku innych programów do odzyskiwania plików. Ponadto R-Undelete odzyskuje pliki z urządzeń pamięci masowej FAT/exFAT, takich jak karty SD lub zewnętrzne dyski twarde, bez konieczności dokonywania rejestracji, czyli za darmo.
- Poradnik odzyskiwania danych
- Oprogramowanie do odzyskiwania plików. Dlaczego R-Studio?
- R-Studio dla Technik Śledczych i Firm Zajmujących się Odzyskiwaniem Danych
- R-STUDIO Review on TopTenReviews
- Sposób odzyskiwania plików dla dysków SSD i innych urządzeń obsługujących polecenie TRIM/UNMAP
- Jak odzyskać dane z urządzeń NVMe
- Przewidywanie pomyślności dla typowych przypadków odzyskiwania danych
- Odzyskiwanie Nadpisanych Danych
- Emergency File Recovery Using R-Studio Emergency
- Prezentacja Odzyskiwania RAID
- R-Studio: Odzyskiwanie danych z niedziałającego komputera
- Odzyskiwanie Plików z Komputera, Który Się Nie Uruchamia
- Sklonuj Dyski Przed Odzyskiwaniem Plików
- Odzyskiwanie filmów HD z kart SD
- Odzyskiwanie Plików z Nieuruchamiającego się Komputera Mac
- Najlepszy sposób na odzyskanie plików z dysku systemowego Mac
- Odzyskiwanie Danych z Zaszyfrowanego Dysku Linux po Awarii Systemu
- Odzyskiwanie Danych z Obrazów Dysków Apple (pliki .DMG)
- Odzyskiwanie Plików po Ponownej Instalacji Systemu Windows
- R-Studio: Odzyskiwanie Danych Przez Sieć
- Jak Korzystać z Pakietu R-Studio Corporate
- Odzyskiwanie danych ze sformatowanego dysku NTFS
- Odzyskiwanie danych z dysku ReFS
- Odzyskiwanie danych ze sformatowanego dysku exFAT/FAT
- Odzyskiwanie danych z wymazanego dysku HFS lub HFS+
- Odzyskiwanie danych z wymazanego dysku APFS
- Odzyskiwanie danych ze sformatowanego dysku Ext2/3/4FS
- Odzyskiwanie danych z dysku XFS
- Odzyskiwanie danych z prostego NAS
- Jak podłączyć wirtualne woluminy RAID i LVM/LDM do systemu operacyjnego
- Specyfika Odzyskiwania Plików Po Szybkim Formacie
- Odzyskiwanie Danych Po Awarii Menedżera Partycji
- Odzyskiwanie Plików a Naprawa Plików
- Data Recovery from Virtual Machines
- Awaryjne odzyskiwanie danych przez sieć
- Zdalne odzyskiwanie danych przez Internet
- Tworzenie Niestandardowego Znanego Rodzaju Pliku dla R-Studio
- Znajdowanie parametrów RAID
- Recovering Partitions on a Damaged Disk
- NAT i przechodzenie przez zaporę sieciową w celu zdalnego odzyskiwania danych
- Odzyskiwanie Danych z Dysku Zewnętrznego z Uszkodzonym Systemem Plików
- Podstawy Odzyskiwania Plików: Jak Działa Odzyskiwanie Danych
- Domyślne Parametry Zestawów Pasków Oprogramowania (RAID 0) w systemie Mac OS X
- Odzyskiwanie Danych z Plików Wirtualnego Dysku Twardego (VHD)
- Odzyskiwanie Danych z Różnych Formatów Kontenerów Plików i Zaszyfrowanych Dysków
- Automatyczne Wykrywanie Parametrów RAID
- Technologia Odzyskiwania Danych IntelligentScan
- Obrazowanie multi-pass w R-Studio
- Obrazowanie w czasie wykonania programu w R-Studio
- Obrazowanie liniowe, obrazowanie w czasie wykonania programu, a obrazowanie multi-pass
- Stabilizator USB dla niestabilnych urządzeń USB
- Wspólne Działanie Sprzętu R-Studio i PC-3000 UDMA
- Wspólne Działanie R-Studio i HDDSuperClone
- R-Studio T80+ - Profesjonalne rozwiązanie do odzyskiwania danych i kryminalistyki dla małych firm i osób prywatnych za 1 dolara na dzień.
- Artykuły dotyczące kopii zapasowych
- Przenoszenie licencji R-Drive Image Standalone oraz Corporate
- Oprogramowanie do tworzenia kopii zapasowych. Rób kopie zapasowe z dużą pewnością siebie.
- R-Drive Image jako darmowy, mocny menedżer partycji
- Odzyskiwanie Komputera i Przywracanie Systemu
- Disk Cloning and Mass System Deployment
- Dostęp do Poszczególnych Plików lub Folderów na Obrazie Dysku z Kopii Zapasowej
- Creating a Data Consistent, Space Efficient Data Backup Plan for a Small Business Server
- R-Drive Image: Jak przenieść już zainstalowany system Windows ze starego dysku twardego na nowe urządzenie SSD i utworzyć hybrydowy system przechowywania danych
- How to Move an Installed Windows to a Larger Disk
- How to Move a BitLocker-Encrypted System Disk to a New Storage Device
- How to backup and restore disks on Linux and Mac computers using R-Drive Image
- Artykuły Undelete
- Odzyskaj Usunięte Pliki
- Darmowe odzyskiwanie z kart SD i kart pamięci
- Darmowe odzyskiwanie filmów HD z kart SD
- Odzyskiwanie plików z dysku zewnętrznego z uszkodzonym, usuniętym, sformatowanym lub nieobsługiwanym systemem plików
- R-Undelete: Odzyskiwanie plików z niedziałającego komputera
- Darmowe odzyskiwanie plików z karty pamięci telefonu z systemem Android
- Odzyskaj Zdjęcia i Pliki Wideo za Darmo
- Łatwe odzyskiwanie plików w trzech krokach
Rating: 4.9 / 5
This is the easiest and the quickest data recovery software I have come across. I had to recover photos and videos out of the corrupted SD card, I tried other paid software which takes 8 hours of the deep scan to come up with less than 50% of data to recover.
R-Photo did that in a few minutes and recovered more than 35 GB of photos & videos in less than an hour, without missing a single file.
Highly Recommended.




