-
Einfache Wiederherstellung von Dateien in drei Schritten
Ein häufiges Missverständnis bei der Wiederherstellung von Dateien ist, dass es sich um eine Art Voodoo-Magie handelt, die nur von Personen ausgeführt werden kann, die damit vertraut sind. Wenn Sie Ihre Dateien verloren haben, müssen Sie dies entweder einfach akzeptieren oder einen hohen Betrag an einen professionellen Datenwiederherstellungsdienst zahlen. In Wirklichkeit stimmt das aber nicht. In den meisten Fällen, in denen ein gewöhnlicher Computerbenutzer Daten retten muss, ist die Wiederherstellung von Dateien einfach und problemlos. Sie müssen nur wissen, wie das geht.
Dieser Artikel zeigt Ihnen, wie Sie diese drei Schritte ausführen, um Ihre verlorenen Dateien abzurufen. Sie erhalten einen allgemeinen Überblick und ein Verständnis dieses Prozesses. Dann können Sie in unseren anderen Artikeln, in denen Ihr spezifischer Fall behandelt wird, mehr über bestimmte Fälle der Dateiwiederherstellung lesen. Links dazu finden Sie am Ende dieses Artikels.
Diese Artikel richten sich an normale Computerbenutzer und erfordern keine umfassenden Informatik-Kenntnisse. Gleichzeitig erhalten Sie jedoch genügend Informationen, um zu verstehen, wie Datei-Wiederherstellung funktioniert, welche Ergebnisse zu erwarten sind und wie alle erforderlichen Schritte in verschiedenen Dateiwiederherstellungsszenarien ausgeführt werden.
Als Beispiel verwenden wir einen allgemeinen Fall für die Wiederherstellung von Dateien: Mehrere Musikdateien und ein Adobe-PDF-Dokument auf einer externen exFAT-Disk wurden versehentlich in den Papierkorb verschoben, und der Papierkorb dann geleert. Wir müssen sie wiederherstellen.
Wir beginnen mit 3 Schritten zur Vorbereitung.
-
Wir müssen die richtige Dateiwiederherstellungssoftware auswählen. Eine gute Wahl ist R-Undelete Home, ein Programm, das eine sehr benutzerfreundliche Oberfläche mit einer leistungsstarken Datenwiederherstellungs-Engine kombiniert, die auch in R-Studio verwendet wird. ein seriöses professionelles Datenrettungsprogramm. Außerdem werden Dateien von FAT / exFAT-Datenträgern kostenlos wiederhergestellt, d.h. wir müssen dieses Programm nicht kaufen und registrieren, um den Vorgang abzuschließen.
Hinweis: Wenn wir ausschließlich Video-/Bilddateien verlorenen hätten, würden wir uns für R-Photo entschieden, da solche Dateien von Festplatten mit allen Windows-Dateisystemen (FAT, exFAT, NTFS und ReFS) ohne Registrierung wiederhergestellt werden können. In diesem Fall können Sie diesen Artikel lesen: "Kostenloses Tutorial zur Wiederherstellung von Foto- und Videodateien, und dessen Anweisungen befolgen". - Wir müssen R-Undelete herunterladen und installieren. Lesen Sie gegebenenfalls die Anweisungen zur Installation / Deinstallation für weitere Einzelheiten. Und vor allem: Installieren Sie R-Undelete niemals auf der Festplatte, auf der sich die verlorenen Dateien befinden, da Sie sie sonst endgültig verlieren können!
- Wir müssen genügend Speicherplatz vorbereiten, um die wiederhergestellten Dateien zu speichern. Dies kann eine lokale Festplatte im Computer, ein anderes externes USB-Gerät oder ein Netzwerklaufwerk sein. R-Undelete kann Dateien an jeden Speicherort schreiben, der für das Hostsystem sichtbar ist.
Wenn alle diese drei vorbereitenden Schritte abgeschlossen sind, können wir die eigentliche Dateiwiederherstellung - ebenfalls in drei Schritten - starten.
Schritt 1
Führen Sie R-Undelete aus und suchen Sie die Festplatte, auf der sich die verlorenen Dateien befanden.
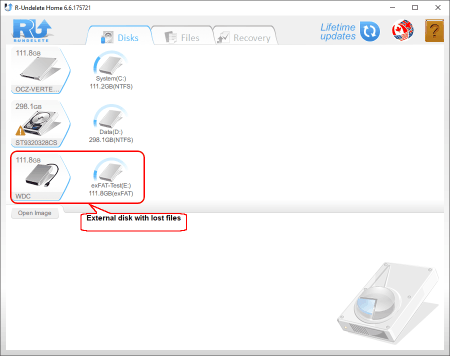
Klicken Sie auf das Bild, um es zu vergrößern
Wir empfehlen dringend, vor allem anderem den Hardwarezustand der Festpatte zu überprüfen. Wenn es den Anschein hat, dass die Festplatte Hardwareprobleme aufweist, beenden Sie die Arbeit damit sofort. Manipulationen an einer fehlerhaften Festplatte können die Chancen auf eine erfolgreiche Dateiwiederherstellung erheblich verschlechtern und sogar zum kompletten Verlust all Ihrer Dateien führen.
Anzeichen dafür, dass eine Festplatte Hardwarefehler hat:
- Ihr System kann die Festplatte beim Start nicht erkennen oder sie wird unter seltsamen Namen angezeigt.
- Die Festplatte macht ungewöhnliche Klick- oder andere seltsame Geräusche.
- Die S.M.A.R.T.-Attribute der Festplatte weisen einige Probleme auf.
Wenn eines dieser Anzeichen auftritt, wenden Sie sich an Fachleute für Datenwiederherstellung, oder erstellen Sie zumindest ein Image der Festplatte und verwenden Sie dieses Image für die Dateiwiederherstellung. Lesen Sie gegebenenfalls die Online-Hilfe von R-Undelete zu Laufwerk-Abbildern, um zu erfahren, wie Sie mit Images arbeiten.
Sie können R-Undelete verwenden, um den S.M.A.R.T.-Status einer Festplatte zu überprüfen, indem Sie mit der rechten Maustaste auf die Festplatte klicken und die Option S.M.A.R.T. auswählen.
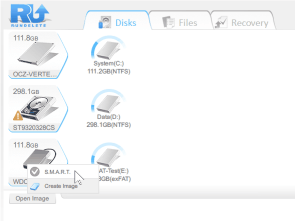
Klicken Sie auf das Bild, um es zu vergrößern
R-Undelete zeigt die S.M.A.R.T.-Attribute der Festplatte an.
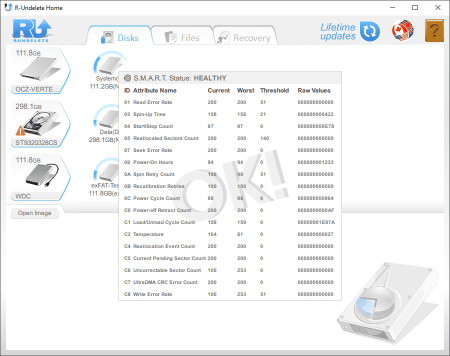
Klicken Sie auf das Bild, um es zu vergrößern
Der S.M.A.R.T.-Status unserer Festplatte ist in Ordnung und wir können mit der Dateiwiederherstellung fortfahren.
Auf der anderen Festplatte, ST9320328CS, wird übrigens die S.M.A.R.T.-Warnung "Caution" ("Achtung") angezeigt. Si kann noch eine Weile lang funktionieren, aber Sie sind gut beraten, keine wertvollen Daten auf dieser Festplatte zu speichern, um späteren Datenverlust zu vermeiden.
Schritt 2
Klicken Sie mit der rechten Maustaste auf Datenträger E: und wählen Sie Dateien anzeigen.
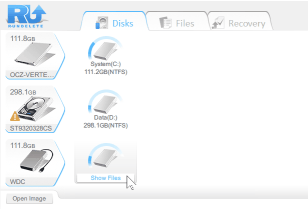
Klicken Sie auf das Bild, um es zu vergrößern
R-Undelete beginnt mit der Aufzählung von Dateien. Wenn die Aufzählung beendet ist, zeigt R-Undelete die gefundenen Dateien an.
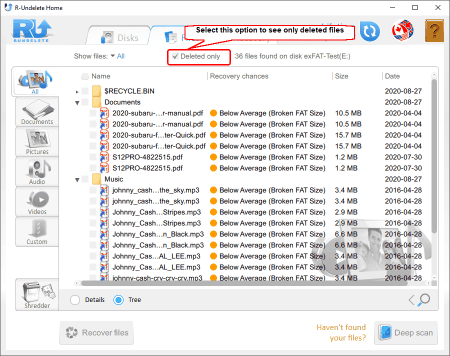
Klicken Sie auf das Bild, um es zu vergrößern
Jetzt müssen Sie die verlorenen Dateien finden. Der erste Schritt besteht darin, die Option "Deleted only" ("Nur gelöschte") auszuwählen, um nur gelöschte Dateien anzuzeigen.
Anschließend können Sie die Dateivorsortierung nach Dateitypen und die direkte Suche nach bestimmten Dateien verwenden:
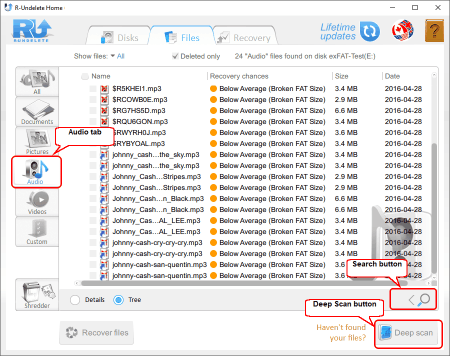
Klicken Sie auf das Bild, um es zu vergrößern
Weitere Informationen zum Sortieren und Suchen von Dateien finden Sie in der Online-Hilfe von R-Undelete: Dateisortierung und Dateisuche.
Wenn Sie einige Ihrer verlorenen Dateien immer noch nicht finden können, können Sie "Deep Scan" ("Tiefen-Scan") verwenden. Während dieses Vorgangs analysiert R-Undelete gründlich alle Daten auf der Festplatte und findet möglicherweise weitere Dateien. Es verbessert auch die Einschätzung der Chancen für eine erfolgreiche Dateiwiederherstellung.
Klicken Sie auf die Schaltfläche "Deep Scan" ("Tiefen-Scan"), um diesen Vorgang zu starten.
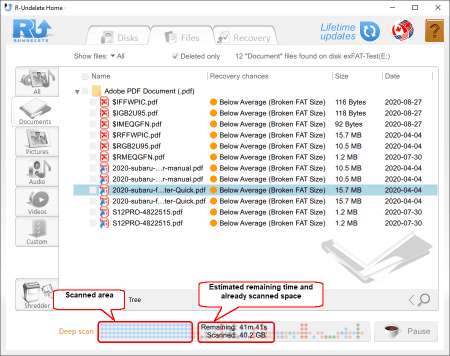
Klicken Sie auf das Bild, um es zu vergrößern
Dann können Sie die Chancen für eine erfolgreiche Wiederherstellung von Dateien abschätzen. Dies ist besonders hilfreich, um zu entscheiden, ob Sie eine kostenpflichtige Version von R-Undelete verwenden möchten.
R-Undelete zeigt seine Schätzungen in der Spalte Wiederherstellungschancen an. Dies sind jedoch nur Schätzungen, die richtig oder falsch sein können. Eine viel bessere Möglichkeit ist die Verwendung einer integrierten Dateivorschau. Doppelklicken Sie auf die Datei, um eine Vorschau anzuzeigen.
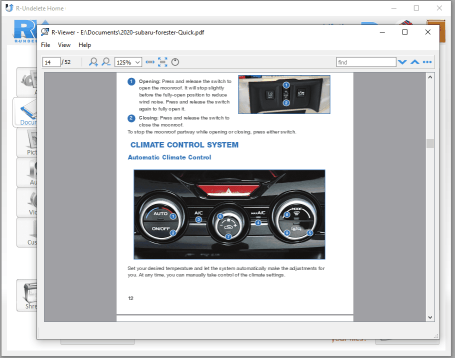
Klicken Sie auf das Bild, um es zu vergrößern
Wenn Sie der Meinung sind, dass die Chancen für eine erfolgreiche Wiederherstellung hoch sind, kaufen Sie das Programm und registrieren Sie es gegebenenfalls (Dateiwiederherstellung von NTFS und nicht erkannten / nicht unterstützten Dateisystemen). Lesen Sie gegebenenfalls auch die Installation / Deinstallation.
Da wir Dateien von einer exFAT-Festplatte wiederherstellen, benötigen wir keine Registrierung.
Wenn Sie alle verlorenen Dateien gefunden haben, markieren Sie sie zur Wiederherstellung ("Recover") und klicken Sie auf die Schaltfläche "Recover" ("Wiederherstellen").
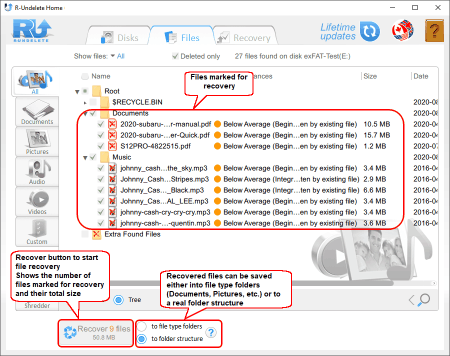
Klicken Sie auf das Bild, um es zu vergrößern
Schritt 3
R-Undelete startet die Dateiwiederherstellung. Wenn dieser Vorgang abgeschlossen ist, zeigt das Programm einen kurzen Bericht an...
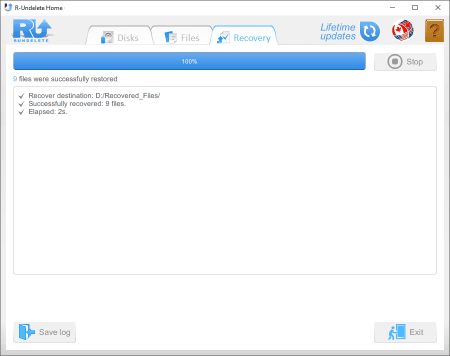
Klicken Sie auf das Bild, um es zu vergrößern
...und öffnet den Ordner mit den wiederhergestellten Dateien.
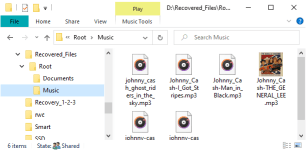
Klicken Sie auf das Bild, um es zu vergrößern
Die Dateiwiederherstellung ist beendet.
Fazit:
Wie unser Beispiel gezeigt hat, ist die Wiederherstellung von Dateien recht einfach und kann in den meisten Fällen von einem normalen Computerbenutzer durchgeführt werden.
Ausführlichere Anweisungen für verschiedene Fälle der Dateiwiederherstellung finden Sie in den folgenden Artikeln:
- Gelöschte Dateien zurückholen
- Kostenlose Wiederherstellung von SD- und Speicherkarten
- Dateiwiederherstellung von einer externen Festplatte mit einem beschädigten, gelöschten, formatierten oder nicht unterstützten Dateisystem
- Dateiwiederherstellung von einem nicht funktionsfähigen Computer
- Kostenlose Dateiwiederherstellung von einer Android Phone Speicherkarte
Sie könnten auch diesen Artikel nützlich finden: "Informationen zu den Grundlagen der Dateiwiederherstellung und möglichen Ergebnissen".
- Leitfaden zur Datenwiederherstellung
- Dateiwiederherstellungssoftware. Warum R-Studio?
- R-Studio für Computer-Forensik und Datenwiederherstellungs-Dienstleister
- R-STUDIO Review on TopTenReviews
- Besonderheiten der Dateiwiederherstellung für SSD-Geräte
- Wiederherstellen von Daten von NVMe-Geräten
- Vorab-Einschätzung der Erfolgsaussichten bei typischen Datenwiederherstellungsfällen
- Wiederherstellung überschriebener Daten
- Notfall-Dateiwiederherstellung mit R-Studio Emergency
- Darstellung der RAID-Wiederherstellung
- R-Studio: Datenwiederherstellung von einem nicht funktionsfähigen Computer
- Dateiwiederherstellung von einem Computer, der nicht hochfährt
- Laufwerke vor der Dateiwiederherstellung klonen
- HD-Videowiederherstellung von SD-Karten
- Dateiwiederherstellung von einem nicht bootfähigen Mac-Computer
- Der beste Weg, um Dateien von einer Mac-Systemfestplatte wiederherzustellen
- Datenwiederherstellung von einer verschlüsselten Linux-Festplatte nach einem Systemabsturz
- Datenwiederherstellung von Apple Disk Images (.DMG-Dateien)
- Dateiwiederherstellung nach Neuinstallation von Windows
- R-Studio: Datenwiederherstellung über Netzwerk
- Verwendung des R-Studio Network-Pakets
- Datenwiederherstellung von einer neu formatierten NTFS-Festplatte
- Datenrettung von einer ReFS-Festplatte
- Datenwiederherstellung von einer neu formatierten exFAT/FAT-Festplatte
- Datenwiederherstellung von einer gelöschten HFS- oder HFS+ -Festplatte
- Datenwiederherstellung von einer gelöschten APFS-Festplatte
- Datenwiederherstellung von einer neu formatierten Ext2/3/4FS-Festplatte
- Datenrettung von einem XFS-Laufwerk
- Datenwiederherstellung von einem einfachen NAS
- So verbinden Sie virtuelle RAID- und LVM/LDM-Volumes mit dem Betriebssystem
- Besonderheiten bei der Dateiwiederherstellung nach einer Schnellformatierung
- Datenwiederherstellung nach Absturz eines Partitionsmanagers
- Dateiwiederherstellung vs. Reparatur von Dateien
- Datenwiederherstellung von virtuellen Maschinen
- Notfall-Datenwiederherstellung über ein Netzwerk
- R-Studio Technician: Datenwiederherstellung über das Internet
- Erstellen von benutzerdefinierten bekannten Dateitypen für R-Studio
- Ermitteln der RAID-Parameter
- Wiederherstellen von Partitionen einer beschädigten Festplatte
- NAT- und Firewall-Traversal für die Remote-Datenwiederherstellung
- Datenwiederherstellung von einer externen Festplatte mit einem beschädigten Dateisystem
- Grundlagen der Dateiwiederherstellung: Funktionsweise der Datenwiederherstellung
- Standardparameter von Software-Stripe-Sets (RAID 0) in Mac OS X.
- Datenwiederherstellung von VHD-Dateien (Virtual Hard Disk)
- Datenwiederherstellung aus verschiedenen Dateicontainerformaten und verschlüsselten Festplatten
- Automatische Erkennung von RAID-Parametern
- IntelligentScan Datenrettungs-Technologie
- Imaging in mehreren Durchgängen in R-Studio
- Laufzeit-Imaging in R-Studio
- Lineares Imaging vs Laufzeit-Imaging vs Multi-Pass-Imaging
- USB Stabilizer Tech für instabile USB-Geräte
- Gebündelte Kräfte von R-Studio und PC-3000 UDMA-Hardware
- Gebündelte Kräfte: R-Studio und HDDSuperClone arbeiten zusammen
- R-Studio T80+ - Eine professionelle Lösung für Datenrettung und digitale Forensik für kleinere Unternehmen und Privatpersonen für nur 1 US$/Tag.
- Datensicherungsartikel
- R-Drive Image Standalone und Corporate lizenz übertragen
- Backup-Software. Zuverlässiges Datensicherung
- R-Drive Image als kostenloser leistungsstarker Partitionsmanager
- Computer- und Systemwiederherstellung
- Klonen von Laufwerken und Einrichtung und Instandhaltung einer großen Anzahl an Systemen
- Zugreifen auf einzelne Dateien oder Ordner auf einem Sicherungsabbild
- Erstellen eines datenkonsistenten, platzsparenden Datensicherungsplans für Server von klein- und mittelständischen Unternehmen
- So verschieben Sie das bereits installierte Windows von einer alten Festplatte auf ein neues SSD-Gerät und erstellen ein hybrides Datenspeichersystem
- Wie man ein installiertes Windows auf eine größere Festplatte verschiebt
- So verschiebt man eine BitLocker-verschlüsselte Systemfestplatte auf ein neues Speichermedium
- So sichern und wiederherstellen Sie Festplatten auf Linux- und Mac-Computern mit R-Drive Image
- Undelete-Artikel
- Gelöschte Dateien zurückzubekommen
- Kostenlose Wiederherstellung von SD- und Speicherkarten
- Kostenlose HD-Video-Wiederherstellung von SD-Karten
- Dateiwiederherstellung von einer externen Festplatte mit einem beschädigten, gelöschten, formatierten oder nicht unterstützten Dateisystem
- R-Undelete: Dateiwiederherstellung von einem nicht funktionsfähigen Computer
- Kostenlose Dateiwiederherstellung von einer Android Phone Speicherkarte
- Tutorial zur gelöschten Foto- und Videodateien wiederherstellen
- Einfache Wiederherstellung von Dateien in drei Schritten




