-
Восстановление файлов с внешнего диска с поврежденной, удаленной, отформатированной или неподдерживаемой файловой системой
Эта статься показывает как восстанавливать файлы с внешнего диска с поврежденной файловой системой, но точно такой же метод можно использовать при восстановлении файлов со случайно удаленных или отформатированных дисков, или извлечении файлов с дисков, который Windows не поддерживать, например HFS+ от Apple. В общем, для этих случаев процедура аналогичная с небольшими изменениями, которые мы покажем в соответствующих местах.
Также можно прочитать другие наши статьи:
Что делать, чтобы вернуть утраченные файлы?
Восстановление Фото
Восстановление Видео
Наиболее вероятная причина повреждения файловой системы внешнего диска это его неправильное извлечение с компьютера. Во всех операционных системах есть специальная команда "извлечь", предназначенная для подготовки диска к отключению от компьютера. Это позволяет предотвратить какие-либо операции записи на диск при его отключении. Если же диск был извлечен в момент использования операционной системой, то его файловая система может оказаться поврежденной, в результате чего файлы на нем станут недоступными. Компьютер не сможет распознать файловую систему диска или же покажет его как пустой диск. Утилита Управление дисками (Windows Disk Manager) покажет такой диск как нераспределенное пространство или как раздел с неподдерживаемой файловой системой (без присвоенной буквы диска), а Windows при получении к нему доступа может предложить его форматировать.
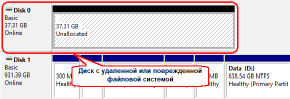
Кликните по изображению для его увеличения
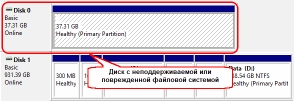
Кликните по изображению для его увеличения
Рис.1. Диск с поврежденной, удаленной или неподдерживаемой файловой системой в утилите Управление дисками (Windows Disk Manager)
Судя по тому что показывает утилита Управление дисками (Windows Disk Manager) может показаться, что данные на диске были полностью удалены или утрачены. Однако в большинстве случаев это не так. Некоторые или все ваши файлы могут все еще находиться на диске несмотря на то что доступа в операционной системе к ним нет. Программа восстановления файлов R-Undelete позволит "увидеть" эти файлы, найти и восстановить их. Далее будет рассказано как это сделать выполнив несколько простых действий.
Прежде чем начать восстанавливать файлы:
Прежде всего: Не паникуйте! В большинстве случаев вы сможете восстановить ваши файлы. При этом вам не нужно быть экспертом в области компьютеров. Однако мы все же рекомендуем прочитать нашу статью "Принципы Восстановления Данных" чтобы лучше понять как происходит восстановление данных, что можно восстановить, а что нельзя.
1. Проверьте что диск физически исправен. В противном случае оставьте попытки выполнить восстановление данных самостоятельно и обратитесь за помощью к специалисту по восстановлению данных. Любые попытки самостоятельного восстановления данных в этом случае могут лишь усугубить шансы их восстановления (можно только проверить надежность подключения кабелей). Признаками повреждения жесткого диска могут быть:
- Система не распознает устройство, или оно показано в системе под неверным именем.
- Программа диагностики S.M.A.R.T. (Self-Monitoring, Analysis and Reporting Technology) (например, R-Undelete) выдает ошибки в работе аппаратной части.
- Жесткий диск работает очень медленно, его работа сопровождается нетипичными звуками, щелчками.
- На жестком диске постоянно появляются неисправные блоки.
Лучше отнесите в этих случаях диск специалистам лаборатории по восстановлению данных. У них есть специальное оборудование, программы и, что самое важное, необходимый уровень знаний для работы с такими дисками. В этом случае вам не поможет ни R-Undelete, ни какая-либо другая программа по восстановлению данных. Более того, какие-либо дальнейшие действия с таким диском наверняка вызовут еще большие повреждения ваших файлов. Как правило, это приводит к их окончательной утрате
2. Найдите достаточное свободное дисковое пространство для сохранения восстановленных файлов с оригинального диска. R-Undelete позволяет сохранить файлы на любой, включая сетевой, диск, доступный локальной операционной системой компьютера.
3. Загрузите и инсталлируйте R-Undelete. Вам не нужно сразу покупать продукт. Восстановление файлов с дисков FAT/exFAT бесплатно, однако для дисков NTFS вы можете начать восстановление файлов в демонстрационном режиме, который позволит оценить шансы восстановления данных. Если вы удовлетворены результатом, то можете купить лицензию, ввести полученный регистрационный ключ в регистрационное поле программы и немедленно восстановить все необходимые файлы.
4. Подключите к компьютеру внешний диск. Лучше использовать самый быстрый интерфейс eSATA (внешний (external) SATA), также подойдет и USB3.0. USB2.0 намного медленнее, и для восстановления файлов может потребоваться больше времени.
Теперь можно приступить к самому процессу восстановления файлов:
1. Определите диск с поврежденной файловой системой
Скорее всего R-Undelete покажет его как диск с нераспознанным или нераспределенным пространством. Удаленный диск будет показываться как нераспределенное пространство.
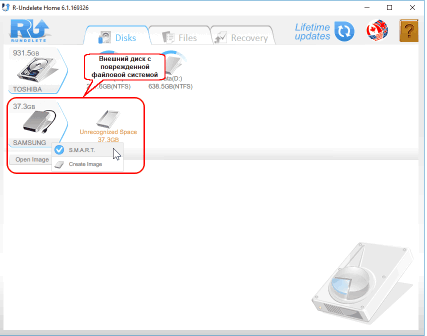
Кликните по изображению для его увеличения
Рис.2. Диск с поврежденной файловой системой в R-Undelete
Иногда частично поврежденный диск может появиться как диск (раздел) без присвоенной буквы диска. Отформатированный диск выглядит аналогично, только с буквой диска.
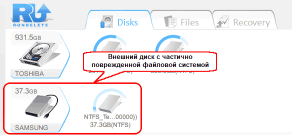
Кликните по изображению для его увеличения
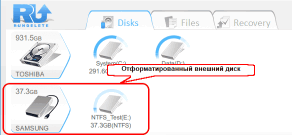
Кликните по изображению для его увеличения
Рис.3. Частично поврежденный и отформатированный диски в R-Undelete
Мы покажем как восстанавливать файлы в таких случаях чуть позже в разделе Восстановление файлов с отформатированных дисков или дисков с частично поврежденными файловыми системами Если это ваш случай, перейдите к этому разделу сразу после чтения про проверку дисковых параметров S.M.A.R.T..
Для всех случаев рекомендуется проверить атрибуты S.M.A.R.T. чтобы убедиться что диск находится в исправном состоянии. Для этого щелкните правой кнопкой мыши по иконке диска и выберите пункт контекстного меню Показать S.M.A.R.T. (Show S.M.A.R.T.).
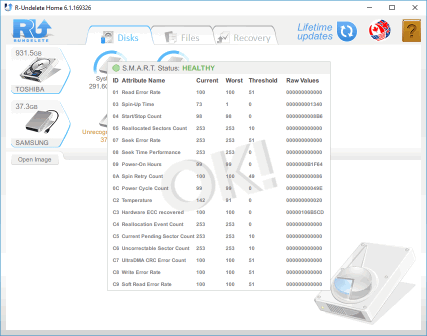
Кликните по изображению для его увеличения
Рис.4. Атрибуты S.M.A.R.T. диска с поврежденной файловой системой
Так как состояние оборудования диска хорошее, мы можем далее продолжить восстановление файлов.
2. Отсканируйте диск
Наведите мышку на иконку Неопознанного/ Нераспределенного пространства и выберите Scan.
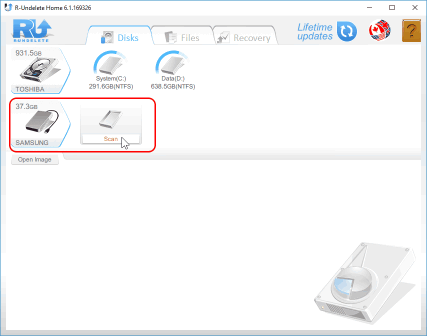
Кликните по изображению для его увеличения
Рис.5. Начало сканирования диска
R-Undelete начнет сканировать неопознанное/ нераспределенное пространство показывая ход выполнения операции (прогресс).
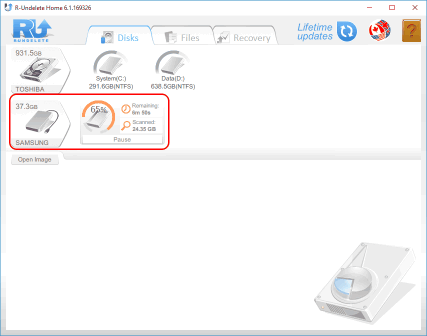
Кликните по изображению для его увеличения
Рис.6. Прогресс сканирования диска
В зависимости от вашего оборудования, время сканирования может меняться, даже во время одного и того же процесса. Оно может быть достаточно большим для больших дисков. Сканирование может быть приостановлено и затем продолжено при нажатии на кнопке Resume scan.
После окончания сканирования R-Undelete покажет его результаты.
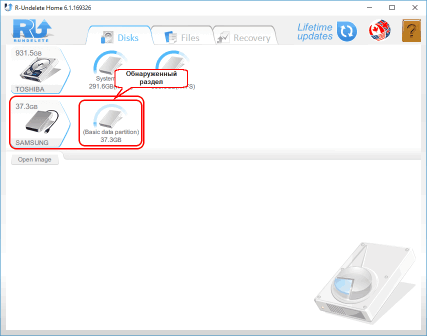
Кликните по изображению для его увеличения
Рис.7. Найденный раздел
В зависимости от того, как исходная файловая система была повреждена, получившаяся иконка и текст могут быть немного другими, но последующая процедура будет такой же.
3. Найдите потеряные файлы и пометьте их для восстановления
Наведите курсор на найденный раздел и выберите Show files (Показать файлы) на всплывающем меню.
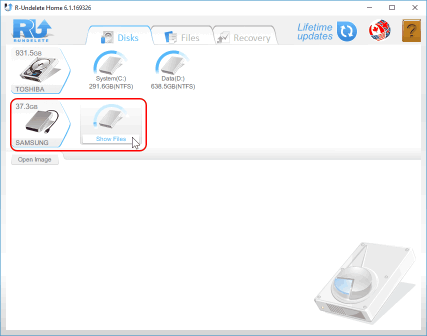
Кликните по изображению для его увеличения
Рис.8. Результаты сканирования диска
R-Undelete начнет поиск файлов на диске. Это может занять некоторое время в зависимости от размеров диска.
После того как R-Undelete закончит поиск файлов вы можете их просмотреть.
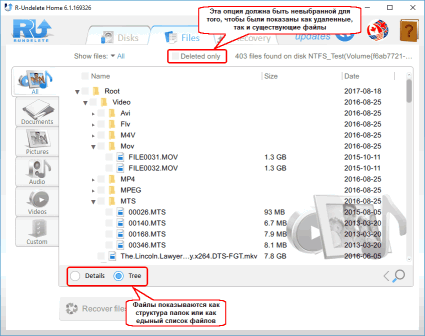
Кликните по изображению для его увеличения
Рис.9. Найденные файлы
Теперь необходимо найти файлы, которые вы хотите восстановить. R-Undelete предоставляет несколько путей сделать это.
Сортировкой файлов по их типам
R-Undelete сортирует файлы по наиболее общим типам файлов и располагает их в соответствующие закладки. Например, мы можем выбрать закладку Pictures (Картинки), если наибольшее количество файлов, которые надо восстановить, будут изображения. На этой закладке есть дополнительная и дефолтная опция показа файлов изображения: плитки. Кликните по закладке, выберите Tiles (Плитки) и их размер.
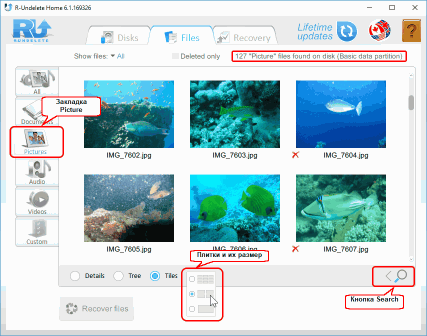
Кликните по изображению для его увеличения
Рис.10. Закладка Pictures
Ручным поиском отдельных файлов или их групп:
Вы также можете найти файлы ручным поиском. Для этого кликните по кнопке Search (Поиск), укажите имя файла или файловую маску, кликните кнопку Start, и только соответствующие файлы будут видны. Поиск файлов происходит только на текущей закладке. Выберите закладку All для поиска среди всех файлов.
Более детальные инструкции по сортировке и ручному поиску есть в справке по R-Undelete: File Search and File Sorting.
Просмотр файлов:
Вы можете использовать встроенный просмотрщик для оценки шансов на успешное восстановление файлов иди чтобы найти нужный файл на восстановление. Щелкните правой кнопкой мыши по файлу для его просмотра.
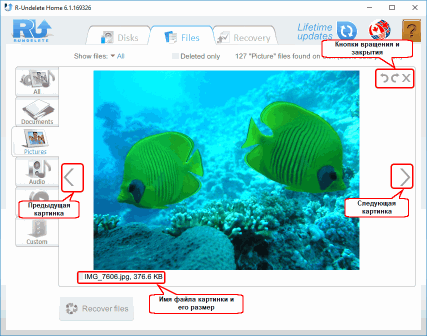
Кликните по изображению для его увеличения
Рис.11. Просмотр картинки
Закройте просмотрщик для возврата к другим файлам.
После нахождения потерянных файлов пометьте их на восстановления:
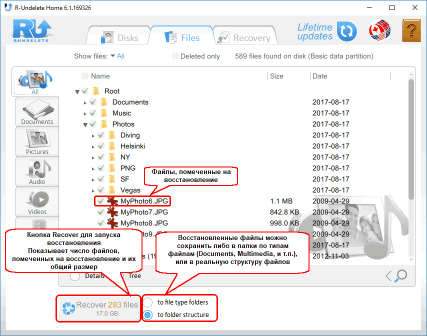
Кликните по изображению для его увеличения
Рис.12. Файлы, помеченные на восстановление
4. Восстановите помеченные файлы
После пометки файлов на восстановление, должно быть готовым достаточно большое место на другом диске для их сохранения.
Никогда не сохраняйте восстановленные файлы туда, где они находились, иначе вы можете полностью их потерять!
Выберите то, как R-Undelete сохраняет файлы: либо по папкам типов файлов, либо в реальную структуру папок.
После того, как все необходимые приготовления будут сделаны, нажмите кнопку Recover (Восстановление) для начала восстановления файлов.
При необходимости зарегистрируйте R-Undelete. Это мжно сделать на-лету даже во время операций по восстановлению файлов. Программу даже не надо перезапускать. Обратитесь к справке по R-Undelete: Upgrade за более подробной информацией.
После окончания процесса R-Undelete покажет короткий отчет о результатах,
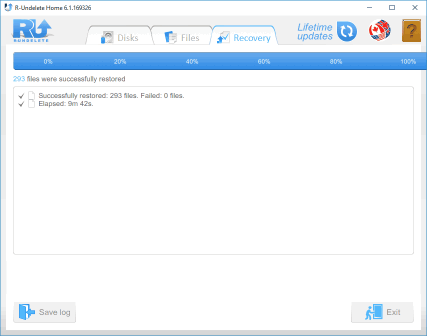
Кликните по изображению для его увеличения
Рис.13. Результаты восстановления
и будет автоматически открыта папка с восстановленными файлами.
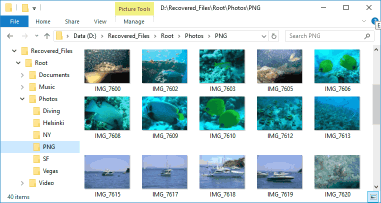
Кликните по изображению для его увеличения
Рис.14. Результаты восстановления
Восстановление файлов с отформатированных дисков или дисков с частично поврежденными файловыми системами
1. Откройте файлы на требуемом разделе
Наведите курсор на нужный раздел и выберите Show files (Показать файлы) на всплывающем меню.
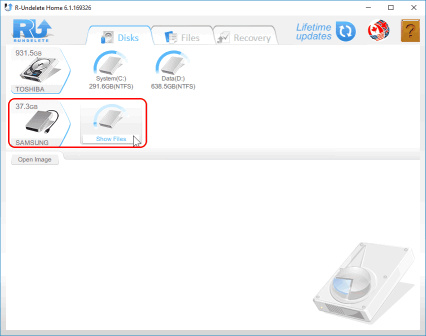
Кликните по изображению для его увеличения
Рис.15. Показать файлы
Обычно необходимые файлы сразу не находятся. Очень часто вы не вообще не увидите файлы.
2. Выполните глубокое сканирование (Deep scan)
Кликните кнопку Deep scan
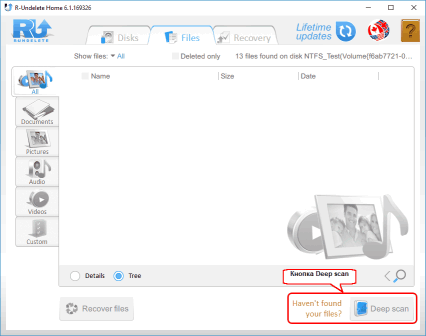
Кликните по изображению для его увеличения
Рис.16. Кнопка Deep scan
и подождите пока R-Undelete закончит сканирование.
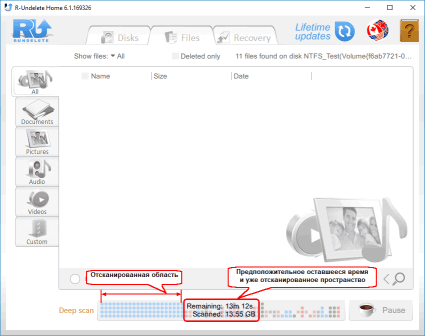
Кликните по изображению для его увеличения
Рис.17. Прогресс глубокого сканирования
Это может занять некоторое время, в зависимости от размеров диска.
3. Найдите потеряные файлы и пометьте их для восстановления
После того как R-Undelete закончит поиск файлов вы можете их просмотреть.
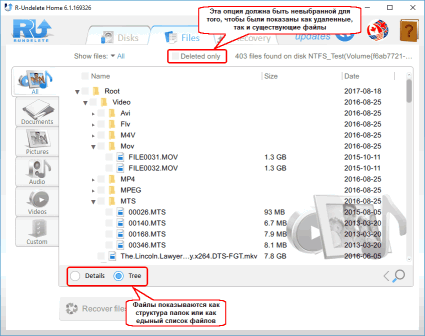
Кликните по изображению для его увеличения
Рис.18. Найденные файлы
Теперь необходимо найти файлы, которые вы хотите восстановить. R-Undelete предоставляет несколько путей сделать это.
Сортировкой файлов по их типам
R-Undelete сортирует файлы по наиболее общим типам файлов и располагает их в соответствующие закладки. Например, мы можем выбрать закладку Pictures (Картинки), если наибольшее количество файлов, которые надо восстановить, будут изображения. На этой закладке есть дополнительная и дефолтная опция показа файлов изображения: плитки. Кликните по закладке, выберите Tiles (Плитки) и их размер.
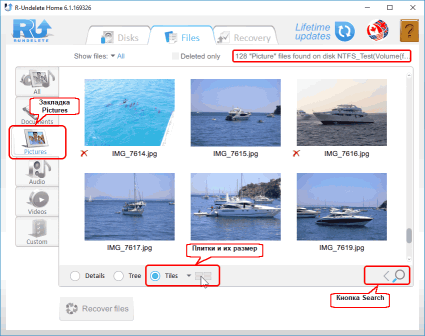
Кликните по изображению для его увеличения
Рис.19. Закладка Pictures
Ручным поиском отдельных файлов или их групп:
Вы также можете найти файлы ручным поиском. Для этого кликните по кнопке Search (Поиск), укажите имя файла или файловую маску, кликните кнопку Start, и только соответствующие файлы будут видны. Поиск файлов происходит только на текущей закладке. Выберите закладку All для поиска среди всех файлов.
Более детальные инструкции по сортировке и ручному поиску есть в справке по R-Undelete: File Search and File Sorting.
Просмотр файлов:
Вы можете использовать встроенный просмотрщик для оценки шансов на успешное восстановление файлов иди чтобы найти нужный файл на восстановление. Щелкните правой кнопкой мыши по файлу для его просмотра.
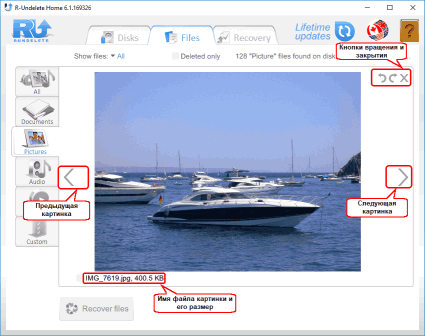
Кликните по изображению для его увеличения
Рис.20. Просмотр картинки
Закройте просмотрщик для возврата к другим файлам.
После нахождения потерянных файлов пометьте их на восстановления:
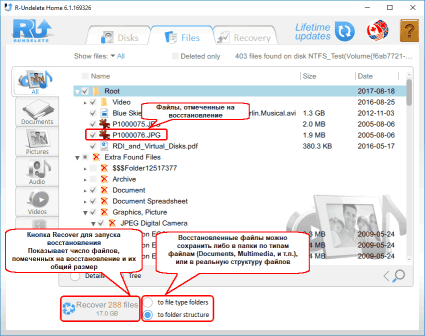
Кликните по изображению для его увеличения
Рис.21. Файлы, помеченные на восстановление
4. Восстановите помеченные файлы
После пометки файлов на восстановление, должно быть готовым достаточно большое место на другом диске для их сохранения.
Никогда не сохраняйте восстановленные файлы туда, где они находились, иначе вы можете полностью их потерять!
Выберите то, как R-Undelete сохраняет файлы: либо по папкам типов файлов, либо в реальную структуру папок.
После того, как все необходимые приготовления будут сделаны, нажмите кнопку Recover (Восстановление) для начала восстановления файлов.
При необходимости зарегистрируйте R-Undelete. Это мжно сделать на-лету даже во время операций по восстановлению файлов. Программу даже не надо перезапускать. Обратитесь к справке по R-Undelete: Upgrade за более подробной информацией.
После окончания процесса R-Undelete покажет короткий отчет о результатах,
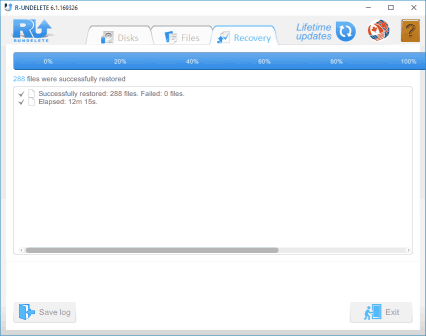
Кликните по изображению для его увеличения
Рис.22. Результаты восстановления
и будет автоматически открыта папка с восстановленными файлами.
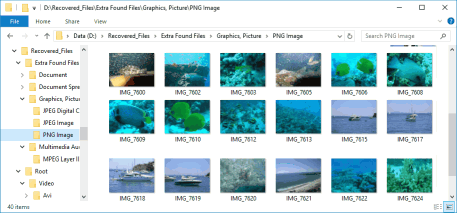
Кликните по изображению для его увеличения
Рис.23. Результаты восстановления
Заключение
All the examples above show that R-Undelete is a quite effective tool for recovering data from disks with damaged, deleted, formatted or even unsupported file systems. At the same time, such recovery is easy and doesn't require any deep knowledge of file recovery, as many file recovery programs do. Furthermore, R-Undelete recovers files from FAT/exFAT storage devices, like SD cards or external hard drives, without registration, that is, for free.
Все вышеприведенные примеры показывают что R-Undelete достаточно эффективный инструмент для восстановления файлов с поврежденных, удаленных, переформатированных и даже неподдерживаемых файловых системах. В тоже время такое восстановление является простым и не требует глубоких познаний в восстановлении файлов, как это требуется для многих программ восстановления файлов. Более того, R-Undelete восстанавливает файлы с устройств FAT/exFAT, таких как SD карты или внешние жесткие диски, без регистрации, то есть, бесплатно.
- Руководство по восстановлению данных
- Программы по восстановлению файлов. Почему R-Studio?
- R-Studio для бизнеса по компьютерной экспертизе и восстановлению данных
- R-STUDIO Review on TopTenReviews
- Особенности восстановления файлов с устройств SSD и других устройств, поддерживающих команду TRIM/UNMAP
- Как восстановить данные с устройств NVMe
- Оценки успешности восстановления данных для типичных случаев
- Восстановление Перезаписанных данных
- Восстановление Данных При Помощи R-Studio Emergency
- Пример Восстановления RAID
- R-Studio: Восстановление данных с неработающего компьютера
- Восстановление Файлов с Незагружающегося Компьютера
- Клонирование Дисков Перед Восстановлением Файлов
- Восстановление HD видео с карт SD
- Восстановление файлов с незагружающегося Мака
- Наилучший способ восстановления файлов с системного диска компьютера Mac
- Восстановление данных с зашифрованного диска Linux после повреждения системы
- Восстановление данных с образов дисков Apple (файлы .DMG)
- Восстановление файлов после переустановки Windows
- R-Studio: Восстановление Данных по Сети
- Как использовать корпоративный пакет R-Studio
- Восстановление данных с переформатированного диска NTFS
- Восстановление данных с диска ReFS
- Восстановление данных с переформатированного диска exFAT/FAT
- Восстановление данных со стертого диска HFS или HFS+
- Восстановление данных со стертого диска APFS
- Восстановление данных с переформатированного диска Ext2/3/4FS
- Восстановление данных с диска XFS
- Восстановление данных с простого устройства NAS
- Как подключить виртуальные RAID'ы и тома LVM/LDM к операционной системе
- Особенности Восстановления Данных После Быстрого Форматирования
- Восстановление Данных После Сбоя Утилиты Управления Разделами Диска
- Восстановление и Реконструкция Файлов
- Восстановление Данных с Виртуальных Машин
- Как подключать диски к компьютеру
- Аварийное Восстановление Данных По Сети
- Восстановление Данных через Интернет
- Создание пользовательского известного типа файла для R-Studio
- Определение параметров RAID
- Восстановление Разделов на Поврежденном Диске
- Обход NAT и Firewall при Удаленном Восстановлении Данных
- Восстановление Данных с Внешнего Диска с Поврежденной Файловой Системой
- Принципы Восстановления Данных
- Параметры по умолчанию чередующихся томов (программных RAID 0) в Mac OS X
- Восстановление Данных Файлов Виртуальных Жестких Дисков (VHD/VHDX)
- Восстановление Данных Файловых Контейнеров и Зашифрованных Дисков
- Автоматическое Распознавание Параметров RAID
- Технология Сканирования IntelligentScan
- Многопроходное создание образа диска в R-Studio
- Создание образов дисков в реальном времени в R-Studio
- Сравнение между созданием линейных образов и созданием образов в реальном времени и с созданием многопроходных образов
- USB Stabilizer Tech для нестабильных устройств USB
- Совместная работа R-Studio и платы PC-3000 UDMA
- Совместная работа R-Studio и HDDSuperClone
- R-Studio T80+ - Профессиональное решение для восстановления данных и компьютерной экспертизы для малых бизнесов и отдельных лиц всего за 1 доллар/день.
- Статьи о Резервном Копировании
- Перенос лицензии Standalone и Corporate программы R-Drive Image
- Исправление ошибки обновления Windows 0x80070643 при помощи R-Drive Image
- R-Drive Image: Резервное Копирование
- R-Drive Image как бесплатный мощный менеджер разделов
- R-Drive Image: Восстановление Системы и Данных
- R-Drive Image: Клонирование Системы и Диска
- Восстановление Отдельных Файлов и Папок из Образа Диска
- Загрузочная версия R-Drive Image
- Как использовать R-Drive Image для создания резервных копий файлов на персональных компьютеров и ноутбуков домашних пользователей и самозанятых
- Создание Эффективного Плана Резервного Копирования
- Как перенести уже установленную Windows со старого HDD на новый SSD и создать гибридную систему хранения данных
- Как перенести установленную Windows на больший диск
- Как перенести системный диск, зашифрованный BitLocker'ом, на новое устройство хранения данных
- Как создавать резервные копии и восстанавливать данные на диске на компьютерах под Linux и Mac используя R-Drive Image
- Статьи о Восстановлении Файлов
- Как вернуть утраченные файлы
- Бесплатное восстановление Фото с Карт Памяти
- R-Undelete: Восстановление HD Видео с SD карт
- Восстановление файлов с внешнего устройства с поврежденной, удаленной, отформатированной или неподдерживаемой файловой системой
- R-Undelete: Восстановление файлов с неработающего компьютера
- Бесплатное восстановление файлов с карты памяти телефона на Андроид
- Бесплатное восстановление фото и видео файлов
- Три простых шага по восстановлению файлов
Rating: 4.9 / 5
This is the easiest and the quickest data recovery software I have come across. I had to recover photos and videos out of the corrupted SD card, I tried other paid software which takes 8 hours of the deep scan to come up with less than 50% of data to recover.
R-Photo did that in a few minutes and recovered more than 35 GB of photos & videos in less than an hour, without missing a single file.
Highly Recommended.




