-
Recupero di file da un disco esterno con file system danneggiato, cancellato, formattato o non supportato
Questo articolo mostrerà come recuperare file da un disco rigido esterno con file system danneggiato, Analogamente si potrà utilizzare la stessa tecnica per il ripristino di file da dischi formattati accidentalmente o per recuperare file da dischi con file system che Windows non supporta , ad esempio HFS+ di Apple. La procedura è generalmente la stessa, con lievi differenze che mostreremo quando necessario.
Puoi anche leggere i nostri articoli:
Quindi, cosa devi fare per recuperare i file eliminati?
Recupero foto da un file cancellato, danneggiato o da una scheda di memoria per fotocamera digitale formattata
Recupero video HD da schede SD
R-Undelete: recupero file da un computer non funzionante
La causa più probabile di danni al file system su un disco esterno è la sua rimozione impropria da un computer. Tutti i sistemi operativi hanno uno speciale comando "espelli" che prepara il disco per essere disconnesso dal computer. Ciò garantisce che il computer non stia scrivendo nulla sul disco quando viene fisicamente disconnesso. Se il sistema operativo accede al disco quando viene rimosso, il file system del disco potrebbe essere danneggiato e i file sul disco potrebbero diventare inaccessibili. Il computer non sarà in grado di riconoscere il file system o potrebbe vederlo come un disco vuoto. Gestione disco di Windows mostra tale disco come spazio non allocato o come partizione con un file system non supportato (non viene assegnata alcuna lettera del disco) e Windows potrebbe chiederti di formattarlo quando tenti di accedervi.
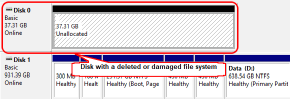
Clicca sull'immagine per ingrandire
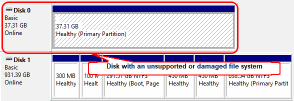
Clicca sull'immagine per ingrandire
Fig. 1. Disco con un file system danneggiato, formattato o non supportato in Gestione disco di Windows
Sebbene sembri che i file su un tale disco siano stati completamente cancellati o persi, nella maggior parte dei casi sono ancora lì. Alcuni o tutti i tuoi file potrebbero essere ancora sul disco, anche se il sistema operativo non li vede. R-Undelete è un programma di recupero file che ti aiuta a "vedere" quei file, trovarli e recuperarli. Di seguito mostreremo come farlo in diversi semplici passaggi.
Prima di iniziare il ripristino dei file:
Innanzitutto: niente panico! Nella maggior parte dei casi sarai in grado di recuperare i tuoi file. Non è necessario essere un esperto di computer per il corretto recupero dei file. Tuttavia, ti consigliamo di leggere il nostro articolo "Nozioni di base sul recupero dei file" per capire meglio come funziona il ripristino dei file e cosa può e non può fare.
1. Verificare che il disco non abbia problemi hardware. In caso ce ne siano, lascia perdere il fai da te e chiedi aiuto a uno specialista di recupero dati. Qualunque cosa oltre a controllare che i cavi siano saldamente collegati potrebbe effettivamente peggiorare le tue possibilità di recuperare i dati se il tuo disco ha un grave malfunzionamento fisico. Per capire se il disco può avere un problema fisico, segui l'elenco qui sotto.
- Il sistema non riconosce il dispositivo o appare con un nome insolito o confuso.
- Un'utilità S.M.A.R.T. (tecnologia di automonitoraggio, analisi e reportistica) (R-Undelete, ad esempio) avverte che si è verificato un grave guasto hardware.
- Il disco rigido emette rumori, clic insoliti o impiega molto tempo per avviarsi.
- Il sistema avverte che sono presenti settori danneggiati.
In questi casi ti consigliamo di rivolgersi ad un professionista qualificato di recupero dati. Avrà attrezzature speciali, software e, soprattutto, le competenze necessarie per lavorare con unità danneggiate fisicamente. Né R-Undelete, né altri software di recupero dati ti aiuteranno in questi casi. Inoltre, qualsiasi ulteriore manomissione di tale unità infliggerà sicuramente più danni ai tuoi file. Molto spesso, tali danni rendono i file completamente irrecuperabili
2. Trova spazio sufficiente per archiviare i file recuperati. Verranno copiati dal disco originale nella posizione scelta. R-Undelete può salvare file su qualsiasi disco locale o di rete visibile dal tuo computer.
Scarica e installa R-Undelete. Non è necessario acquistarlo immediatamente. Il recupero dei file dai dischi FAT/exFAT è gratuito, tuttavia per file system NTFS è possibile avviarlo in modalità Demo e verificare se R-Undelete può recuperare i file o meno. Se R-Undelete prevede che il recupero del file avrà esito positivo, è possibile acquistare e registrarsi al volo senza interrompere il processo di recupero del file.
4. Collega il disco esterno al tuo computer. È meglio utilizzare la connessione eSATA (SATA esterna) più veloce, ma va bene anche una USB 3.0. USB 2.0 è molto più lento e potrebbe richiedere più tempo per il processo di ripristino dei file.
Ora possiamo avviare il recupero effettivo del file:
1. Individua il disco con il file system danneggiato
Molto probabilmente, R-Undelete lo mostrerà come un disco con uno spazio non riconosciuto o non allocato. Un disco formattato verrà visualizzato come spazio non allocato.
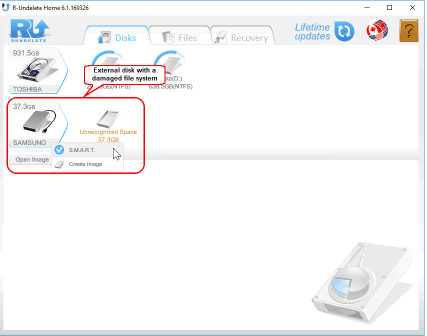
Clicca sull'immagine per ingrandire
Fig.2. Disco con un file system danneggiato in R-Undelete
A volte, un disco parzialmente danneggiato può apparire come un disco (partizione) senza una lettera assegnata. Un disco formattato ha lo stesso aspetto, solo che ha la lettera del disco.
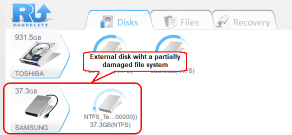
Clicca sull'immagine per ingrandire
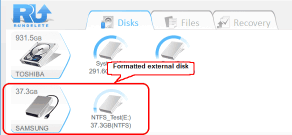
Clicca sull'immagine per ingrandire
Fig.3. Dischi parzialmente danneggiati e formattati in R-Undelete
Mostreremo come recuperare i file in questi casi un po' più avanti nella sezione Ripristino di file da dischi formattati o dischi con file system parzialmente danneggiati. Se questo è il tuo caso, puoi passare a questa sezione subito dopo aver letto del controllo del disco S.M.A.R.T.
Per tutti i casi, ti consigliamo di controllare gli attributi S.M.A.R.T. per essere sicuri che il disco sia integro. Per fare ciò, fare clic con il tasto destro del mouse sull'icona del disco rigido e selezionare Mostra S.M.A.R.T. nel menu di scelta rapida.
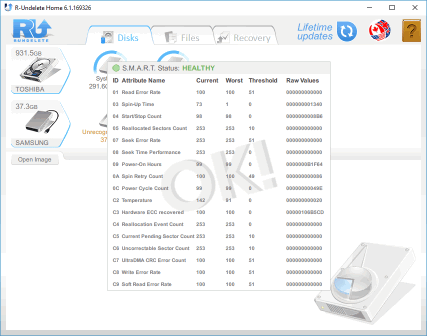
Clicca sull'immagine per ingrandire
Fig.4. Attributi S.M.A.R.T. attributi per un disco con file system danneggiato
Poiché lo stato hardware del nostro disco è buono, possiamo procedere ulteriormente con il ripristino dei file.
2. Scansiona il disco
Spostare il mouse sull'icona Spazio non riconosciuto/non allocato e selezionare Scansione.
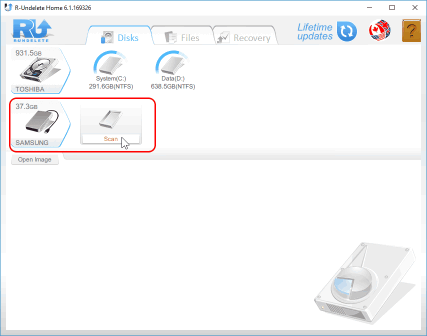
Clicca sull'immagine per ingrandire
Fig.5. Avvio della scansione del disco
R-Undelete avvierà la scansione dello spazio non riconosciuto/non allocato mostrandone l'avanzamento.
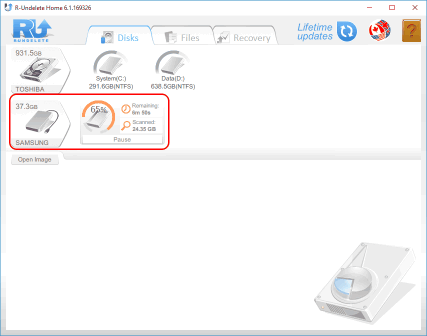
Clicca sull'immagine per ingrandire
Fig.6. Avanzamento della scansione del disco
A seconda dell'hardware, il tempo di scansione può variare, anche all'interno dello stesso processo di scansione, e può essere piuttosto lungo per dischi di grandi dimensioni. La scansione può essere sospesa e poi ripresa facendo clic sul pulsante Riprendi scansione.
Quando R-Undelete termina la scansione, verranno visualizzati i risultati.
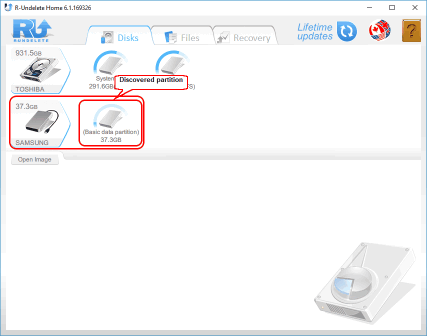
Clicca sull'immagine per ingrandire
Fig.7. Partizione scoperta
A seconda del modo in cui il file system originale è stato danneggiato, l'icona e il testo risultanti potrebbero essere leggermente diversi, ma la procedura seguente sarà sempre la stessa.
3. Trova i file persi e contrassegnali per il recupero
Sposta il cursore sulla partizione trovata e seleziona Mostra file nel menu di scelta rapida.
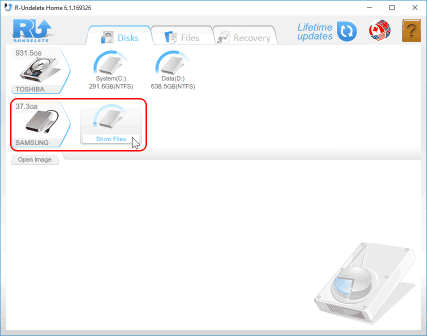
Clicca sull'immagine per ingrandire
Fig.8. Risultato della scansione del disco
R-Undelete inizierà a cercare i file sul disco. L'operazione potrebbe richiedere del tempo, a seconda di quanto è grande il tuo disco rigido.
Visualizza i file trovati sul disco rigido esterno una volta che R-Undelete ha terminato la ricerca dei file persi.
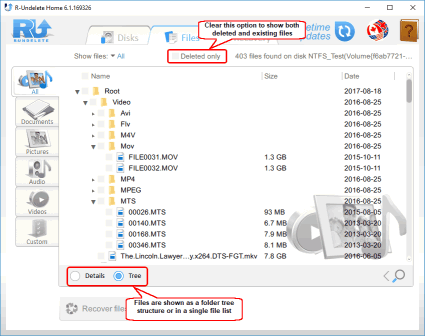
Clicca sull'immagine per ingrandire
Fig.9. File trovati
Ora è necessario trovare i file che si desidera recuperare. R-Undelete ti offre diversi modi per farlo.
Ordinando i file per tipo
R-Undelete preordina i file in base ai tipi di file più comuni e li posiziona nelle schede corrispondenti. Ad esempio, possiamo selezionare la scheda Immagini, se la maggior parte dei file che vogliamo recuperare sono immagini. Questa scheda ha un'opzione aggiuntiva e predefinita per visualizzare i file di immagine: i riquadri. Fare clic sulla scheda, selezionare Riquadri e le relative dimensioni:
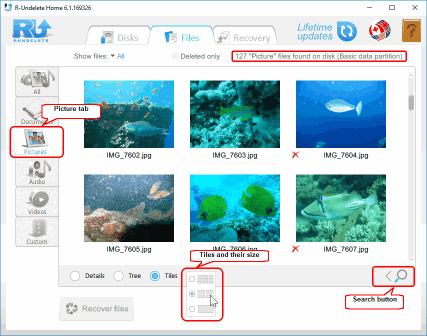
Clicca sull'immagine per ingrandire
Fig.10. Scheda Immagini
Con la ricerca manuale di singoli file o gruppi di file:
Puoi anche trovare i file cercandoli manualmente. Per fare ciò, fai clic sul pulsante Cerca, specifica il nome del file o la maschera del file, fai clic sul pulsante Start e verranno visualizzati solo i file corrispondenti. La ricerca dei file viene eseguita sui file nella scheda corrente. Seleziona la scheda Tutti per cercare tra tutti i file.
Per istruzioni più dettagliate sull'ordinamento e la creazione della ricerca manuale, fare riferimento alle pagine della guida in linea R-Undelete: Ricerca file e Ordinamento file.
Visualizzazione dei file:
È possibile utilizzare il visualizzatore integrato per stimare le possibilità di un corretto ripristino dei file o per trovare il file necessario da recuperare. Fare clic con il pulsante destro del mouse per visualizzarlo.
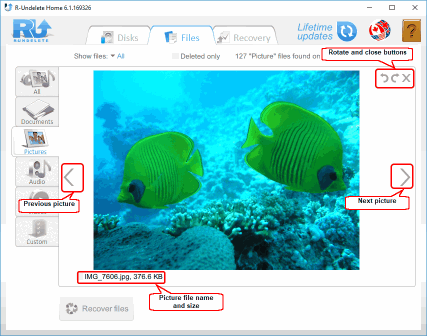
Clicca sull'immagine per ingrandire
Fig.11. Visualizzazione delle immagini
Chiudi il visualizzatore per tornare ad altri file.
Quando i file persi vengono trovati, contrassegnali per il recupero:
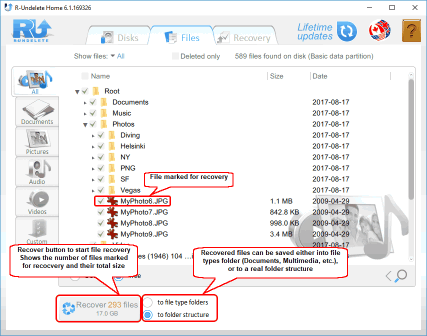
Clicca sull'immagine per ingrandire
Fig.12. File contrassegnati per il ripristino
4. Recuperare i file contrassegnati
Dopo aver contrassegnato i file richiesti per il ripristino, assicurati di avere abbastanza spazio disponibile per recuperarli su un altro disco, come detto.
Non salvare mai i file recuperati nel luogo in cui si trovavano, altrimenti potresti perderli completamente!
Seleziona il modo in cui R-Undelete salverà i file: nelle cartelle dei tipi di file o nella struttura delle cartelle.
Quando sono stati effettuati tutti i preparativi necessari, fare clic sul pulsante Recupera per avviare il ripristino del file.
Se necessario, registra R-Undelete. Questa procedura può essere eseguita al volo anche durante le operazioni di ripristino dei file. Non è necessario riavviare il programma. Fare riferimento alla pagina della guida in linea R-Undelete: Aggiorna per maggiori dettagli.
Quando R-Undelete terminerà il processo, visualizzerà un breve report dei suoi risultati,
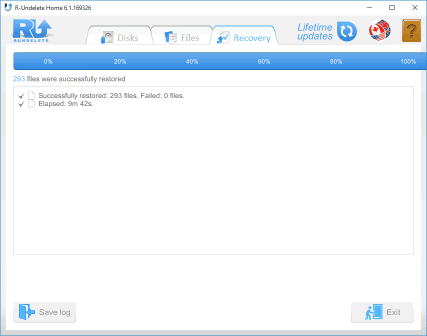
Clicca sull'immagine per ingrandire
Fig.13. Risultati di recupero
e la cartella con i file recuperati verrà aperta automaticamente.
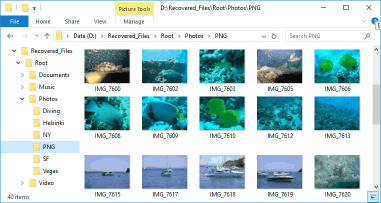
Clicca sull'immagine per ingrandire
Fig.14. File recuperati
Recupero di file da dischi formattati o dischi con file system parzialmente danneggiati
1. Apri i file sulla partizione richiesta
Spostare il cursore sul disco/partizione necessario e selezionare Mostra file nel menu di scelta rapida.
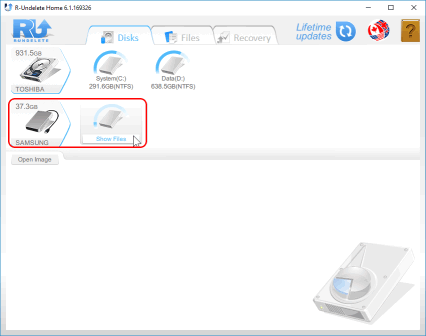
Clicca sull'immagine per ingrandire
Fig.15. Mostra file
è probabile che non troverai immediatamente tutti i file che stai cercando. Molto spesso non vedrai alcun file.
2. Scansione approfondita (deep scan) della partizione
Fare clic sul pulsante Scansione approfondita (Deep Scan)
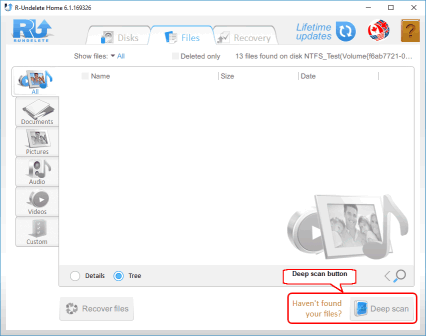
Clicca sull'immagine per ingrandire
Fig.16. Pulsante di scansione approfondita
e attendi che R-Undelete completi la scansione.
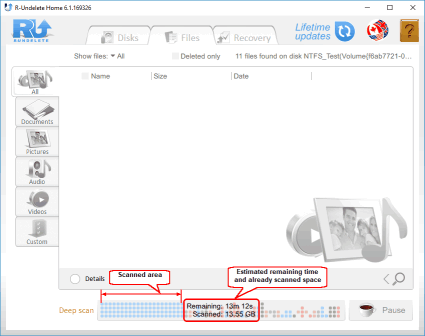
Clicca sull'immagine per ingrandire
Fig.17. Avanzamento della scansione approfondita
L'operazione potrebbe richiedere del tempo, a seconda di quanto è grande il tuo disco rigido.
3. Trova i file persi e contrassegnali per il recupero
Visualizza i file trovati sul disco rigido esterno una volta che R-Undelete ha terminato la ricerca dei file eliminati.
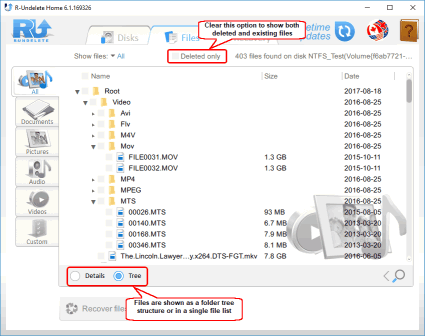
Clicca sull'immagine per ingrandire
Fig.18. File trovati
Ora è necessario trovare i file che si desidera recuperare. R-Undelete ti offre diversi modi per farlo.
Ordinando i file per tipo
R-Undelete preordina i file in base ai tipi di file più comuni e li posiziona nelle schede corrispondenti. Ad esempio, possiamo selezionare la scheda Immagini, se la maggior parte dei file di cui avrai bisogno sono immagini. Questa scheda ha un'opzione aggiuntiva e predefinita per visualizzare i file: i riquadri. Fare clic sulla scheda, selezionare Riquadri e le relative dimensioni:
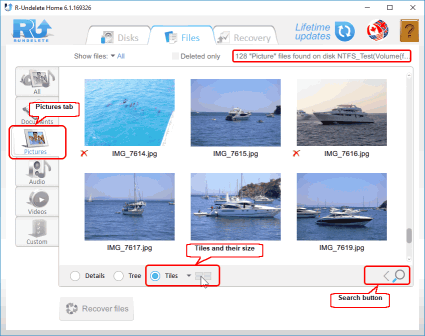
Clicca sull'immagine per ingrandire
Fig.19. Scheda Immagini
Con la ricerca manuale di singoli file o gruppi di file:
Puoi anche trovare i file cercandoli manualmente. Per fare ciò, fai clic sul pulsante Cerca, specifica il nome del file o la maschera del file, fai clic sul pulsante Start e verranno visualizzati solo i file corrispondenti. La ricerca dei file viene eseguita sui file nella scheda corrente. Seleziona la scheda Tutti per cercare tra tutti i file.
Per istruzioni più dettagliate sull'ordinamento e la creazione della ricerca manuale, fare riferimento alle pagine della guida in linea R-Undelete: Ricerca file e Ordinamento file.
Visualizzazione dei file:
È possibile utilizzare il visualizzatore integrato per stimare le possibilità di un corretto ripristino dei file o per trovare il file necessario da recuperare. Fare clic con il pulsante destro del mouse per visualizzarlo.
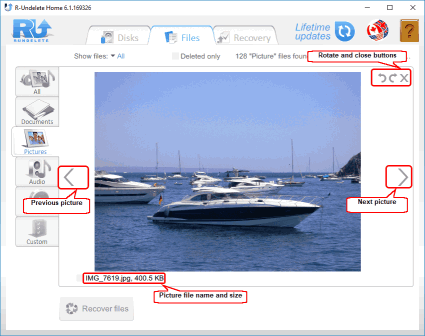
Clicca sull'immagine per ingrandire
Fig.20. Visualizzazione delle immagini
Chiudi il visualizzatore per tornare ad altri file.
Quando i file eliminati vengono trovati, contrassegnali per il ripristino:
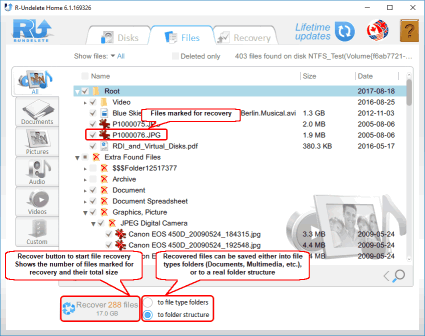
Clicca sull'immagine per ingrandire
Fig.21. File contrassegnati per il ripristino
4. Recuperare i file contrassegnati
Dopo aver contrassegnato i file richiesti per il ripristino, assicurati di avere abbastanza spazio disponibile per recuperarli su un altro disco, come detto.
Non salvare mai i file recuperati nel luogo in cui si trovavano, altrimenti potresti perderli completamente!
Seleziona il modo in cui R-Undelete salverà i file: nelle cartelle dei tipi di file o nella struttura delle cartelle.
Quando sono stati effettuati tutti i preparativi necessari, fare clic sul pulsante Recupera per avviare il ripristino del file.
Se necessario, registra R-Undelete. Questa procedura può essere eseguita al volo anche durante le operazioni di ripristino dei file. Non è necessario riavviare il programma. Fare riferimento alla pagina della guida in linea R-Undelete: Aggiorna per maggiori dettagli.
Quando R-Undelete terminerà il processo, visualizzerà un breve report dei suoi risultati,
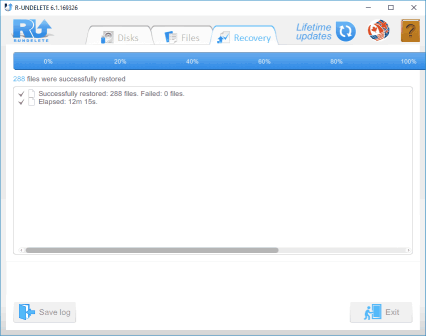
Clicca sull'immagine per ingrandire
Fig.22. Risultati del recupero
e la cartella con i file recuperati verrà aperta automaticamente.
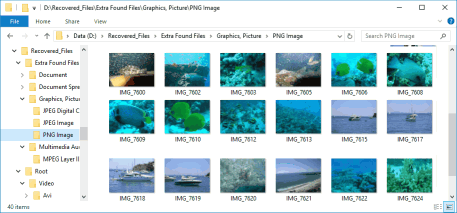
Clicca sull'immagine per ingrandire
Fig.23. File recuperati
Concludendo
Tutti gli esempi appena elencati mostrano che R-Undelete è uno strumento efficace per recuperare file da dischi con file system danneggiati, cancellati, formattati o addirittura non supportati. Allo stesso tempo, il recupero è facile e non richiede alcuna conoscenza approfondita del recupero dei file, a differenza di molti programmi di recupero file. Inoltre, R-Undelete recupera file da dispositivi di archiviazione FAT/exFAT, come schede SD o dischi rigidi esterni, senza registrazione, gratuitamente.
- Guida al recupero dati
- Software di recupero file. Perché R-Studio?
- R-Studio per le attività forensi e di recupero dati
- R-STUDIO Review on TopTenReviews
- Specifiche di recupero file per SSD e altri dispositivi che supportano il comando TRIM/UNMAP
- Come recuperare i dati dai dispositivi NVMe
- Prevedere il successo dei casi di recupero dati più comuni
- Recupero dei dati sovrascritti
- Emergency File Recovery Using R-Studio Emergency
- Ripristino RAID: Presentazione
- R-Studio: Recupero dati da computer non funzionante
- Recupero file da un computer che non si avvia
- Clona i dischi prima del ripristino dei file
- Recupero video HD da schede SD
- Recupero file da un computer Mac non avviabile
- Il modo migliore per recuperare file da un disco di sistema Mac
- Recupero dati da un disco Linux crittografato dopo un arresto anomalo del sistema
- Recupero dati da immagini disco Apple (file .DMG)
- Recupero file dopo aver reinstallato Windows
- R-Studio: Recupero Dati su Rete
- Come utilizzare il pacchetto R-Studio Corporate
- Recupero dati da disco NTFS formattato
- Recupero dati da un disco ReFS
- Recupero dati da un disco exFAT/FAT riformattato
- Recupero dati da un disco HFS o HFS+ cancellato
- Recupero dati da un disco APFS cancellato
- Recupero dati da un disco Ext2/3/4FS riformattato
- Recupero dati da un disco XFS
- Recupero dati da un NAS semplice
- Come collegare i volumi RAID virtuali e LVM/LDM al sistema operativo
- Recupero file dopo una formattazione rapida
- Recupero dati dopo l'arresto anomalo di Partition Manager
- Recupero file vs. riparazione file
- Data Recovery from Virtual Machines
- Recupero dati di emergenza su rete
- Recupero dati remoto su Internet
- Creazione di un tipo di file noto personalizzato per R-Studio
- Trovare i parametri RAID
- Recovering Partitions on a Damaged Disk
- NAT e Firewall Traversal per il Recupero Dati Remoto
- Recupero dati da un disco esterno con un file system danneggiato
- Nozioni di base sul recupero dei file: come funziona il recupero dei dati
- Parametri predefiniti dei set di stripe software (RAID 0) in Mac OS X
- Recupero dati da file di disco rigido virtuale (VHD).
- Recupero dati da vari formati di contenitori di file e dischi crittografati
- Rilevamento automatico dei parametri RAID
- Tecnologia di recupero dati IntelligentScan
- Imaging multi-pass in R-Studio
- Imaging di runtime in R-Studio
- Imaging lineare vs imaging runtime vs imaging multi-pass
- USB Stabilizer Tech per dispositivi USB instabili
- Lavoro congiunto di hardware R-Studio e PC-3000 UDMA
- Lavoro congiunto di R-Studio e HDDSuperClone
- R-Studio T80+ - Una soluzione professionale di recupero dati e analisi forense per piccole imprese e privati a solo 1 USD al giorno.
- Articoli Backup
- Trasferimento della licenza di R-Drive Image Standalone e Corporate
- Software di backup. Backup con fiducia
- R-Drive Image come potente gestore di partizioni gratuito
- Ripristino del computer e ripristino del sistema
- Disk Cloning and Mass System Deployment
- Accesso a singoli file o cartelle su un'immagine disco di backup
- Creazione di un piano di backup dei dati coerente ed efficiente in termini di spazio per un server Small Business
- How to Move the Already Installed Windows from an Old HDD to a New SSD Device and Create a Hybrid Data Storage System
- Come spostare una copia di Windows su un disco più grande
- Come spostare un disco di sistema crittografato con BitLocker su un nuovo dispositivo di archiviazione
- Come eseguire il backup e il ripristino dei dischi su computer Linux e Mac utilizzando R-Drive Image
- Articoli Ripristino
- Recupera i file eliminati
- Recupero file gratuito da SD e schede di memoria
- Recupero video HD gratuito da schede SD
- Recupero di file da un disco esterno con file system danneggiato, cancellato, formattato o non supportato
- R-Undelete: recupero file da un computer non funzionante
- Recupero file gratuito da una scheda di memoria di un telefono Android
- Recupera foto e video gratuitamente
- Easy file recovery in three steps
Rating: 4.9 / 5
This is the easiest and the quickest data recovery software I have come across. I had to recover photos and videos out of the corrupted SD card, I tried other paid software which takes 8 hours of the deep scan to come up with less than 50% of data to recover.
R-Photo did that in a few minutes and recovered more than 35 GB of photos & videos in less than an hour, without missing a single file.
Highly Recommended.




