-
Alors, que devez-vous faire pour récupérer vos fichiers?
Tout d'abord, pas de panique ! Dans la plupart des cas, vos fichiers supprimés sont récupérables et ne sont pas perdus pour toujours - même si vous les avez vidés de la corbeille ou si vous avez contourné la corbeille (c'est-à-dire en l'éteignant ou en appuyant sur Maj + Suppr lors de la suppression de fichiers de l'Explorateur Windows ). Il y a de fortes chances que vos données se trouvent encore quelque part sur votre disque dur. Tu dois juste le trouver.
Vous devez prendre certaines mesures essentielles pour augmenter vos chances de réussite. Mais ne vous inquiétez pas, vous n'avez pas besoin d'être un gourou de la technologie pour récupérer vos fichiers supprimés, ni de payer des centaines de dollars à un spécialiste de la récupération de données. En fait, notre outil R-Undelete est spécialement conçu pour les débutants en récupération de données. Il utilise certaines des mêmes technologies puissantes que R-Studio, notre logiciel professionnel de récupération de données, mais il est intégré dans une interface facile à utiliser qui, pour la plupart des utilisateurs, est plus que suffisant pour la récupération des fichiers supprimés.
Mais avant de télécharger R-Undelete (ou tout autre logiciel de récupération de données), il est essentiel de suivre ces pratiques de "contrôle des dégâts":
Avant de commencer
Par-dessus tout, il est important de minimiser la quantité de nouvelles données que votre ordinateur écrit (enregistre) sur votre disque dur. Pour comprendre pourquoi, il est préférable d'avoir une compréhension de base de ce qui se passe lorsque vous supprimez des fichiers - intentionnellement ou accidentellement. Essentiellement, Windows n'efface pas les données immédiatement. Au lieu de cela, il marque les secteurs sur votre disque dur comme "supprimés". Ceci indique à d'autres applications et programmes que cet espace peut être remplacé. En attendant, toutes vos données - y compris certaines informations sur les noms de fichiers - peuvent encore être partiellement ou complètement intactes sur votre disque. C'est pourquoi il est possible de les récupérer. En savoir plus dans notre article File Recovery Basics: How Data Recovery Works (Notions de base sur la récupération de fichiers: comment fonctionne la récupération de données).
Cependant, il y a toujours des chances que Windows ait besoin de cet espace pour écrire de nouvelles données. Et dès que Windows remplace les secteurs sur votre disque dur qui contiennent vos fichiers "effacés", ils disparaissent alors pour toujours.
La leçon: plus tôt vous commencez la récupération de fichiers et moins vous avez écrit de données sur le disque, meilleures sont vos chances de récupérer avec succès vos fichiers perdus.
Notre premier conseil est simple: arrêtez d'utiliser activement l'ordinateur où résident le fichiers disparus. Si vous téléchargez quelque chose sur le disque système, arrêtez le téléchargement. Ne lancez plus de programmes, ne créez pas et/ou sauvegardez de fichiers non-essentiels et restreignez votre usage d'Internet jusqu'à ce que vous ayez récupéré vos fichiers. N'éteignez même pas, ne redémarrez pas votre ordinateur ou ne déconnectez pas le disque dur externe de l'ordinateur; Windows écrit beaucoup sur les disques de l'ordinateur pendant les processus de démarrage et d'arrêt.
Même s'il n'y a pas de garantie que vos fichiers effacés ne soient pas remplacés, le respect des recommandations suivantes réduira de manière significative vos chances que cela advienne.
Laissez votre ordinateur en marche, mais évitez de l'utiliser. Si vous avez accès à un autre ordinateur, utilisez-le pour les prochaines étapes. Téléchargez R-Undelete sur une machine secondaire et copiez-le sur un périphérique de stockage externe, tel qu'une clé USB ou un CD-RW.
Si vous disposez déjà d'une clé d'enregistrement pour R-Undelete, assurez-vous de la copier et de la coller dans un fichier texte enregistré sur votre support externe.
Si vous ne l'avez pas, vous pouvez utiliser le mode démo de R-Undelete. En mode démo, R-Undelete effectuera toutes les tâches de récupération de données, y compris la recherche de fichiers et l'analyse de disque, et récupérera complètement les fichiers à partir des disques FAT / exFAT. La seule limitation est qu'il n'écrira pas les fichiers récupérés de plus de 256 Ko à partir de disques NTFS. Ceci est pratique, car il vous permet d'explorer vos chances de récupération réussie avant d'acheter le logiciel. Si R-Undelete trouve les fichiers que vous recherchez, vous pouvez vous enregistrer sur le champ en saisissant la clé d'enregistrement à tout moment durant le processus de récupération sans perdre votre travail.
Ci-dessous, nous avons mis en place un tutoriel étape par étape sur la façon de récupérer des fichiers supprimés à partir d'un disque exFAT externe. Pour ce tutoriel, nous allons récupérer un dossier (et ses fichiers) appelé "Photos" qui a été supprimé du dossier "MyVacation".
Pour démontrer les capacités de récupération de R-Undelete, nous commencerons par déplacer le dossier "Photos" vers la Corbeille. (Ceci est juste à des fins de démonstration - vous n'avez pas à supprimer de fichiers supplémentaires pour terminer ce didacticiel.)
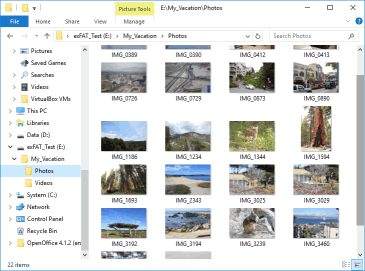
Cliquer sur l'image pour l'agrandir
Ici, vous pouvez voir le dossier dans la corbeille...
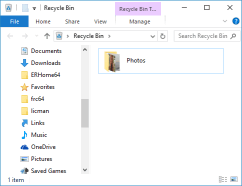
Cliquer sur l'image pour l'agrandir
... puis nous viderons la corbeille. Ce même résultat aurait également pu être obtenu en appuyant sur Maj + Suppr, ou en désactivant votre corbeille lorsque vous avez supprimé vos fichiers.
Quelle que soit la façon dont vos fichiers ont été supprimés, vous pouvez les récupérer avec R-Undelete. Vous voulez récupérer tous ces fichiers.
Installation de R-Undelete
Téléchargez, installez et exécutez R-Undelete. Si vous allez récupérer des fichiers à partir d'un disque système, installez R-Undelete sur un périphérique externe amovible pour éviter d'écraser les fichiers perdus. Voir la page R-Undelete install/uninstall/register (Web d'installation, de désinstallation et d'enregistrement) de R-Undelete.
Récupération de fichiers supprimés avec R-Undelete
Choisissez le disque où se trouvaient vos fichiers supprimés. Dans cet exemple, nous allons sélectionner le disque dur externe E:\.
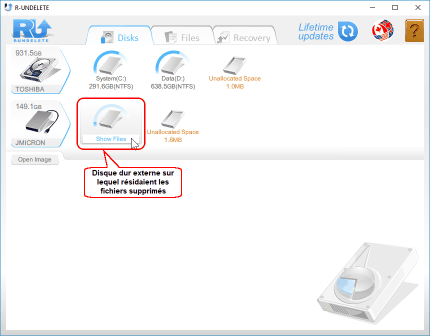
Cliquer sur l'image pour l'agrandir
Déplacez le curseur sur le disque et cliquez sur Show files (Afficher les fichiers). R-Undelete commencera à rechercher les fichiers sur le disque. Ceci peut prendre un certain temps, selon le volume de votre disque dur.
Affichez les fichiers trouvés sur le disque dur externe une fois que R-Undelete a terminé la recherche des fichiers supprimés.
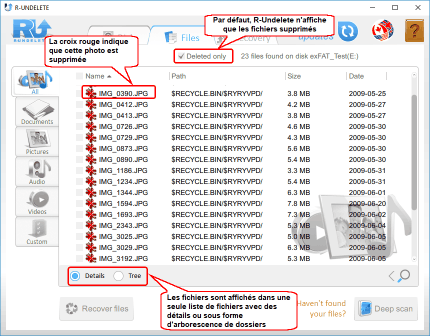
Cliquer sur l'image pour l'agrandir
Maintenant, il est nécessaire de trouver les fichiers que vous souhaitez récupérer. R-Undelete vous propose plusieurs façons de le faire.
En triant les fichiers par types
R-Undelete pré-trie les fichiers selon les types de fichiers les plus courants et les place dans les onglets correspondants. Pour notre cas, l'onglet correspondant est Pictures (Images). Cet onglet a une option supplémentaire pour afficher les fichiers: les tuiles. Cliquez sur l'onglet, sélectionnez Tiles (Carreaux) et leur taille:
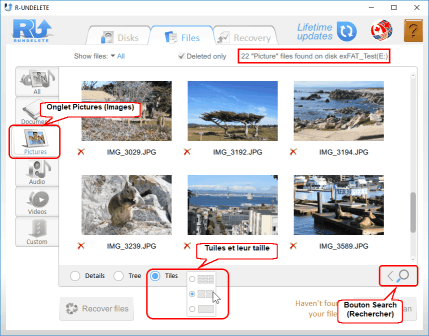
Cliquer sur l'image pour l'agrandir
En recherchant manuellement des fichiers individuels ou des groupes de fichiers:
Vous pouvez aussi trouver les fichiers en les recherchant manuellement. Pour ce faire, cliquez sur le bouton Search (Rechercher), spécifiez le nom du fichier ou le masque de fichier, cliquez sur le bouton Start (Démarrer) et seuls les fichiers correspondants seront affichés.
![]()
Cliquer sur l'image pour l'agrandir
La recherche de fichiers est effectuée sur les fichiers de l'onglet actuel. Sélectionnez l'onglet All (Tous) pour rechercher parmi tous les fichiers.
For more detailed instructions for sorting and creating manual search, refer to the R-Undelete: File Search and File Sorting online help pages. Pour des instructions plus détaillées sur le tri et la création d'une recherche manuelle, reportez-vous aux pages d'aide en ligne de R-Undelete: File Search (Rechercher Fichier) et File Sorting (Trier Fichier).
Affichage des fichiers:
Vous pouvez utiliser la visionneuse intégrée pour estimer les chances de réussite de la récupération de fichiers ou pour trouver un fichier nécessaire à récupérer. Cliquez avec le bouton droit sur le fichier pour l'afficher.
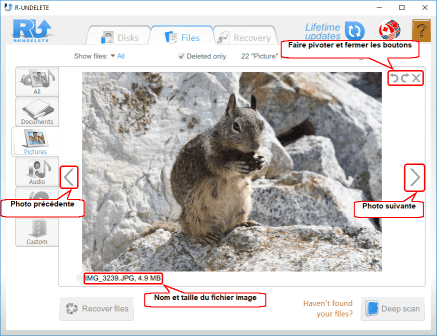
Cliquer sur l'image pour l'agrandir
Fermez la visionneuse pour revenir aux autres fichiers.
Deep Scan
Si la recherche rapide ne localise pas vos fichiers supprimés, vous pouvez essayer d'exécuter une analyse approfondie. Au cours de cette procédure, R-Undelete analyse en profondeur toutes les données sur le disque, y compris l'analyse des informations sur les fichiers et la recherche de fichiers à l'aide de leurs signatures de fichier. Vous pouvez en savoir plus sur la procédure de Deep Scan et les signatures de fichiers sur la page d'aide en ligne de R-Undelete: Deep Scan.
Cliquez sur le bouton Deep scan
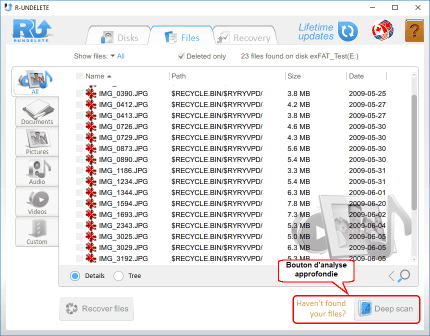
Cliquer sur l'image pour l'agrandir
R-Undelete commencera l'analyse. Vous pouvez voir sa progression tandis que R-Undelete analyse votre disque.
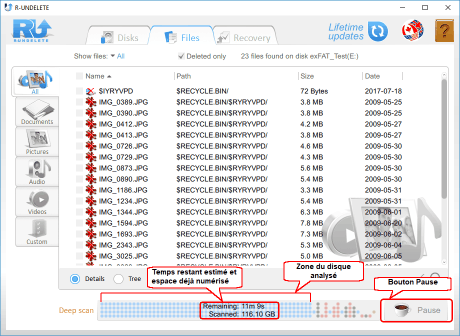
Cliquer sur l'image pour l'agrandir
Au démarrage de Deep Scan, les fichiers supplémentaires sont automatiquement ajoutés aux onglets correspondants. Tous les paramètres de recherche de fichiers et le marquage seront effacés.
En fonction de votre matériel, la durée de l'analyse peut varier, même au sein du même processus de numérisation, et peut être assez longue pour les gros disques. L'analyse approfondie peut être suspendue, puis reprise en cliquant sur le bouton Resume scan (Reprendre l'analyse).
Lorsque vos fichiers supprimés sont trouvés, marquez-les pour la récupération:
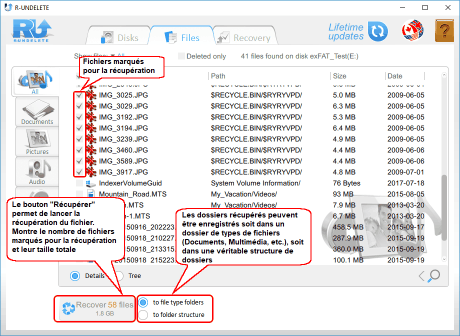
Cliquer sur l'image pour l'agrandir
Lorsque les fichiers requis sont marqués pour la restauration, un espace de stockage suffisant sur un autre disque doit être disponible pour les enregistrer.
Ne sauvegardez jamais les fichiers récupérés à l'endroit où ils résidaient, sinon vous risquez de les perdre complètement!
Sélectionnez la manière dont R-Undelete enregistre les fichiers: soit dans les dossiers de type de fichier, soit dans la structure de dossiers réelle.
Une fois toutes les préparations nécessaires effectuées, cliquez sur le bouton Recover (Récupérer) pour lancer la récupération de fichiers. Attendez que R-Undelete pour récupérer les fichiers et voir les résultats
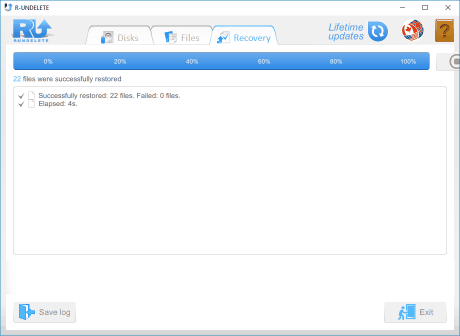
Cliquer sur l'image pour l'agrandir
Lorsque la récupération est terminée, le dossier contenant les fichiers récupérés sera automatiquement ouvert.
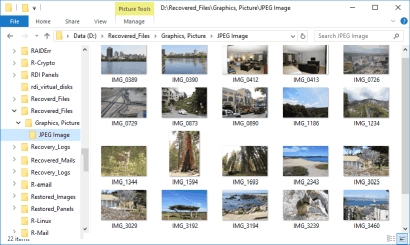
Cliquer sur l'image pour l'agrandir
La session de récupération est maintenant terminée. Accédez au panneau Disks (Disques) pour démarrer une autre session ou cliquez sur le bouton Exit (Quitter) pour fermer le programme.
Mise à niveau de R-Undelete Home vers R-UNDELETE
La version gratuite de R-Undelete Home permet à ses utilisateurs d'évaluer comment le logiciel récupère les fichiers perdus des systèmes de fichiers NTFS et ReFS, pour lesquels il est entièrement fonctionnel pour enregistrer les fichiers récupérés inférieurs à 256 Ko. Indépendamment de cette limitation, tous les fichiers récupérés peuvent être affichés dans la visionneuse intégrée pour estimer les chances de récupération avant de mettre à niveau la version familiale pour la récupération à partir des disques NTFS et ReFS.
Vous devez obtenir une licence pour R-UNDELETE si vous souhaitez enregistrer des fichiers récupérés à partir de disques NTFS et ReFS. De plus, R-UNDELETE peut récupérer des fichiers à partir de n'importe quel volume de stockage visible par le système d'exploitation hôte. Il peut s'agir de RAID logiciels et matériels, d'espaces de stockage Windows, etc.
Cette procédure peut être effectuée à la volée même pendant les opérations de récupération de fichiers. Le programme n'a pas besoin d'être redémarré. Reportez-vous à la page d'aide en ligne de R-Undelete: Upgrade (Mettre) à niveau pour plus de détails.
Conclusions:
Donc, comme vous pouvez le voir, lé récupération de fichier utilisant R-Undelete est assez facile, même pour les novices en technologie. Lancer R-Undelete n'endommagera pas votre disque dur et n'aura aucun impact significatif sur votre ordinateur. Dès lors, il n'y a que des bonnes raisons d'essayer R-Undelete avant d'investir dans des services de récupération de données professionnel.
- Guide de récupération des données
- Logiciel de récupération de fichiers. Pourquoi R-Studio?
- R-Studio pour les activités de police scientifique et de récupération des données
- R-STUDIO Review on TopTenReviews
- Spécificités de récupération de fichiers pour les périphériques SSD
- Comment récupérer les données des appareils NVMe
- Prévoir le succès des cas communs de récupération des données
- Récupération des données remplacées
- Récupération de fichier d'urgence utilisant R-Studio Emergency
- Présentation de RAID Recovery
- R-Studio : Récupération des données d'un ordinateur non fonctionnel
- Récupération de fichier depuis un ordinateur qui ne veut pas démarrer
- Cloner des disques avant la récupération de données
- Récupération de vidéos HD à partir de cartes SD
- Récupération de fichiers sur un ordinateur Mac non amorçable
- La meilleure façon de récupérer des fichiers sur un disque système Mac
- Récupération de données sur un disque Linux crypté après une panne de système
- Récupération de données à partir d'images de disques Apple (fichiers .DMG)
- Récupération de fichiers après la réinstallation de Windows
- R-Studio : Récupération des données sur le réseau
- Comment utiliser R-Studio Network Package
- Récupération de données à partir d'un disque NTFS reformaté
- Récupération de données à partir d'un disque ReFS
- Récupération de données à partir d'un disque reformaté exFAT/FAT
- Récupération de données sur un disque HFS ou HFS+ effacé
- Récupération des données d'un disque APFS effacé
- Récupération de données à partir d'un disque Ext2/3/4FS reformaté
- Récupération de données à partir d'un disque XFS
- Récupération de données à partir d'un simple NAS
- Comment connecter des volumes RAID et LVM/LDM virtuels au système d'exploitation ?
- Spécificités de la récupération de fichier après un formatage rapide
- Récupération de données après le crash du gestionnaire de partition
- Récupération de fichier vs. Réparation de fichier
- Récupération de données à partir d'ordinateurs virtuels
- Récupération de données d'urgence via le réseau
- R-Studio Technician: Récupération de données par Internet
- Créer un type de fichier connu pour R-Studio
- Trouver les paramètres RAID
- Récupérer des partitions sur un disque endommagé
- Traversée de NAT et de pare-feu pour la récupération de données à distance
- Récupération de données à partir d'un disque externe dont le système de fichiers est endommagé
- Notions de base sur la récupération des fichiers : Comment fonctionne la récupération des données
- Paramètres par défaut des ensembles de bandes logicielles (RAID 0) sous Mac OS X
- Récupération de données à partir de fichiers sur disque dur virtuel (VHD)
- Récupération de données à partir de divers formats de fichiers et de disques cryptés
- Détection automatique des paramètres RAID
- Technologie de récupération de données IntelligentScan
- Imagerie multi-pass dans R-Studio
- Imagerie temps réel dans R-Studio
- Imagerie linéaire vs. Imagerie temps réel vs. Imagerie à passages multiples
- USB Stabilizer Tech pour dispositifs USB instables
- Travail conjoint de R-Studio et du matériel UDMA du PC-3000
- Travail conjoint de R-Studio et HDDSuperClone
- R-Studio T80+ - Une solution professionnelle de récupération de données et d'expertise judiciaire pour les petites entreprises et les particuliers, juste pour 1 dollar US/jour.
- Sauvegarde Articles
- Transfert de licence pour R-Drive Image Standalone et Corporate.
- Logiciel de sauvegarde. Sauvegarder en toute confiance
- R-Drive Image as a free powerful partition manager
- Récupération d'ordinateur et restauration de système
- Clonage de disque et déploiement de système de masse
- Accéder à des fichiers ou des dossiers individuels sur une image disque sauvegardée
- Création d’un plan de sauvegarde de données cohérent et peu encombrant pour un serveur Small Business
- Comment déplacer une installation Windows existante d'un ancien disque dur vers un nouveau périphérique SSD et créer un système de stockage de données hybride
- Comment Déplacer un Windows Installé vers un Disque Plus Large
- Comment Déplacer un Disque Système Crypté BitLocker vers un Nouveau Périphérique de Stockage
- Comment sauvegarder et restaurer des disques sur des ordinateurs Linux et Mac en utilisant R-Drive Image
- Restauration Articles
- Récupérer les fichiers supprimés
- Restauration gratuite à partir de cartes SD et de cartes mémoire
- Récupération gratuite de vidéos HD à partir de cartes SD
- Récupération de fichiers à partir d'un disque externe avec un système de fichiers endommagé, supprimé, formaté ou non pris en charge
- R-Undelete : Recouvrement de fichiers à partir d'un ordinateur non fonctionnel
- Récupération gratuite de fichiers à partir de la carte mémoire d’un téléphone Android
- Tutoriel de récupération de photos et de fichiers vidéo
- Récupération de fichiers simple en trois étapes
Rating: 4.9 / 5
This is the easiest and the quickest data recovery software I have come across. I had to recover photos and videos out of the corrupted SD card, I tried other paid software which takes 8 hours of the deep scan to come up with less than 50% of data to recover.
R-Photo did that in a few minutes and recovered more than 35 GB of photos & videos in less than an hour, without missing a single file.
Highly Recommended.




