-
Entonces, ¿qué tengo que hacer para traer de vuelta ficheros eliminados?
Lo primero de todo, ¡que no cunda el pánico! En la mayoría de los casos, tus archivos eliminados son recuperables y no se han perdido para siempre -incluso si los has vaciado de la Papelera de Reciclaje, o en otro caso saltado la Papelera de Reciclaje (por ejemplo, desactivándola o presionando MAYUS + SUPR al borrar los archivos desde el Explorador de Windows). Hay opciones, tus datos están aún en algún lugar de tu disco duro. Solo tienes que encontrarlo.
Hay algunos pasos críticos que tienes que realizar para incrementar tus opciones de una recuperación con éxito. Pero no te preocupes, no tienes que ser un gurú de la tecnología para restaurar tus ficheros eliminados, ni tienes que pagar cientos de dólares a un especialista de recuperación de datos. De hecho, nuestra herramienta R-Undelete está diseñada específicamente para no iniciados en la recuperación de datos. Utiliza la misma potente tecnología que R-Studio, nuestro software profesional de recuperación de datos, pero está integrado con una interfaz de sencillo manejo que, para la mayoría de los usuarios, es más que suficiente para la recuperación de archivos borrados.
Antes de que descargues R-Undelete (o cualquier otro programa de recuperación de ficheros), es crítico que sigas estos pasos de "control de daños":
Antes de comenzar
Por encima de todo, es importante minimizar la cantidad de datos nuevos que tu ordenador escribe (guarda) en tu disco duro. Para entender el porqué, es mejor comprender básicamente qué ocurre cuando borras ficheros -sea intencionada o accidentalmente-. En esencia, Windows no borra los datos inmediatamente. En su lugar, marca los sectores de tu disco duro como “borrados”. Esto indica a otras aplicaciones y programas que este espacio está disponible para ser sobrescrito. Mientras tanto, todos tus datos - incluyendo algo de información sobre los nombres de ficheros- aún pueden permanecer de forma parcial o totalmente intacta en tu disco. Es por eso por lo que es posible restaurarlos. Más información en nuestro artículo File Recovery Basics: How Data Recovery Works.
Sin embargo, siempre está la posibilidad de que Windows necesite ese espacio en disco para escribir nuevos datos. Y una vez que Windows sobrescribe los sectores de tu disco duro que contienen tus archivos "borrados", entonces se han perdido para siempre.
La lección: cuanto antes comiences la recuperación de los archivos y cuantos menos datos hayas escrito en el disco, mejores son tus posibilidades de recuperar con éxito tus archivos perdidos.
Así que nuestro primer y más importante consejo es sencillo: deja de utilizar activamente el ordenador o disco externo donde los ficheros eliminados residían. Si estás descargando algo en el disco de sistema, detén la descarga. No lances ningún programa, no crees y / o guardes ningún fichero no esencial, y restringe la navegación por Internet hasta que los archivos hayan sido recuperados con éxito. Ni siguiera apagues o enciendas tu equipo o desconectes el disco duro externo del ordenador; Windows escribe intensivamente a los discos del ordenador durante los procesos de inicio y apagado
Aunque no hay garantías de que tus ficheros borrados no serán sobrescritos, seguir las guías de arriba reducen significativamente las posibilidades de que eso ocurra.
Deja tu ordenador funcionando, pero evita usarlo. Si tienes acceso a otro equipo, úsalo para los siguientes pasos. Descarga R-Undelete en un equipo secundario y cópialo a un dispositivo de almacenamiento externo, como un disco USB o un CD-RW.
Si ya tienes una clave de registro de R-Undelete, asegúrate de que la copias y la pegas en un fichero de texto en tu dispositivo externo.
Si no la tienes, puedes usar el modo demo de R-Undelete. En modo demo, R-Undelete realizará todas las tareas de recuperación, incluyendo la búsqueda de archivos, exploración de discos y recuperación completa de discos FAT/exFAT. La única limitación es que no escribirá ficheros recuperados de discos NTFS que sean mayores de 256 KB. Esto es útil, ya que te permite explorar las posibilidades de recuperar ficheros con éxito antes de comprar el software. Si R-Undelete encuentra los archivos que buscas en un disco NTFS, puedes registrarlo al vuelo introduciendo la clave de registro en algún punto del proceso de recuperación sin perder tu trabajo.
Debajo, hemos recopilado un tutorial paso a paso sobre cómo recuperar archivos borrados de un disco externo exFAT. Para este tutorial, recuperaremos una carpeta (y sus ficheros) llamada "Photos" que fue eliminada de la carpeta "MyVacation".
Para demostrar las capacidades de restauración de R-Undelete, comenzaremos traladando la carpeta "Photos" a la Papelera de Reciclaje. (Esto es solo para propósito de demostración, no tienes que borrar ningún fichero adicional para completar este tutorial).
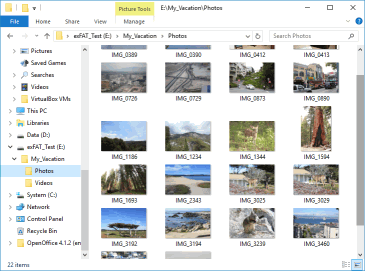
Haz clic en la imagen para ampliarla
Aquí, puedes ver la carpeta en la Papelera de Reciclaje……
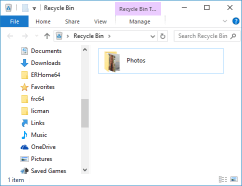
Haz clic en la imagen para ampliarla
… y entonces vaciaremos la Papelera de Reciclaje. Este mismo resultado se podría haber conseguido presionando MAYUS + SUPR, o deshabilitando la Papelera de Reciclaje cuando elimines tus ficheros.
Independientemente de cómo fueron borrados tus ficheros, puedes recuperarlos con R-Undelete. Y quieres recuperar todos esos ficheros.
Instalar R-Undelete
Descarga, instala y ejecuta R-Undelete. Si vas a restaurar ficheros de un disco de sistema, instala R-Undelete en un dispositivo externo extraíble para evitar sobrescribir los archivos perdidos. Consulta la página web de R-Undelete install/uninstall/register (R-Undelete de instalación / desinstalación / registro).
Recuperar Archivos Eliminados con R-Undelete
Elige el disco donde estaban ubicados tus archivos borrados. En este ejemplo, seleccionaremos el disco duro externo E:\.
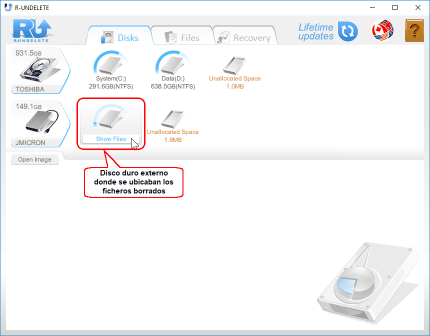
Haz clic en la imagen para ampliarla
Mueve el cursor sobre el disco y haz clic en Show files (Mostrar archivos). R-Undelete comenzará a buscar ficheros en el disco. Esto puede llevar un rato, dependiendo de qué tamaño tiene tu disco duro.
Observa los ficheros encontrados en el disco duro externo mientras R-Undelete termina de buscar archivos eliminados.
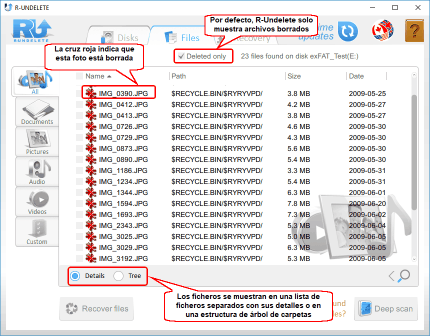
Haz clic en la imagen para ampliarla
Ahora es necesario encontrar los archivos que quieres recuperar. R-Undelete te proporciona varias maneras de hacerlo.
Ordenando por su tipo
R-Undelete presorts files by most common file types and places them to the corresponding tabs. For our case, the relevant tab is Pictures. This tab has an additional option to display files: tiles. Click the tab, select Tiles, and their size:
R-Undelete preordena los ficheros por los tipos de archivo más comunes y los coloca en las pestañas correspondientes. Para nuestro caso, la pestaña relevante es Pictures (Imágenes). Esta pestaña tiene una opción adicional para mostrar ficheros: miniaturas. Haz clic en la pestaña, elige Tiles (Miniaturas) y su tamaño:
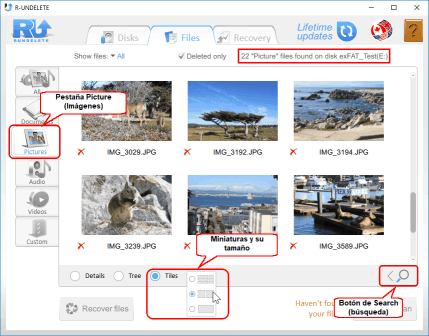
Haz clic en la imagen para ampliarla
Mediante la búsqueda manual de ficheros sueltos o grupos de ficheros:
También puedes encontrar ficheros buscándolos manualmente. Para hacerlo, haz clic en el botón de búsqueda, especifica el nombre del fichero o máscara, haz clic en el botón Start (Inicio), y solo se mostrarán los archivos que coincidan.
![]()
Haz clic en la imagen para ampliarla
La búsqueda de archivos se realiza sobre los ficheros en la pestaña actual. Selecciona la pestaña Todo para buscar entre todos los ficheros.
Para obtener instrucciones más detalladas sobre la ordenación y la creación de búsquedas manuales, consulta las páginas de ayuda online: File Search y File Sorting.
Ver los ficheros:
Puedes utilizar el visor integrado para estimar las posibilidades de recuperar ficheros con éxito o para encontrar un archivo que necesitas restaurar. Haz clic derecho en el fichero para verlo.
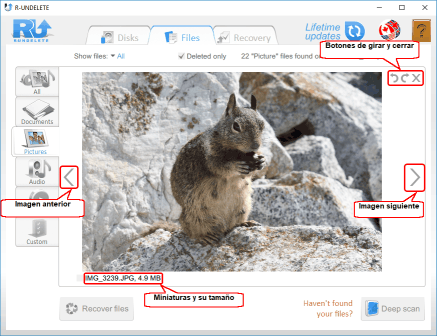
Haz clic en la imagen para ampliarla
Cierra el visor para volver a los otros archivos.
Escaneo profundo
Si la búsqueda rápida no localiza tus archivos eliminados, puedes intentar lanzar un escaneo profundo. Durante este procedimiento, R-Undelete analiza en profundidad todos los datos del disco incluyendo información de reconocimiento de archivos y buscando los ficheros mediante sus firmas de fichero. Puedes leer más acerca del procedimiento de Escaneo profundo y firmas de ficheros en la página de ayuda online de R-Undelete: Deep Scan.
Haz clic en el botón Deep scan (Escaneo profundo)
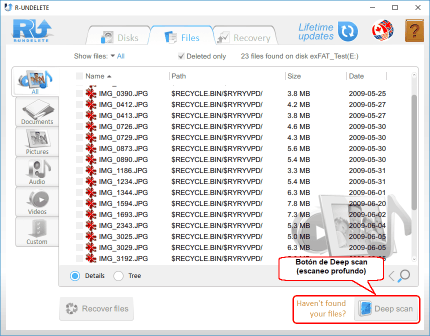
Haz clic en la imagen para ampliarla
R-Undelete comenzará a escanear. Puedes ver el progreso del escaneo mientras que R-Undelete analiza tu disco.
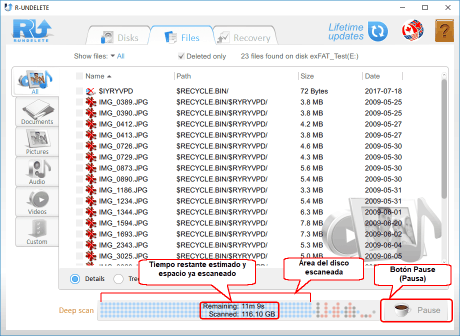
Haz clic en la imagen para ampliarla
Mientras el escaneo profundo comienza, los archivos adicionales encontrados se añaden a las correspondientes pestañas automáticamente. Toda la configuración de búsqueda de ficheros y marcado será eliminada.
Dependiendo de tu hardware, el tiempo de escaneo puede variar, incluso dentro del mismo proceso de escaneo, y puede ser bastante largo para discos grandes. El escaneo en profundidad puede pausarse y después continuarse haciendo clic en el botón Resume scan (Continuar escaneo).
Cuando tus archivos borrados se encuentren, márcalos para recuperar:
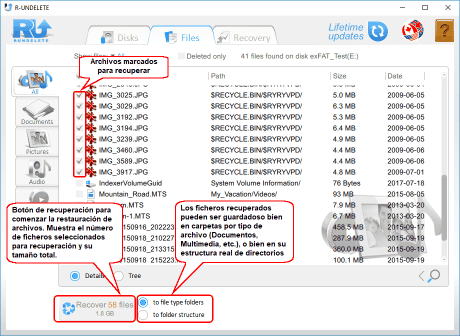
Haz clic en la imagen para ampliarla
Cuando los archivos requeridos estén marcados para recuperar, debe estar disponible en otro disco un espacio de almacenamiento suficiente para guardarlos.
¡Nunca salves los archivos recuperados en el lugar en que se ubicaban, o puedes perderlos completamente!
Elige la forma en que R-Undelete guarda los ficheros: o bien en carpetas por tipo de archivo, o bien según la estructura real de carpetas.
Cuando todos los preparativos estén listos, haz clic en el botón Recover (Recuperar) para comenzar la restauración de archivos. Espera a que R-Undelete recupere los ficheros y observa los resultados.
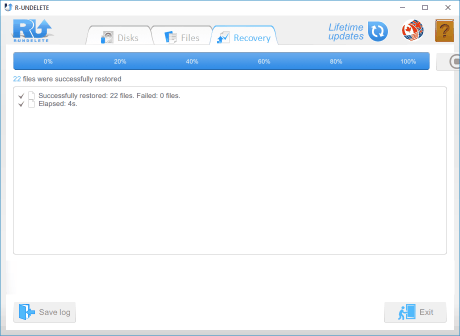
Haz clic en la imagen para ampliarla
Cuando la recuperación haya concluido, la carpeta con los ficheros recuperados se abrirá automáticamente.
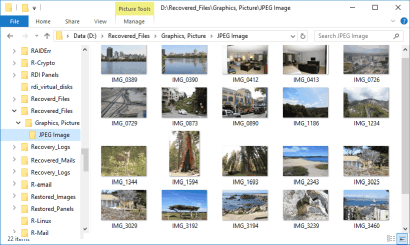
Haz clic en la imagen para ampliarla
Ahora la sesión de recuperación ha concluido. Ve al Panel de Discos para comenzar otra sesión o haz clic en el botón de cerrar para abandonar el programa.
Ampliar R-Undelete Home a R-UNDELETE
La versión gratuira de R-Undelete Home permite a sus usuarios evaluar cómo el software recupera archivos perdidos de los sistemas de archivos NTFS y ReFS, para los cuales es completamente funcional y guarda ficheros rescatados menores de 256 KB. Aparte de esta limitación, todos los archivos recuperados pueden verse en el visor integrado para estimar las posibilidades de una recuperación antes de ampliar la versión Home para recuperar desde discos NTFS y ReFS.
Necesitas obtener una licencia de R-UNDELETE si quieres guardar los archivos recuperados desde NTFS y ReFS. Además, R-UNDELETE puede recuperar archivos desde cualquier volumen de almacenamiento visibles al SO del host. Estos pueden ser RAIDs software y hardware, espacios de almacenamiento de Windows, y similares.
Este procedimiento se puede hacer al vuelo, incluso durante operaciones de recuperación. El programa no necesita reiniciarse. Consulta la página de ayuda online de R-Undelete: Upgrade para más detalles.
Conclusiones:
Por tanto, como puedes ver, la recuperación de archivos mediante R-Undelete es suficientemente sencilla, incluso para no iniciados en tecnología. Lanzar R-Undelete no dañará tu disco duro ni impactará significativamente en tu ordenador. Siendo así, vale la pena definitivamente dar una oportunidad a R-Undelete antes de invertir en servicios profesionales de recuperación de datos.
- Guía de recuperación de datos
- Software para la recuperación de archivos. ¿Por qué R-Studio?
- R-Studio para empresas de informática forense y de recuperación de datos
- R-STUDIO Review on TopTenReviews
- Opciones para recuperar archivos de discos SSD
- Cómo recuperar datos de dispositivos NVMe
- Predecir el éxito en casos comunes de recuperación de datos
- Recuperación de datos sobrescritos
- Recuperación de archivos de emergencia utilizando R-Studio Emergency
- Ejemplo de recuperación de RAID
- R-Studio: recuperación de datos de un ordenador que no funciona
- Recuperar archivos en equipos que no arrancan
- Clonar discos antes de recuperar archivos
- Recuperación de vídeo HD desde tarjetas SD
- Recuperación de archivos de un ordenador Mac que no arranca
- La mejor manera de recuperar archivos de un disco de sistema Mac
- Recuperación de datos de un disco Linux cifrado después de un fallo del sistema
- Recuperación de datos de imágenes de disco de Apple (archivos .DMG)
- Recuperación de archivos después de reinstalar Windows
- R-Studio: Recuperación de Datos en Red
- Cómo utilizar el paquete R-Studio Corporate
- Recuperación de Datos de un Disco NTFS Reformateado
- Recuperación de datos de un disco ReFS
- Recuperación de datos de un disco exFAT / FAT reformateado
- Recuperación de datos de un disco HFS o HFS+ borrado
- Recuperación de datos de un disco APFS borrado
- Recuperación de datos de un disco Ext2/3/4FS reformateado
- Recuperación de datos de un disco XFS
- Recuperación de datos de un NAS sencillo
- Cómo conectar volúmenes RAID virtuales y LVM / LDM al sistema operativo
- Particularidades de la recuperación de archivos después de un formato rápido
- Recuperar datos después de que el administrador de particiones se bloquee
- Recuperación de archivos vs. Reparación de archivos
- Recuperación de datos de máquinas virtuales
- R-Studio: Recuperación de datos a través de la red
- R-Studio Technician: Recuperación de datos a través de internett
- Creación de tipos de archivo conocidos para R-Studio
- Búsqueda de parámetros de RAID
- Recuperar particiones de un disco dañado
- NAT y Firewall Traversal para la recuperación remota de datos
- Recuperación de datos de un disco externo con un sistema de archivos dañado
- Conceptos básicos de recuperación de archivos: cómo funciona la recuperación de datos
- Parámetros predeterminados de set de discos software (RAID 0) en Mac OS X
- Recuperación de datos de archivos de disco duro virtual (VHD)
- Recuperación de datos de varios formatos de contenedor de archivos y discos cifrados
- Detección Automática de Parámetros RAID
- Tecnología de Recuperación de Datos IntelligentScan
- Imágenes de múltiples pasadas en R-Studio
- Creación de imágenes en tiempo de ejecución en R-Studio
- Imágenes lineales frente a imágenes en tiempo de ejecución frente a imágenes de varias pasadas
- USB Stabilizer Tech para dispositivos USB inestables
- Trabajo conjunto de R-Studio y hardware PC-3000 UDMA
- Trabajo conjunto de R-Studio y HDDSuperClone
- R-Studio T80+: una solución forense y de recuperación de datos profesional para pequeñas empresas y particulares por solo 1 dólar al día.
- Artículos sobre copias de seguridad
- Transferencia de licencias R-Drive Image Standalone y Corporate
- Software para la copia de seguridad. Cree copias de seguridad con confianza
- R-Drive Image como potente gestor de particiones gratuito
- Recuperación de PC y restauración de sistema
- Clonación de disco e implementación masiva del sistema
- Acceder a archivos o carpetas en una imagen de disco de copia de seguridad
- Crear un Plan de Copia de Seguridad de Datos Consistente y Eficiente en Espacio para un Servidor Empresarial Pequeño
- Cómo mover Windows ya instalado de un disco duro antiguo a un nuevo dispositivo SSD y crear un sistema de almacenamiento de datos híbrido
- Cómo migrar un Windows instalado a un disco de mayor capacidad
- Cómo Migrar un Disco de Sistema Encriptado con BitLocker a un Nuevo Dispositivo de Almacenamiento
- Cómo hacer copias de seguridad y restaurar discos en ordenadores Linux y Mac usando R-Drive Image
- Artículos sobre restauración
- Recuperar archivos eliminados
- Recuperación Gratuita desde SD y Tarjetas de Memoria
- Recuperación de vídeo HD gratis desde tarjetas SD
- Recuperación de Ficheros desde un Disco Externo con un Sistema de Ficheros Dañado, Borrado, Formateado o No Soportado
- R-Undelete: Restaurar archivos de un ordenador que no funciona
- Recuperación Gratuita de Archivos desde una Tarjeta de Memoria de un Teléfono Android
- Tutorial de Recuperación de Fotos y Vídeos
- Recuperación sencilla de archivos en tres pasos
Rating: 4.9 / 5
This is the easiest and the quickest data recovery software I have come across. I had to recover photos and videos out of the corrupted SD card, I tried other paid software which takes 8 hours of the deep scan to come up with less than 50% of data to recover.
R-Photo did that in a few minutes and recovered more than 35 GB of photos & videos in less than an hour, without missing a single file.
Highly Recommended.




