


-
Dus, wat moet je doen om verwijderde bestanden terug te krijgen?
Allereerst, geen paniek! In de meeste gevallen zijn je verwijderde bestanden herstelbaar en zijn ze niet voor altijd verloren - zelfs als je ze uit de prullenbak hebt geleegd of de prullenbak op een andere manier hebt omzeild (d.w.z. door deze uit te schakelen of op Shift+Del te drukken bij het verwijderen van bestanden uit Windows Verkenner ). De kans is groot dat uw gegevens nog ergens op je harde schijf staan. Je moet het gewoon vinden.
Je kunt ook lezen hoe je bestanden kunt herstellen in andere gevallen:
Fotoherstel van een verwijderde, beschadigde of geformatteerde geheugenkaart van een digitale camera
HD-video Herstel van SD-kaarten
Herstel van een extern apparaat met een beschadigd bestandssysteem
R-Undelete: Bestandsherstel van een niet- functionele computer
Er zijn enkele cruciale stappen die je moet nemen om je kansen op een succesvol herstel te vergroten. Maar maak je geen zorgen - je hoeft geen tech-goeroe te zijn om je verwijderde bestanden te herstellen, en je hoeft ook geen honderden dollars te betalen aan een data recovery specialist. In feite is onze R-Undelete-tool speciaal ontworpen voor beginners op het gebied van gegevensherstel. Het maakt gebruik van dezelfde krachtige technologie als R-Studio, onze professionele software voor gegevensherstel, maar het is verpakt in een gebruiksvriendelijke interface die voor de meeste gebruikers meer dan genoeg is voor herstel van verwijderde bestanden.
Voordat je R-Undelete (of een andere software voor bestandsherstel) downloadt, is het van cruciaal belang dat je deze stappen voor "schadebeperking" volgt:
Voordat je begint
Bovenal is het belangrijk om de hoeveelheid nieuwe gegevens die je computer naar je harde schijf schrijft (opslaat) te minimaliseren. Om te begrijpen waarom, is het het beste om een basiskennis te hebben van wat er gebeurt als je bestanden verwijdert - opzettelijk of per ongeluk. In wezen wist Windows de gegevens niet onmiddellijk. In plaats daarvan markeert het de sectoren op uw harde schijf als "verwijderd". Dit signaleert aan andere applicaties en programma's dat deze ruimte beschikbaar is om te worden overschreven. In de tussentijd kunnen al je gegevens - inclusief enige informatie over de bestandsnamen - nog gedeeltelijk of volledig intact op je schijf staan. Daarom is het mogelijk om ze te herstellen. Lees meer in ons artikel Basisprincipes voor bestandsherstel: hoe gegevensherstel werkt.
Er is echter altijd een kans dat Windows die schijfruimte nodig heeft om nieuwe gegevens te schrijven. En zodra Windows de sectoren op uw harde schijf overschrijft die jouw "verwijderde" bestanden bevatten, zijn ze voor altijd verdwenen.
De les: hoe eerder je met bestandsherstel begint en hoe minder gegevens je naar de schijf hebt geschreven, hoe groter de kans dat je jouw verloren bestanden kunt herstellen.
Ons eerste en belangrijkste advies is dus eenvoudig: stop actief met het gebruik van de computer of externe harde schijf waar de verwijderde bestanden zich bevonden. Als je iets naar de systeemschijf downloadt, stop dan met downloaden. Start geen programma's, maak en/of bewaar geen niet-essentiële bestanden en beperk het surfen op internet totdat de bestanden met succes zijn hersteld. Schakel je computer niet eens uit of start deze niet opnieuw op, of koppel de externe harde schijf niet los van de computer; Windows schrijft zwaar naar de computerschijven tijdens opstart- en afsluitprocessen.
Hoewel er geen garantie is dat jouw verwijderde bestanden niet worden overschreven, verkleint het volgen van de bovenstaande richtlijnen je kans dat dit zal gebeuren aanzienlijk.
Laat je computer aanstaan, maar gebruik hem niet. Als je toegang hebt tot een andere computer, gebruik deze dan voor de volgende paar stappen. Download R-Undelete op een secundaire machine en kopieer het naar een extern opslagapparaat, zoals een USB-station of een CD-RW.
Als je al een registratiesleutel voor R-Undelete hebt, zorg er dan voor dat je deze kopieert en plakt in een tekstbestand dat op je externe media is opgeslagen.
Als je het niet hebt, kun je de demo-modus van R-Undelete gebruiken. In de demo-modus voert R-Undelete alle taken voor gegevensherstel uit, inclusief het zoeken naar bestanden en het scannen van schijven en het volledig herstellen van bestanden van FAT/exFAT-schijven. De enige beperking is dat het geen herstelde bestanden groter dan 256 KB van NTFS-schijven zal schrijven. Dit is handig, omdat je hiermee jouw kansen op succesvol herstel kunt onderzoeken voordat je de software aanschaft. Als R-Undelete de bestanden vindt die je zoekt op een NTFS-schijf, kun je zich on-the-fly registreren door de registratiesleutel op elk moment tijdens het herstelproces in te voeren zonder jouw werk te verliezen.
Hieronder hebben we een stapsgewijze zelfstudie samengesteld over het herstellen van verwijderde bestanden van een externe exFAT-schijf. Voor deze zelfstudie zullen we een map (en de bijbehorende bestanden) met de naam "Foto's" herstellen die is verwijderd uit de map "MijnVakantie".
Om de herstelmogelijkheden van R-Undelete te demonstreren, beginnen we met het verplaatsen van de map "Foto's" naar de Prullenbak. (Dit is alleen voor demonstratiedoeleinden - je hoeft geen extra bestanden te verwijderen om deze zelfstudie te voltooien.)
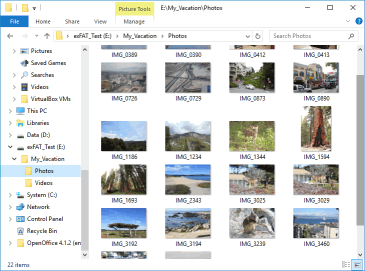
Klik op de afbeelding om te vergroten
Hier kun je de map in de Prullenbak zien…
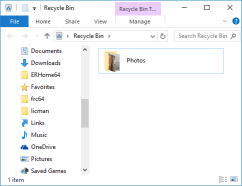
Klik op de afbeelding om te vergroten
...en dan zullen we de Prullenbak legen. Ditzelfde resultaat had ook kunnen worden bereikt door op Shift+Del te drukken, of door jouw Prullenbak uit te schakelen toen je jouw bestanden verwijderde.
Ongeacht hoe jouw bestanden zijn verwijderd, je kunt ze herstellen met R-Undelete. Je wilt al die bestanden terugkrijgen.
R-Undelete installeren
Download, installeer en voer R-Undelete uit. Als je bestanden van een systeemschijf gaat herstellen, installeer dan R-Undelete op een extern verwisselbaar apparaat om te voorkomen dat de verloren bestanden worden overschreven. Zie de R-Undelete install/uninstall/registreer webpagina.
Verwijderde bestanden herstellen met R-Undelete
Kies de schijf waar jouw verwijderde bestanden zich bevonden. In dit voorbeeld selecteren we de externe harde schijf E:\.
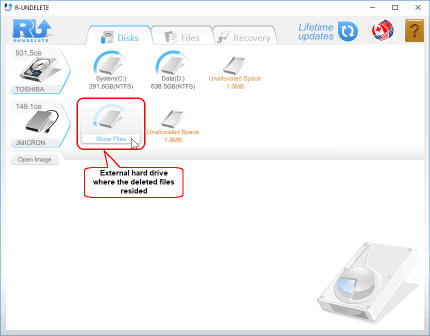
Klik op de afbeelding om te vergroten
Beweeg de cursor over de schijf en klik op Bestanden weergeven. R-Undelete begint te zoeken naar bestanden op de schijf. Dit kan even duren, afhankelijk van hoe groot jouw harde schijf is.
Bekijk de gevonden bestanden op de externe harde schijf zodra R-Undelete klaar is met zoeken naar verwijderde bestanden.
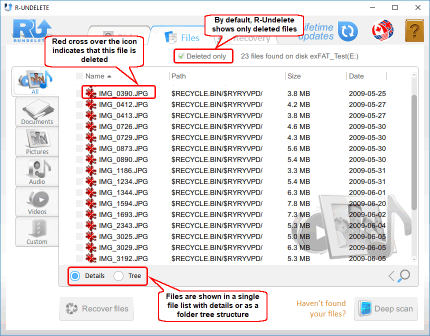
Klik op de afbeelding om te vergroten
Nu is het nodig om de bestanden te vinden die je wilt herstellen. R-Undelete geeft je verschillende manieren om dat te doen.
Door bestanden te sorteren op type
R-Undelete sorteert bestanden voor op de meest voorkomende bestandstypen en plaatst ze op de overeenkomstige tabbladen. Voor ons geval is het relevante tabblad Afbeeldingen. Dit tabblad heeft een extra optie om bestanden weer te geven: tegels. Klik op het tabblad, selecteer Tegels en hun grootte:
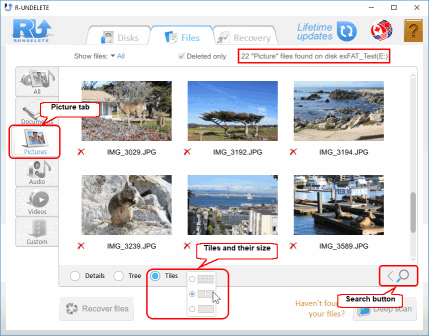
Klik op de afbeelding om te vergroten
Door handmatig te zoeken naar individuele bestanden of bestandsgroepen:
Je kunt bestanden ook vinden door er handmatig naar te zoeken. Klik hiervoor op de knop Zoeken, geef de bestandsnaam of het bestandsmasker op, klik op de Start knop en alleen de overeenkomende bestanden worden weergegeven.
![]()
Klik op de afbeelding om te vergroten
Zoeken naar bestanden wordt gedaan op de bestanden op het huidige tabblad. Selecteer het tabblad Alles om tussen alle bestanden te zoeken.
Raadpleeg de R-Undelete: File Search en File Sorting online help-pagina's voor meer gedetailleerde instructies voor het sorteren en handmatig zoeken.
Bestanden bekijken:
Je kunt de ingebouwde viewer gebruiken om de kans op succesvol bestandsherstel in te schatten of om een noodzakelijk bestand te vinden om te herstellen. Klik met de rechtermuisknop op het bestand om het te bekijken.
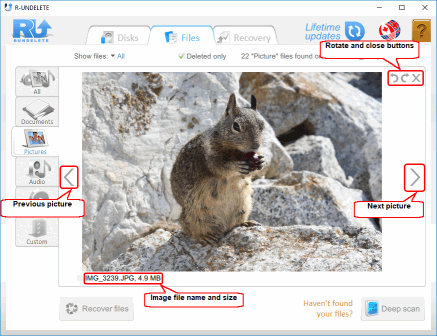
Klik op de afbeelding om te vergroten
Sluit de viewer om terug te keren naar andere bestanden.
Deep Scan
Als de snelle zoekopdracht jouw verwijderde bestanden niet vindt, kun je proberen een diepe scan uit te voeren. Tijdens deze procedure analyseert R-Undelete grondig alle gegevens op de schijf, inclusief het ontleden van informatie over bestanden en het zoeken naar bestanden met behulp van hun bestandshandtekeningen. Je kunt meer lezen over de Deep Scan-procedure en bestandshandtekeningen op de R-Undelete: Deep Scan online helppagina.
Klik op de knop Diepe scan
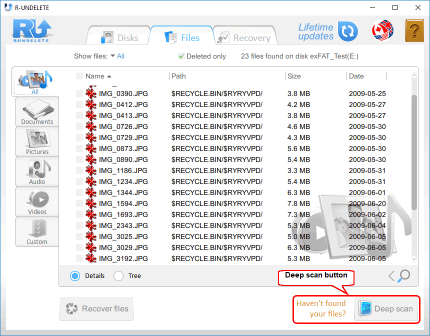
Klik op de afbeelding om te vergroten
R-Undelete begint met scannen. Je kunt de voortgang van de scan zien terwijl R-Undelete uw schijf analyseert.
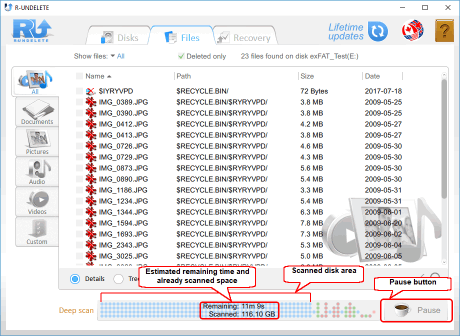
Klik op de afbeelding om te vergroten
Terwijl Deep Scan start, worden extra gevonden bestanden automatisch toegevoegd aan de bijbehorende tabbladen. Alle instellingen en markeringen voor het zoeken naar bestanden worden gewist.
Afhankelijk van jouw hardware kan de scantijd variëren, zelfs binnen hetzelfde scanproces, en kan deze behoorlijk lang zijn voor grote schijven. Diepe scan kan worden onderbroken en vervolgens hervat door op de knop Scan hervatten te klikken.
Wanneer uw verwijderde bestanden zijn gevonden, markeer ze dan voor herstel:

Klik op de afbeelding om te vergroten
Wanneer de vereiste bestanden zijn gemarkeerd voor herstel, moet er voldoende opslagruimte op een andere schijf beschikbaar zijn om ze op te slaan.
Bewaar de herstelde bestanden nooit op de plaats waar ze zich bevonden, anders kun je ze volledig kwijtraken!
Selecteer de manier waarop R-Undelete de bestanden opslaat: ofwel in de bestandstypemappen of in de echte mapstructuur.
Wanneer alle noodzakelijke voorbereidingen zijn getroffen, klik je op de knop Herstellen om het bestandsherstel te starten. Wacht tot R-Undelete de bestanden heeft hersteld en bekijk de resultaten
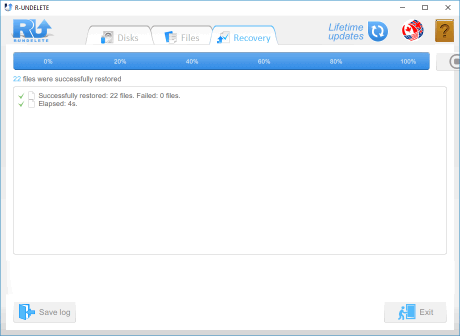
Klik op de afbeelding om te vergroten
Wanneer het herstel voorbij is, wordt de map met herstelde bestanden automatisch geopend.
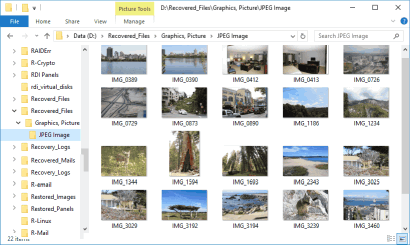
Klik op de afbeelding om te vergroten
Nu is de herstelsessie voorbij. Ga naar het paneel Schijven om een andere sessie te starten of klik op de knop Afsluiten om het programma te sluiten.
Upgraden van R-Undelete Home naar R-UNDELETE
De gratis versie van R-Undelete Home stelt gebruikers in staat om te evalueren hoe de software verloren bestanden herstelt van de NTFS- en ReFS-bestandssystemen, waarbij het volledig functioneel is om herstelde bestanden op te slaan die kleiner zijn dan 256KB. Ongeacht deze beperking kunnen alle herstelde bestanden worden bekeken in de ingebouwde viewer om de kans op herstel in te schatten voordat je de Home-versie upgrade voor herstel van NTFS- en ReFS-schijven.
Je moet een licentie voor R-UNDELETE verkrijgen als je herstelde bestanden van NTFS- en ReFS-schijven wilt opslaan. Bovendien kan R-UNDELETE bestanden herstellen van alle opslagvolumes die zichtbaar zijn voor het host-besturingssysteem. Dat kunnen software- en hardware-RAID's, Windows-opslagruimten en dergelijke zijn.
Deze procedure kan on-the-fly worden uitgevoerd, zelfs tijdens bestandsherstelbewerkingen. Het programma hoeft niet opnieuw te worden gestart. Raadpleeg de R-Undelete: Upgrade online helppagina voor meer details.
Conclusies:
Dus, zoals je kunt zien, is bestandsherstel met R-Undelete eenvoudig genoeg, zelfs voor techneuten. Het uitvoeren van R-Undelete zal jouw harde schijf niet beschadigen of jouw computer aanzienlijk beïnvloeden. Als zodanig is het zeker de moeite waard om R-Undelete een kans te geven voordat je investeert in professionele gegevenshersteldiensten.
- Gids voor gegevensherstel
- Bestandsherstelsoftware. Waarom R-Studio?
- R-Studio voor forensische en gegevensherstelbedrijven
- R-STUDIO Review on TopTenReviews
- Bestandsherstelspecificaties voor SSD en andere apparaten die de TRIM/UNMAP-opdracht ondersteunen
- Gegevens herstellen van NVMe-apparaten
- Het succes van veelvoorkomende gevallen van gegevensherstel voorspellen
- Herstel van overschreven gegevens
- Emergency File Recovery Using R-Studio Emergency
- RAID-herstelpresentatie
- R-Studio: gegevensherstel vanaf een niet-functionele computer
- Bestandsherstel vanaf een Computer Die Niet Wil Opstarten
- Kloon schijven vóór bestandsherstel
- HD-videoherstel van SD-kaarten
- Bestandsherstel vanaf een niet-opstartbare Mac-computer
- De beste manier om bestanden van een Mac-systeemschijf te herstellen
- Gegevensherstel van een versleutelde Linux-schijf na een systeemcrash
- Gegevensherstel van Apple Schijfkopieën (.DMG-bestanden)
- Bestandsherstel na herinstallatie van Windows
- R-Studio: gegevensherstel over het Netwerk
- Hoe het R-Studio Corporate-pakket gebruiken
- Gegevensherstel van een opnieuw geformatteerde NTFS-schijf
- Gegevensherstel vanaf een ReFS-schijf
- Gegevensherstel van een opnieuw geformatteerde exFAT/FAT-schijf
- Gegevensherstel van een gewiste HFS of HFS+ schijf
- Gegevensherstel van een gewiste APFS-schijf
- Gegevensherstel van een opnieuw geformatteerde Ext2/3/4FS-schijf
- Gegevensherstel vanaf een XFS-schijf
- Gegevensherstel vanaf een eenvoudige NAS
- Virtuele RAID- en LVM/LDM-volumes verbinden met het besturingssysteem
- Specifics of File Recovery After a Quick Format
- Gegevensherstel Na Een Crash Van Partitiebeheer
- File Recovery vs. File Repair
- Data Recovery from Virtual Machines
- Noodgegevensherstel via Netwerk
- Gegevensherstel op afstand via internet
- Een aangepast bekend bestandstype maken voor R-Studio
- Finding RAID parameters
- Recovering Partitions on a Damaged Disk
- NAT en firewall-traversal voor gegevensherstel op afstand
- Gegevensherstel van een externe schijf met een beschadigd bestandssysteem
- Basisprincipes van bestandsherstel: hoe gegevensherstel werkt
- Standaardparameters van Software Stripe Sets (RAID 0) in Mac OS X
- Gegevensherstel van bestanden op virtuele harde schijf (VHD)
- Gegevensherstel van verschillende bestandscontainerindelingen en versleutelde schijven
- Automatische RAID-parameterdetectie
- IntelligentScan technologie voor gegevensherstel
- Multi-pass imaging in R-Studio
- Runtime-imaging in R-Studio
- Linear Imaging versus Runtime Imaging versus Multi-Pass Imaging
- USB Stabilizer Tech voor onstabiele USB-apparaten
- Gezamenlijk werk van R-Studio en PC-3000 UDMA-hardware
- Gezamenlijk werk van R-Studio en HDDSuperClone
- R-Studio T80+ - Een professionele gegevensherstel- en forensische oplossing voor kleine bedrijven en particulieren, voor slechts 1 USD/dag.
- Back-up artikelen
- R-Drive Image Standalone en bedrijfslicentieoverdracht
- Back-upsoftware. Back-up met vertrouwen
- R-Drive Image als gratis krachtige partitiemanager
- Computerherstel en Systeemherstel
- Disk Cloning and Mass System Deployment
- Toegang krijgen tot individuele bestanden of mappen op een geback-upte schijfkopie
- Een Gegevensconsistent, Ruimtebesparend Back-upplan maken voor een Kleine Bedrijfsserver
- How to Move the Already Installed Windows from an Old HDD to a New SSD Device and Create a Hybrid Data Storage System
- Hoe een geïnstalleerde Windows naar een grotere schijf te verplaatsen?
- Een met BitLocker versleutelde systeemschijf verplaatsen naar een Nieuw Opslagapparaat
- Hoe maak je een back-up en herstel je schijven op Linux- en Mac-computers met behulp van R-Drive Image
- Verwijderen van artikelen ongedaan maken
- Haal verwijderde bestanden terug
- Gratis herstel van SD- en geheugenkaarten
- Gratis HD-videoherstel van SD-kaarten
- Bestandsherstel vanaf een Externe Schijf met een Beschadigd, Verwijderd, Geformatteerd of Niet-Ondersteund Bestandssysteem
- R-Undelete: Bestandsherstel van een niet-functionele computer
- Gratis bestandsherstel vanaf een geheugenkaart van een Android-telefoon
- Gratis foto- en videobestanden herstellen
- Easy file recovery in three steps
Rating: 4.9 / 5
This is the easiest and the quickest data recovery software I have come across. I had to recover photos and videos out of the corrupted SD card, I tried other paid software which takes 8 hours of the deep scan to come up with less than 50% of data to recover.
R-Photo did that in a few minutes and recovered more than 35 GB of photos & videos in less than an hour, without missing a single file.
Highly Recommended.




