-
Что делать, чтобы вернуть утраченные файлы?
Также можно прочитать другие наши статьи:
Восстановление Фото
Восстановление Видео
Восстановление Данных с Внешнего Устройства с Поврежденной Файловой Системой
Прежде всего - не паниковать! В большинстве случаев удаленные файлы можно восстановить - даже если вы очистили корзину или не использовали корзину при удалении файлов (например, при удалении файлов из проводника Windows нажали клавиши Shift+Del). Есть шансы, что файлы все еще находятся на жестком диске - их нужно просто найти.
Для успешного восстановления утраченных файлов необходимо выполнить некоторые действия. Не отчаивайтесь - для этого совсем необязательно быть экспертом в области информационных технологий, вам также не придется платить сотни долларов специалисту за восстановление вашей информации. Утилита R-Undelete рассчитана главным образом на начинающих пользователей. В ней используются те же технологии, что и в нашей профессиональной утилите восстановления данных R-Studio, при этом ее пользовательский интерфейс достаточно удобен и прост в использовании, что делает программу идеальным решение для большинства пользователей при восстановлении удаленных файлов.
Но прежде чем загружать R-Undelete (или любую другую утилиту для восстановления файлов), крайне необходимо усвоить и придерживаться нескольких важных правил:
Прежде Всего
Прежде всего необходимо минимизировать информацию, сохраняемую на диске вашего компьютера. Чтобы понять, для чего это нужно, рассмотрим что происходит при удалении файлов - как случайном, так и преднамеренном. В действительности ОС Windows не удаляет данные моментально. При удалении данных сектора диска, где они располагались, помечаются как "удаленные" и становятся доступными для записи информации другими приложениями (программами). Поэтому все ваши данные, в том числе информация об именах файлов, могут частично или полностью оставаться на диске, следовательно, их можно восстановить.
Однако всегда есть вероятность того, что ОС Windows потребуется данное дисковое пространство для записи новых данных. И если сектора, где располагались "удаленные" данные, будут перезаписаны, то восстановить их уже не удастся.
Поэтому: чем раньше вы начнете процесс восстановления данных, и чем меньше данных будет записано на диск, тем выше ваши шансы вернуть утраченные файлы.
Так что наша основная рекомендация следующая: не используйте компьютер, на котором находились утраченные файлы. Если вы что-то загружаете на системный диск, то отмените загрузку. Не запускайте программы, на создавайте (сохраняйте) какие-либо файлы, не пользуетесь интернетом до тех пор, пока не восстановите данные. По возможности даже не выключайте или перезагружайте компьютер, так как в процессе включения/выключения компьютера Windows постоянно записывает информацию на системный диск.
Следование вышеприведенным рекомендациям значительно снизит вероятность того, что утраченные вами файлы будут перезаписаны.
Оставьте компьютер включенным, но не используйте его. Если у вас есть другой компьютер, то далее воспользуйтесь им - загрузите на него утилиту R-Undelete и перекопируйте ее на съемный носитель, например, на флеш-диск USB или на CD-RW
Если у вас есть регистрационный ключ R-Undelete, то запишите его или сохраните копию в текстовом файле на съемном носителе.
Если регистрационного ключа у вас нет, то можно запустить R-Undelete в демонстрационном режиме. В данном режиме доступны все операции по восстановлению данных, в том числе поиск файлов и сканирование диска. Единственным ограничением является то, что в данном режиме нельзя сохранить восстановленные файлы размером более 256 КБ. Это позволяет оценить возможности восстановления данных до покупки лицензии. Если утраченные файлы найдены, то можно сразу купить лицензию, ввести полученный регистрационный ключ в регистрационное поле программы и немедленно восстановить файлы без потери того, что уже сделано.
Ниже подробно рассмотрен процесс восстановления удаленных файлов с внешнего exFAT-диска R-Undelete. В данном примере мы будем восстанавливать папку (и все находящиеся в ней файлы) под названием "Photos", удаленную из папки "MyVacation".
Удалим папку "Photos" в Корзину (только для демонстрации возможностей R-Undelete по восстановлению данных - вы не должны удалять никаких файлов с вашего компьютера чтобы изучить данное руководство).
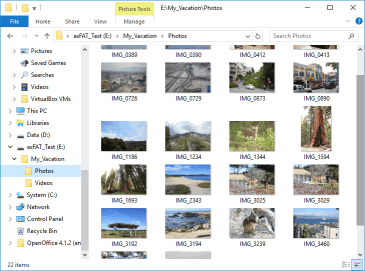
Чтобы увеличить изображение, щелкните по нему мышью
Здесь вы видите папку "Photos" в корзине...
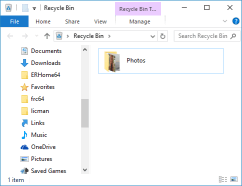
Чтобы увеличить изображение, щелкните по нему мышью
...далее очистим Корзину. Также можно при удалении папки нажать клавиши Shift+Del или не использовать (отключить) Корзину.
Вне зависимости от того, как файлы были удалены, вам нужно восстановить их при помощи R-Undelete. Далее рассмотрим, как это можно сделать.
Инсталляция R-Undelete
Скачайте, установите и запустите R-Undelete. Если вы собираетесь восстанавливать файлы с системного диска, установите R-Undelete на внешнем сменном носителе чтобы избежать перезаписи утерянных файлов. Смотрите веб-страницу R-Undelete install/uninstall/register для получения более полной информации.
Восстановление Удаленных Файлов при помощи R-Undelete
Выберите диск, на котором находились удаленные файлы. В нашем примере это внешний диск E:\.
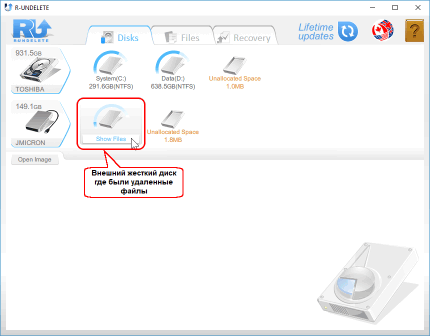
Чтобы увеличить изображение, щелкните по нему мышью
Наведите курсор на этот диск и кликните по Show files. R-Undelete начнет поиск файлов на диске. Это может занять некоторое время, в зависимости от того, насколько большой ваш жесткий диск.
После того, как R-Undelete закончит поиск удаленных файлов, просмотрите файлы, найденные на внешнем дискею
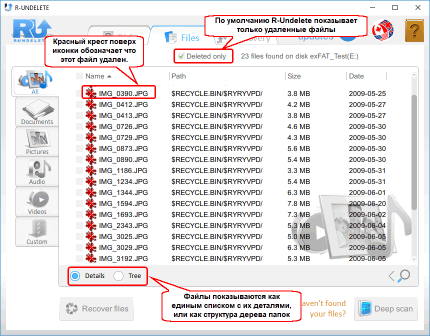
Чтобы увеличить изображение, щелкните по нему мышью
Теперь надо найти те файлы, которые вы хотите восстановить. Для этого R-Undelete предоставляет вам несколько возможностей:
Путем сортировки по типам файлов
R-Undelete сортирует файлы по наиболее общим типам и размещает их в соответствующие закладки. Для нашего случая соответствующая закладка - "Pictures" (Картинки). На этой закладке есть дополнительная возможность отображения файлов - "Tiles" (Карточки). Кликните по этой закладке, выберите Tiles и их размер:
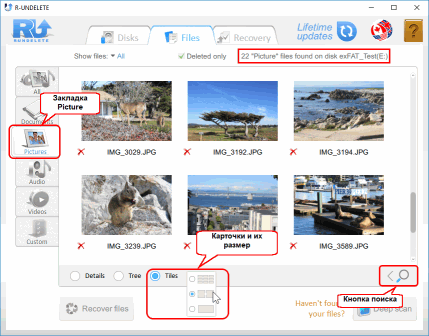
Чтобы увеличить изображение, щелкните по нему мышью
Путем ручного поиска отдельных файлов или групп файлов:
Вы может найти файлы путем поиска их вручную. Для этого кликните по кнопке Search, задайте имя файла или файловую маску, кликните по кнопке Start, и только соответствующие файлы будут показываться.
![]()
Чтобы увеличить изображение, щелкните по нему мышью
Поиск файлов производится на текущей закладку. Выберите закладку All для поиска по всем файлам.
За более подробными инструкциями по сортировке и ручному поиску обращайтесь на страницы хелпа R-Undelete: File Search и File Sorting.
Просмотр файлов:
Вы может использовать встроенный просмотрщик файлов для оценки шансов на успешное восстановление файлов или для поиска нужного файла для восстановления. Кликните правой кнопкой по файлу для его просмотра.
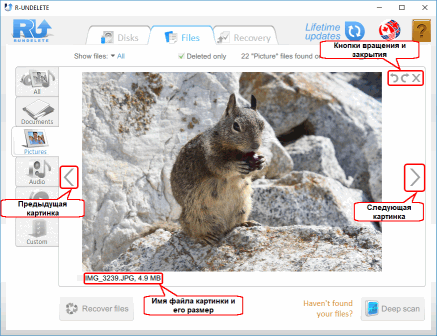
Чтобы увеличить изображение, щелкните по нему мышью
Закройте просмотрщик для возврата к остальным файлам.
Глубокое Сканирование (Deep Scan)
Если быстрый поиск не нашел ваши удаленные файлы, можно попробовать глубокое сканирование. Во время этой процедуры R-Undelete глубоко анализирует все данные на диске, включая разбор информации о файлах и поиск файлов по им сигнатурам. Вы можете больше прочитать о процедуре Глубокого Сканирования и файловых сигнатурах на странице хелпа R-Undelete: Deep Scan.
Кликните кнопку Deep scan
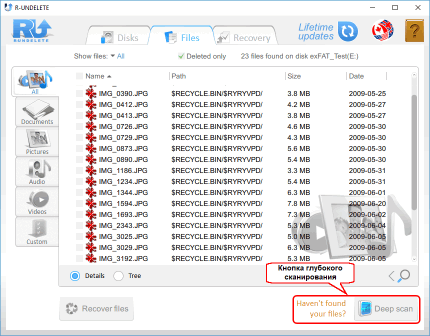
Чтобы увеличить изображение, щелкните по нему мышью
R-Undelete начнет сканирование. За процессом сканирования можно наблюдать во время анализа диска.
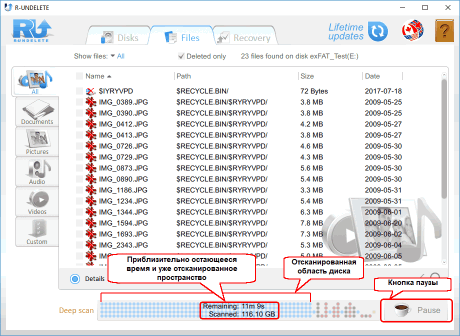
Чтобы увеличить изображение, щелкните по нему мышью
Во время сканирования дополнительно найденные файлы автоматически добавляются к соответствующей закладке. При этом все установки по поиску и маркированию файлов будут сброшены.
В зависимости от вашего оборудования, время сканирования может меняться, даже во время самого процесса, и может быть достаточно большим для больших дисков. Глубокое сканирование может быть прервано и потом возобновлено нажатием кнопки Resume scan.
Когда найдены удаленные файлы, пометьте их для восстановления:
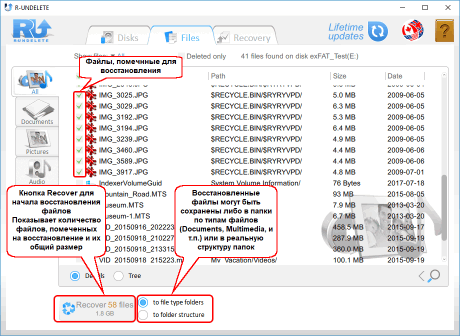
Чтобы увеличить изображение, щелкните по нему мышью
Когда все нужные файлы отмечены для восстановления, для их сохранения должно быть доступным достаточно большое пространство на другом диске.
Никогда не сохраняйте восстановленные файлы на то место, где они находились, или вы можете совсем их потерять!
Выберите способ сохранения файлов: либо в папки типов файлов, или в реальную структуру папок.
После того, как проведена вся необходимая подготовка, кликните по кнопке Recover для начала восстановления файлов. Подождите пока R-Undelete восстановит файлы и оцените результаты.
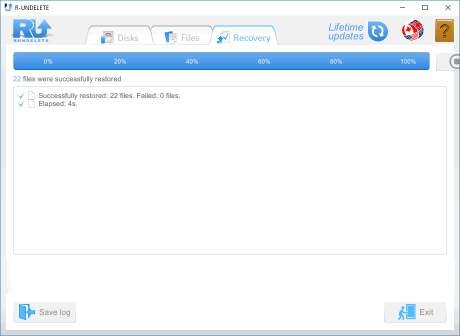
Чтобы увеличить изображение, щелкните по нему мышью
После окончания восстановления автоматически откроется папка с восстановленными файлами.
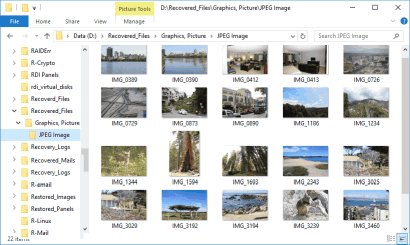
Чтобы увеличить изображение, щелкните по нему мышью
Теперь сеанс восстановления закончен. Перейдите к панели Disks для начала следующего сеанса или кликните кнопку Exit для выхода из программы.
Апгрейд R-Undelete Home до R-UNDELETE
Бесплатная версия R-Undelete Home позволяет пользователю оценить как программа восстанавливает файлы с файловых систем NTFS и ReFS, для которых он обладает полной функциональностью для сохранения файлов, меньших, чем 256KB. Вне зависимости от этого ограничения все восстановленные файлы можно просматривать во встроенном просмотрщике для оценки шансов на их восстановление до того, как вы проапгрейдите домашнюю версию (R-Undelete Home) для восстановления файлов с дисков NTFS и ReFS.
Вам надо приобрести лицензию на R-UNDELETE, если вы хотите восстановливать файлы с дисков NTFS и ReFS. Более того, R-UNDELETE может восстанавливать файлы с любых томов, видимых операционной системой. Это могут быть программные или аппаратные RAID'ы, Windows Storage Spaces, и т.п.
Это можно сделать прямо на лету даже во время выполнения операций по восстановлению файлов, причем программу не надо перезапускать. За более подробной информацией обратитесь к странице хелпа R-Undelete: Upgrade.
Заключение
Вы видите, что восстановить файлы при помощи R-Undelete достаточно легко даже для начинающего пользователя. Использование данной утилиты не повредит жесткий диск и не скажется на работоспособности вашего ПК. Поэтому вполне разумно попробовать воспользоваться данной программой прежде, чем обращаться к услугам специалистов по профессиональному восстановлению данных.
- Руководство по восстановлению данных
- Программы по восстановлению файлов. Почему R-Studio?
- R-Studio для бизнеса по компьютерной экспертизе и восстановлению данных
- R-STUDIO Review on TopTenReviews
- Особенности восстановления файлов с устройств SSD и других устройств, поддерживающих команду TRIM/UNMAP
- Как восстановить данные с устройств NVMe
- Оценки успешности восстановления данных для типичных случаев
- Восстановление Перезаписанных данных
- Восстановление Данных При Помощи R-Studio Emergency
- Пример Восстановления RAID
- R-Studio: Восстановление данных с неработающего компьютера
- Восстановление Файлов с Незагружающегося Компьютера
- Клонирование Дисков Перед Восстановлением Файлов
- Восстановление HD видео с карт SD
- Восстановление файлов с незагружающегося Мака
- Наилучший способ восстановления файлов с системного диска компьютера Mac
- Восстановление данных с зашифрованного диска Linux после повреждения системы
- Восстановление данных с образов дисков Apple (файлы .DMG)
- Восстановление файлов после переустановки Windows
- R-Studio: Восстановление Данных по Сети
- Как использовать корпоративный пакет R-Studio
- Восстановление данных с переформатированного диска NTFS
- Восстановление данных с диска ReFS
- Восстановление данных с переформатированного диска exFAT/FAT
- Восстановление данных со стертого диска HFS или HFS+
- Восстановление данных со стертого диска APFS
- Восстановление данных с переформатированного диска Ext2/3/4FS
- Восстановление данных с диска XFS
- Восстановление данных с простого устройства NAS
- Как подключить виртуальные RAID'ы и тома LVM/LDM к операционной системе
- Особенности Восстановления Данных После Быстрого Форматирования
- Восстановление Данных После Сбоя Утилиты Управления Разделами Диска
- Восстановление и Реконструкция Файлов
- Восстановление Данных с Виртуальных Машин
- Как подключать диски к компьютеру
- Аварийное Восстановление Данных По Сети
- Восстановление Данных через Интернет
- Создание пользовательского известного типа файла для R-Studio
- Определение параметров RAID
- Восстановление Разделов на Поврежденном Диске
- Обход NAT и Firewall при Удаленном Восстановлении Данных
- Восстановление Данных с Внешнего Диска с Поврежденной Файловой Системой
- Принципы Восстановления Данных
- Параметры по умолчанию чередующихся томов (программных RAID 0) в Mac OS X
- Восстановление Данных Файлов Виртуальных Жестких Дисков (VHD/VHDX)
- Восстановление Данных Файловых Контейнеров и Зашифрованных Дисков
- Автоматическое Распознавание Параметров RAID
- Технология Сканирования IntelligentScan
- Многопроходное создание образа диска в R-Studio
- Создание образов дисков в реальном времени в R-Studio
- Сравнение между созданием линейных образов и созданием образов в реальном времени и с созданием многопроходных образов
- USB Stabilizer Tech для нестабильных устройств USB
- Совместная работа R-Studio и платы PC-3000 UDMA
- Совместная работа R-Studio и HDDSuperClone
- R-Studio T80+ - Профессиональное решение для восстановления данных и компьютерной экспертизы для малых бизнесов и отдельных лиц всего за 1 доллар/день.
- Статьи о Резервном Копировании
- Перенос лицензии Standalone и Corporate программы R-Drive Image
- Исправление ошибки обновления Windows 0x80070643 при помощи R-Drive Image
- R-Drive Image: Резервное Копирование
- R-Drive Image как бесплатный мощный менеджер разделов
- R-Drive Image: Восстановление Системы и Данных
- R-Drive Image: Клонирование Системы и Диска
- Восстановление Отдельных Файлов и Папок из Образа Диска
- Загрузочная версия R-Drive Image
- Как использовать R-Drive Image для создания резервных копий файлов на персональных компьютеров и ноутбуков домашних пользователей и самозанятых
- Создание Эффективного Плана Резервного Копирования
- Как перенести уже установленную Windows со старого HDD на новый SSD и создать гибридную систему хранения данных
- Как перенести установленную Windows на больший диск
- Как перенести системный диск, зашифрованный BitLocker'ом, на новое устройство хранения данных
- Как создавать резервные копии и восстанавливать данные на диске на компьютерах под Linux и Mac используя R-Drive Image
- Статьи о Восстановлении Файлов
- Как вернуть утраченные файлы
- Бесплатное восстановление Фото с Карт Памяти
- R-Undelete: Восстановление HD Видео с SD карт
- Восстановление файлов с внешнего устройства с поврежденной, удаленной, отформатированной или неподдерживаемой файловой системой
- R-Undelete: Восстановление файлов с неработающего компьютера
- Бесплатное восстановление файлов с карты памяти телефона на Андроид
- Бесплатное восстановление фото и видео файлов
- Три простых шага по восстановлению файлов
Rating: 4.9 / 5
This is the easiest and the quickest data recovery software I have come across. I had to recover photos and videos out of the corrupted SD card, I tried other paid software which takes 8 hours of the deep scan to come up with less than 50% of data to recover.
R-Photo did that in a few minutes and recovered more than 35 GB of photos & videos in less than an hour, without missing a single file.
Highly Recommended.




