
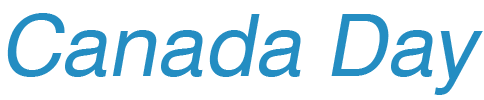

-
Co musisz zrobić, aby odzyskać usunięte pliki?
Przede wszystkim nie panikuj! W większości przypadków usunięte pliki można odzyskać i nie zostaną one utracone na zawsze, nawet jeśli opróżniłeś je z Kosza lub w jakiś sposób pominąłeś Kosz (np. wyłączając go lub naciskając klawisze Shift+Del podczas usuwania plików z Eksploratora Windows). Istnieją szanse, że Twoje dane nadal znajdują się gdzieś na dysku twardym. Po prostu musisz je znaleźć.
Możesz również przeczytać jak odzyskać pliki w innych przypadkach:
Odzyskiwanie Zdjęć z Wyczyszczonej, Uszkodzonej lub Sformatowanej Karty Pamięci Aparatu Cyfrowego
Odzyskiwanie Filmów HD z Kart SD
Odzyskiwanie Danych z Urządzenia Zewnętrznego z Uszkodzonym Systemem Plików
R-Undelete: Odzyskiwanie plików z niefunkcjonalnego komputera
Jest kilka kluczowych kroków, które musisz podjąć, aby zwiększyć swoje szanse na pomyślne odzyskanie danych. Nie martw się jednak na zapas, nie musisz być guru technologii, aby odzyskać usunięte pliki, ani nie musisz płacić setek złotych specjaliście od odzyskiwania danych. Nasze narzędzie R-Undelete zostało zaprojektowane specjalnie dla początkujących w odzyskiwaniu danych. Wykorzystuje tę samą zaawansowaną technologię, co R-Studio, nasze profesjonalne oprogramowanie do odzyskiwania danych, ale ma łatwy w użyciu interfejs, który dla większości użytkowników jest więcej niż wystarczający do odzyskania usuniętych plików.
Przed pobraniem R-Undelete (lub dowolnego innego oprogramowania do odzyskiwania plików) bardzo ważne jest, abyś wykonał następujące kroki "kontroli uszkodzeń":
Zanim Zaczniesz
Przede wszystkim ważne jest, aby zminimalizować ilość nowych danych, które Twój komputer pisze (zapisuje) na dysku twardym. Aby zrozumieć dlaczego, najlepiej jest mieć podstawową wiedzę na temat tego, co się dzieje, gdy usuwasz pliki - celowo lub przypadkowo. System Windows nie usuwa danych natychmiast. Zamiast tego oznacza sektory na dysku twardym jako "usunięte". To sygnalizuje innym aplikacjom i programom, że to miejsce jest dostępne do nadpisania. W międzyczasie wszystkie Twoje dane, w tym niektóre informacje o nazwach plików, mogą nadal być częściowo lub całkowicie nienaruszone na Twoim dysku. Dlatego można je odzyskać. Dowiedz się więcej z naszego artykułu Podstawy Odzyskiwania Plików: Jak Działa Odzyskiwanie Danych.
Jednak zawsze istnieje szansa, że system Windows może potrzebować tego miejsca na dysku do zapisania nowych danych. A gdy system Windows nadpisze sektory na Twoim dysku twardym zawierające "usunięte" pliki, znikną one na zawsze.
Wniosek: Im szybciej rozpoczniesz odzyskiwanie plików i im mniej danych zapisałeś na dysku, tym większe masz szanse na pomyślne odzyskanie utraconych plików.
Tak więc nasza pierwsza i najważniejsza rada jest prosta: Przestań aktywnie korzystać z komputera lub zewnętrznego dysku twardego, na którym znajdowały się usunięte pliki. Jeśli pobierasz coś na dysk systemowy, zatrzymaj pobieranie. Nie uruchamiaj żadnych programów, nie twórz i/lub nie zapisuj żadnych nieistotnych plików oraz ograniczaj przeglądanie Internetu, dopóki pliki nie zostaną pomyślnie odzyskane. Nawet nie wyłączaj ani nie uruchamiaj ponownie komputera ani nie odłączaj zewnętrznego dysku twardego od komputera. System Windows intensywnie zapisuje dane na dyskach komputera podczas procesów uruchamiania i zamykania.
Mimo, iż nie ma gwarancji, że Twoje usunięte pliki nie zostaną nadpisane, to przestrzeganie powyższych wskazówek znacznie zmniejsza ryzyko, że tak się stanie.
Pozostaw komputer włączony, ale unikaj jego używania. Jeśli masz dostęp do innego komputera, użyj go do kilku następnych kroków. Pobierz R-Undelete na drugi komputer i skopiuj go na zewnętrzne urządzenie do przechowywania, takie jak dysk USB lub CD-RW.
Jeśli masz już klucz rejestracyjny dla R-Undelete, skopiuj go i wklej do pliku tekstowego zapisanego na zewnętrznym nośniku danych.
Jeśli go nie masz, możesz skorzystać z trybu demo R-Undelete. W trybie demo R-Undelete wykona wszystkie zadania odzyskiwania danych, w tym wyszukiwanie plików i skanowanie dysku oraz w pełni odzyska pliki z dysków FAT/exFAT. Jedynym ograniczeniem jest to, że nie zapisuje on odzyskanych plików większych niż 256 KB z dysków NTFS. Jest to wygodne, ponieważ pozwala sprawdzić szanse na pomyślne odzyskanie plików przed zakupem oprogramowania. Jeśli R-Undelete znajdzie pliki, których szukasz na dysku NTFS, możesz się szybko zarejestrować, wprowadzając klucz rejestracyjny w dowolnym momencie procesu odzyskiwania plików bez utraty efektów dotychczasowej pracy.
Poniżej przygotowaliśmy samouczek krok po kroku o tym jak odzyskać usunięte pliki z zewnętrznego dysku exFAT. W tym samouczku będziemy odzyskiwać folder (i jego pliki) o nazwie "Zdjęcia", który został usunięty z folderu "Moje Wakacje".
Aby zademonstrować możliwości odzyskiwania R-Undelete, zaczniemy od przeniesienia folderu "Zdjęcia" do Kosza. (Robimy to tylko w celach demonstracyjnych - nie musisz usuwać żadnych dodatkowych plików, aby ukończyć ten samouczek).
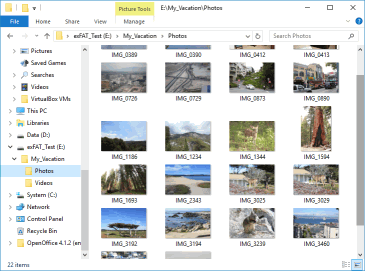
Kliknij obraz, aby go powiększyć
Tutaj możesz zobaczyć folder w Koszu
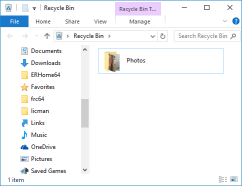
Kliknij obraz, aby go powiększyć
...a potem opróżnimy Kosz. Ten sam wynik można było również osiągnąć, naciskając klawisze Shift+Del lub wyłączając Kosz przed usunięciem plików.
Niezależnie od tego w jaki sposób Twoje pliki zostały usunięte, możesz je odzyskać za pomocą R-Undelete. Powinieneś odzyskać wszystkie pliki.
Instalowanie R-Undelete
Pobierz, zainstaluj i uruchom R-Undelete. Jeśli zamierzasz odzyskać pliki z dysku systemowego, zainstaluj R-Undelete na zewnętrznym urządzeniu, aby uniknąć nadpisania utraconych plików. Przejrzyj stronę R-Undelete install/uninstall/register.
Odzyskiwanie usuniętych plików za pomocą R-Undelete
Wybierz dysk, na którym znajdowały się Twoje usunięte pliki. W tym przykładzie wybierzemy zewnętrzny dysk twardy E:\.
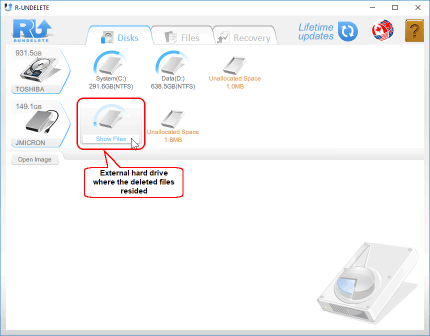
Kliknij obraz, aby go powiększyć
Przesuń kursor na dysk i kliknij Pokaż pliki. R-Undelete rozpocznie wyszukiwanie plików na dysku. Może to chwilę potrwać, w zależności od wielkości Twojego dysku twardego.
Wyświetl znalezione pliki na zewnętrznym dysku twardym, gdy R-Undelete zakończy wyszukiwanie usuniętych plików.
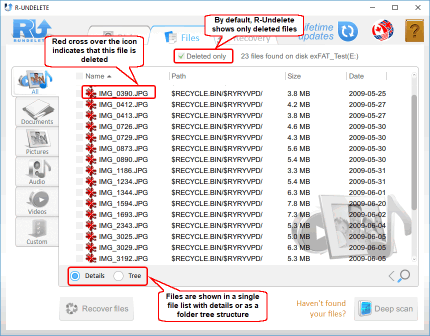
Kliknij obraz, aby go powiększyć
Teraz konieczne jest znalezienie plików, które chcesz odzyskać. R-Undelete daje Ci kilka sposobów na zrobienie tego.
Sortując pliki według ich typów
R-Undelete wstępnie sortuje pliki według najpopularniejszych typów plików i umieszcza je w odpowiednich zakładkach. W naszym przypadku odpowiednią zakładką są Zdjęcia. Ta zakładka posiada dodatkową opcję wyświetlania plików: kafelki. Kliknij zakładkę, wybierz Kafelki i ich rozmiar:
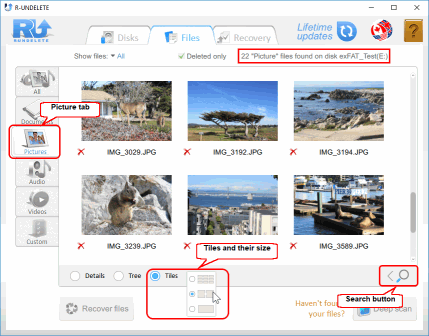
Kliknij obraz, aby go powiększyć
Poprzez ręczne wyszukiwanie pojedynczych plików lub grup plików:
Możesz także znaleźć pliki, wyszukując je ręcznie. Aby to zrobić, kliknij przycisk Szukaj, określ nazwę pliku lub maskę nazwy pliku, kliknij przycisk Start, a zostaną wyświetlone tylko pasujące pliki.
![]()
Kliknij obraz, aby go powiększyć
Wyszukiwanie plików odbywa się na plikach na bieżącej karcie. Wybierz kartę Wszystkie, aby przeszukać wszystkie pliki.
Aby uzyskać bardziej szczegółowe instrukcje dotyczące sortowania i tworzenia wyszukiwania ręcznego, zapoznaj się ze stronami pomocy online R-Undelete: Wyszukiwanie Plików oraz Sortowanie Plików.
Przeglądanie plików:
Możesz użyć wbudowanej przeglądarki, aby oszacować szanse na pomyślne odzyskanie pliku lub znaleźć potrzebny plik do odzyskania. Kliknij plik prawym przyciskiem myszy, aby go wyświetlić.
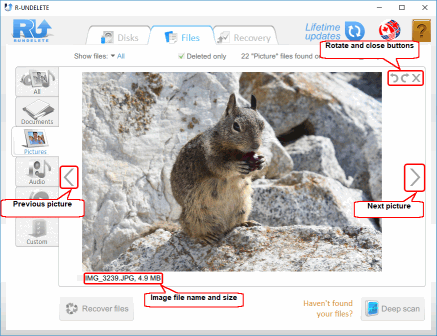
Kliknij obraz, aby go powiększyć
Zamknij przeglądarkę, aby wrócić do innych plików.
Głębokie Skanowanie
Jeśli szybkie wyszukiwanie nie zlokalizuje Twoich usuniętych plików, możesz spróbować przeprowadzić głębokie skanowanie. Podczas tej procedury R-Undelete dogłębnie analizuje wszystkie dane na dysku, w tym informacje o plikach i wyszukuje pliki przy użyciu ich sygnatur. Więcej o procedurze Głębokiego Skanowania i sygnaturach plików możesz przeczytać na stronie pomocy online R-Undelete: Głębokie Skanowanie.
Kliknij przycisk Głębokie skanowanie
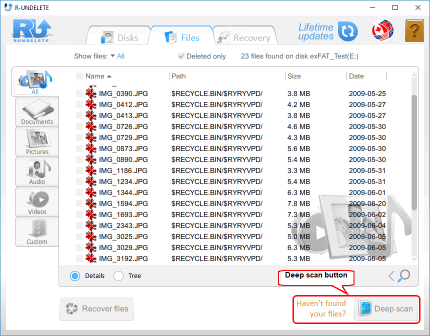
Kliknij obraz, aby go powiększyć
R-Undelete rozpocznie skanowanie. Będziesz widzieć postęp skanowania, gdy R-Undelete będzie analizować Twój dysk.
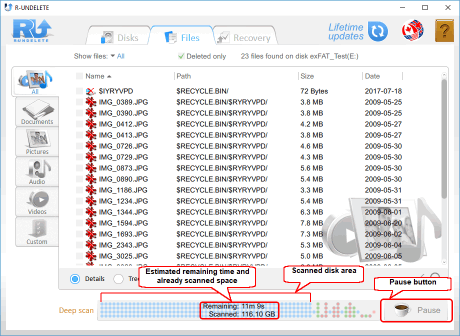
Kliknij obraz, aby go powiększyć
Podczas uruchamiania Głębokiego Skanowania dodatkowo znalezione pliki są automatycznie dodawane do odpowiednich zakładek. Wszystkie ustawienia wyszukiwania i oznaczania plików zostaną usunięte.
W zależności od sprzętu czas skanowania może się różnić, nawet w ramach tego samego procesu skanowania i może być dość długi w przypadku dużych dysków. Głębokie skanowanie można wstrzymać, a następnie wznowić, klikając przycisk Wznów skanowanie.
Po znalezieniu usuniętych plików zaznacz je do odzyskania:
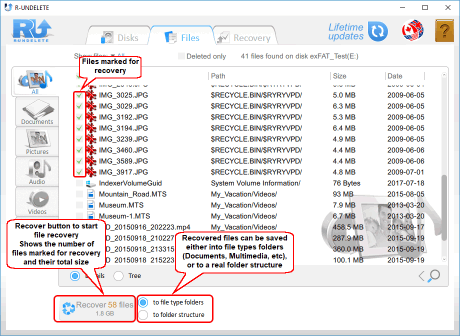
Kliknij obraz, aby go powiększyć
Gdy wymagane pliki zostaną oznaczone do odzyskania, na innym dysku powinna być dostępna wystarczająca ilość miejsca do ich zapisania.
Nigdy nie zapisuj odzyskanych plików w miejscu, w którym się znajdowały, bo możesz je całkowicie utracić!
Wybierz sposób, w jaki R-Undelete zapisuje pliki: Albo w folderach typu plików, albo w rzeczywistej strukturze folderów.
Po wykonaniu wszystkich niezbędnych przygotowań kliknij przycisk Odzyskaj, aby rozpocząć odzyskiwanie plików. Poczekaj, aż R-Undelete odzyska pliki i zobacz wyniki.
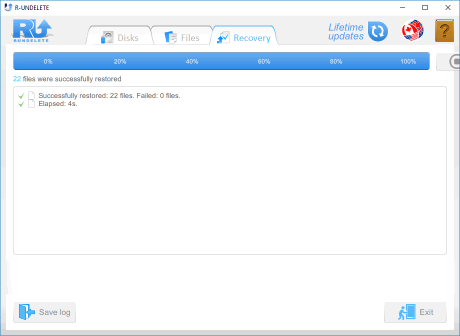
Kliknij obraz, aby go powiększyć
Po zakończeniu odzyskiwania folder z odzyskanymi plikami zostanie automatycznie otwarty.
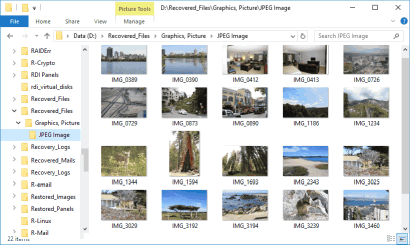
Kliknij obraz, aby go powiększyć
Teraz sesja odzyskiwania dobiegła końca. Przejdź do panelu Dyski, aby rozpocząć kolejną sesję lub kliknij przycisk Zakończ, aby zamknąć program.
Aktualizacja R-Undelete Home do R-UNDELETE
Darmowa wersja R-Undelete Home pozwala użytkownikom ocenić w jaki sposób oprogramowanie odzyskuje utracone pliki z systemów plików NTFS i ReFS, dla których w pełni funkcjonalne jest zapisywanie odzyskanych plików mniejszych niż 256 KB. Niezależnie od tego ograniczenia, wszystkie odzyskane pliki można wyświetlić we wbudowanej przeglądarce, aby oszacować szanse na odzyskanie przed aktualizacją wersji Home w celu odzyskania plików z dysków NTFS i ReFS.
Musisz uzyskać licencję na R-UNDELETE, jeśli chcesz zapisywać odzyskane pliki z dysków NTFS i ReFS. Co więcej, R-UNDELETE może odzyskać pliki z dowolnych woluminów pamięci masowej widocznych w systemie operacyjnym hosta. Mogą to być programowe i sprzętowe macierze RAID, miejsca do magazynowania programu Windows i tym podobne.
Tę procedurę można wykonać w locie, nawet podczas operacji odzyskiwania plików. Program nie musi być ponownie uruchamiany. Więcej informacji można znaleźć na stronie pomocy online R-Undelete: Aktualizacja.
Wnioski:
Jak widać, odzyskiwanie plików za pomocą R-Undelete jest dość łatwe, nawet dla osób, które są na bakier z technologią. Uruchomienie R-Undelete nie uszkodzi dysku twardego ani nie wpłynie znacząco na komputer. W związku z tym zdecydowanie warto dać szansę R-Undelete, zanim zainwestujesz w profesjonalne usługi odzyskiwania danych.
- Poradnik odzyskiwania danych
- Oprogramowanie do odzyskiwania plików. Dlaczego R-Studio?
- R-Studio dla Technik Śledczych i Firm Zajmujących się Odzyskiwaniem Danych
- R-STUDIO Review on TopTenReviews
- Sposób odzyskiwania plików dla dysków SSD i innych urządzeń obsługujących polecenie TRIM/UNMAP
- Jak odzyskać dane z urządzeń NVMe
- Przewidywanie pomyślności dla typowych przypadków odzyskiwania danych
- Odzyskiwanie Nadpisanych Danych
- Emergency File Recovery Using R-Studio Emergency
- Prezentacja Odzyskiwania RAID
- R-Studio: Odzyskiwanie danych z niedziałającego komputera
- Odzyskiwanie Plików z Komputera, Który Się Nie Uruchamia
- Sklonuj Dyski Przed Odzyskiwaniem Plików
- Odzyskiwanie filmów HD z kart SD
- Odzyskiwanie Plików z Nieuruchamiającego się Komputera Mac
- Najlepszy sposób na odzyskanie plików z dysku systemowego Mac
- Odzyskiwanie Danych z Zaszyfrowanego Dysku Linux po Awarii Systemu
- Odzyskiwanie Danych z Obrazów Dysków Apple (pliki .DMG)
- Odzyskiwanie Plików po Ponownej Instalacji Systemu Windows
- R-Studio: Odzyskiwanie Danych Przez Sieć
- Jak Korzystać z Pakietu R-Studio Corporate
- Odzyskiwanie danych ze sformatowanego dysku NTFS
- Odzyskiwanie danych z dysku ReFS
- Odzyskiwanie danych ze sformatowanego dysku exFAT/FAT
- Odzyskiwanie danych z wymazanego dysku HFS lub HFS+
- Odzyskiwanie danych z wymazanego dysku APFS
- Odzyskiwanie danych ze sformatowanego dysku Ext2/3/4FS
- Odzyskiwanie danych z dysku XFS
- Odzyskiwanie danych z prostego NAS
- Jak podłączyć wirtualne woluminy RAID i LVM/LDM do systemu operacyjnego
- Specyfika Odzyskiwania Plików Po Szybkim Formacie
- Odzyskiwanie Danych Po Awarii Menedżera Partycji
- Odzyskiwanie Plików a Naprawa Plików
- Data Recovery from Virtual Machines
- Awaryjne odzyskiwanie danych przez sieć
- Zdalne odzyskiwanie danych przez Internet
- Tworzenie Niestandardowego Znanego Rodzaju Pliku dla R-Studio
- Znajdowanie parametrów RAID
- Recovering Partitions on a Damaged Disk
- NAT i przechodzenie przez zaporę sieciową w celu zdalnego odzyskiwania danych
- Odzyskiwanie Danych z Dysku Zewnętrznego z Uszkodzonym Systemem Plików
- Podstawy Odzyskiwania Plików: Jak Działa Odzyskiwanie Danych
- Domyślne Parametry Zestawów Pasków Oprogramowania (RAID 0) w systemie Mac OS X
- Odzyskiwanie Danych z Plików Wirtualnego Dysku Twardego (VHD)
- Odzyskiwanie Danych z Różnych Formatów Kontenerów Plików i Zaszyfrowanych Dysków
- Automatyczne Wykrywanie Parametrów RAID
- Technologia Odzyskiwania Danych IntelligentScan
- Obrazowanie multi-pass w R-Studio
- Obrazowanie w czasie wykonania programu w R-Studio
- Obrazowanie liniowe, obrazowanie w czasie wykonania programu, a obrazowanie multi-pass
- Stabilizator USB dla niestabilnych urządzeń USB
- Wspólne Działanie Sprzętu R-Studio i PC-3000 UDMA
- Wspólne Działanie R-Studio i HDDSuperClone
- R-Studio T80+ - Profesjonalne rozwiązanie do odzyskiwania danych i kryminalistyki dla małych firm i osób prywatnych za 1 dolara na dzień.
- Artykuły dotyczące kopii zapasowych
- Przenoszenie licencji R-Drive Image Standalone oraz Corporate
- Oprogramowanie do tworzenia kopii zapasowych. Rób kopie zapasowe z dużą pewnością siebie.
- R-Drive Image jako darmowy, mocny menedżer partycji
- Odzyskiwanie Komputera i Przywracanie Systemu
- Disk Cloning and Mass System Deployment
- Dostęp do Poszczególnych Plików lub Folderów na Obrazie Dysku z Kopii Zapasowej
- Creating a Data Consistent, Space Efficient Data Backup Plan for a Small Business Server
- R-Drive Image: Jak przenieść już zainstalowany system Windows ze starego dysku twardego na nowe urządzenie SSD i utworzyć hybrydowy system przechowywania danych
- How to Move an Installed Windows to a Larger Disk
- How to Move a BitLocker-Encrypted System Disk to a New Storage Device
- How to backup and restore disks on Linux and Mac computers using R-Drive Image
- Artykuły Undelete
- Odzyskaj Usunięte Pliki
- Darmowe odzyskiwanie z kart SD i kart pamięci
- Darmowe odzyskiwanie filmów HD z kart SD
- Odzyskiwanie plików z dysku zewnętrznego z uszkodzonym, usuniętym, sformatowanym lub nieobsługiwanym systemem plików
- R-Undelete: Odzyskiwanie plików z niedziałającego komputera
- Darmowe odzyskiwanie plików z karty pamięci telefonu z systemem Android
- Odzyskaj Zdjęcia i Pliki Wideo za Darmo
- Łatwe odzyskiwanie plików w trzech krokach
Rating: 4.9 / 5
This is the easiest and the quickest data recovery software I have come across. I had to recover photos and videos out of the corrupted SD card, I tried other paid software which takes 8 hours of the deep scan to come up with less than 50% of data to recover.
R-Photo did that in a few minutes and recovered more than 35 GB of photos & videos in less than an hour, without missing a single file.
Highly Recommended.




