-
Então, o que preciso fazer para recuperar arquivos apagados?
A primeira coisa a fazer é não se desesperar! Na maioria dos casos, arquivos apagados podem ser recuperados, pois, na verdade, não ficaram perdidos para sempre - ainda que você tenha esvaziado a Lixeira ou os tenha eliminado sem usar a Lixeira (tendo-a desativado, por ex., ou apagado arquivos selecionados no Windows Explorer usando as teclas Shift+Del). É provável que seus dados ainda estejam em algum lugar em seu disco rígido. Você só precisa procurá-los.
Você precisa tomar algumas medidas de extrema importância para aumentar suas chances de uma recuperação bem-sucedida. Mas não se preocupe - você não precisa ser um guru da tecnologia para recuperar arquivos apagados, nem pagar centenas de reais a um especialista em recuperação de dados. Pois o fato é que nosso programa R-Undelete foi criado especialmente para pessoas inexperientes na recuperação de dados. Ele usa parte da mesma eficientíssima tecnologia do R-Studio, nosso programa de recuperação de dados profissional, mas é posto à disposição num formato compacto e com uma interface gráfica tão fácil de usar que, para a maioria dos usuários, é mais do que suficiente para recuperar arquivos apagados.
Antes de baixar o R-Undelete (ou qualquer outro programa de recuperação de dados), é fundamental que você siga estes passos para uma "prevenção de danos":
Antes de Começar
Mais que tudo, é importante reduzir ao máximo a quantidade de novos dados que seu computador grava (salva) em seu disco rígido. Para entender o porquê disso, seria bom ter uma compreensão básica do que acontece quando você apaga arquivos - quer tenha feito isso intencionalmente, quer acidentalmente. Na verdade, o Windows não apaga os dados imediatamente. Em vez disso, ele apenas registra no sistema que os dados nos setores em seu disco rígido foram “apagados". Isto informa a outros aplicativos e programas que esse espaço está disponível para gravação. Ainda assim, todos os seus dados - incluindo algumas informações sobre nomes de arquivo - podem continuar parcial ou totalmente intactos em seu disco rígido. É por isso que é possível recuperá-los. Saiba mais sobre isso em nosso tópico File Recovery Basics: How Data Recovery Works (Noções Básicas de Recuperação de Arquivos: Como Funciona a Recuperação de Dados).
No entanto, existe sempre a chance de o Windows precisar desse espaço em disco para gravar novos dados. E, depois que o Windows substitui dados nos setores de seu disco rígido que contenham seus arquivos "apagados", eles são perdidos para sempre.
Moral da história: quanto antes você iniciar a recuperação de arquivos e quanto menos dados forem gravados em seu disco rígido, melhores serão as chances de recuperar seus arquivos perdidos.
Portanto, o melhor conselho que podemos dar é simples: por enquanto, pare de usar intensivamente o computador ou o disco rígido em que estão os arquivos apagados. Se estiver transferindo algo da Internet para o disco do sistema, interrompa o download. Não execute nenhum programa; não crie e/ou salve nenhum arquivo não essencial e restrinja sua navegação pela Internet até que os arquivos tenham sido salvos. Nem mesmo desligue ou reinicie o sistema, nem desconecte o disco rígido externo do computador; o Windows faz intensas gravações nos discos do computador durante a inicialização e o desligamento do sistema.
Embora não haja nenhuma garantia de que seus arquivos apagados não serão substituídos, seguindo as orientações acima reduzirá consideravelmente as chances de isso acontecer.
Deixe o computador ligado, mas evite usá-lo. Se puder usar outro computador, faça isso enquanto realiza os passos a seguir. Baixe o R-Undelete num computador de reserva e copie-o em um disco externo ou portátil, como um pendrive ou um CD-RW.
Se já tiver uma licença de uso do R-Undelete, não deixe de copiá-la e colá-la num arquivo de texto e salvá-la numa mídia de armazenamento externo.
Se não tiver licença, você pode usar o modo de demonstração do R-Undelete. No modo de demonstração, o R-Undelete realiza todas as tarefas de recuperação de dados, incluindo pesquisa/localização de arquivos e escaneamento do disco, bem como a recuperação integral de arquivos armazenados em discos formatados com os sistemas FAT/exFAT. A única limitação é que ele não recupera, gravando-os em mídias externas ou não, arquivos maiores que 256 KB armazenados em discos formatados como NTFS. Mas apenas isso em si é útil, já que permite que você teste suas chances de recuperação bem-sucedida antes de comprar uma licença de uso do programa. Se os arquivos que você deseja recuperar estiverem num disco NTFS e o R-Undelete os achar, você poderá licenciar sua cópia em questão de segundos, apenas informando os dados da licença no decorrer de qualquer estágio do processo de recuperação, sem perder os resultados de seu trabalho.
Apresentamos a seguir uma explicação passo a passo de como recuperar arquivos apagados armazenados num disco externo com o sistema de arquivos exFAT. Nesta explicação de exemplo, recuperaremos uma pasta (e seus arquivos) denominada "Fotos", as quais foram apagadas da pasta "MinhasFérias".
Para demonstrar a capacidade de recuperação do R-Undelete, iniciaremos a operação movendo a pasta "Fotos" para a Lixeira. (Isto é apenas para fins de demonstração – você não precisará apagar mais arquivos para concluir esta explicação.)
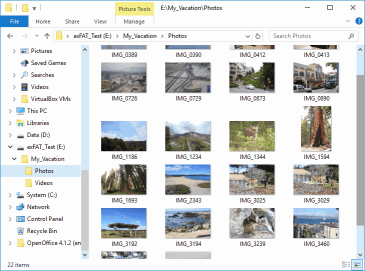
Clique para ampliar a imagem
Aqui, você pode ver que a pasta está na Lixeira…
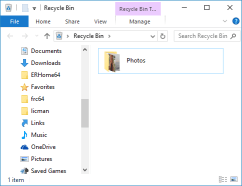
Clique para ampliar a imagem
...e, em seguida, esvaziaremos a Lixeira. Isto poderia ter sido feito também usando-se apenas o atalho de teclado Shift-Del sobre a pasta selecionada ou tendo providenciado a desativação da Lixeira antes que você tivesse apagado seus arquivos.
Mas, independentemente da forma pela qual seus arquivos foram apagados, você pode recuperá-los com o R-Undelete. E você quer recuperar todos esses arquivos.
Instalando o R-Undelete
Baixe, instale e execute o R-Undelete. Se for recuperar arquivos armazenados em um disco de sistema, instale o R-Undelete num disco portátil externo, para evitar substituir por outros dados os arquivos perdidos. Veja a página
R-Undelete install/uninstall/register (instalar/desinstalar/licenciar o R-Undelete) em nosso site da web.
Recuperando Arquivos Apagados com o R-Undelete
Indique o disco em que seus arquivos apagados haviam sido armazenados. Neste exemplo, escolheremos o disco rígido externo E:\.
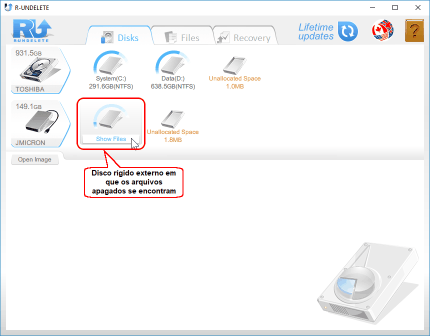
Clique para ampliar a imagem
Mova o cursor para a miniatura gráfica de disco e clique em Exibir arquivos. O R-Undelete iniciará a procura de arquivos no disco. Isso pode demorar um pouco, dependendo do tamanho de seu disco rígido.
Veja os arquivos achados e salvos depois no disco rígido externo assim que o R-Undelete houver concluído a busca de arquivos apagados.
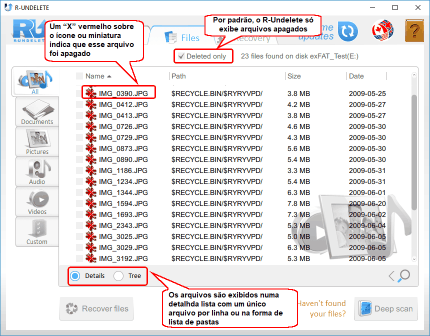
Clique para ampliar a imagem
Agora, é necessário localizar os arquivos que você deseja recuperar. O R-Undelete permite fazer isso de várias formas.
Organizando arquivos por tipo
O R-Undelete faz uma classificação preliminar de dados recuperados com base nos tipos de arquivo mais comuns e os põe nos painéis de exibição de arquivos correspondentes. Em nosso caso, o painel em questão é o de Imagens. Esse painel tem uma opção adicional para a exibição de arquivos: a de Ícone grandes ou miniaturas de prévia. Clique na guia do painel, escolha Ícones grandes e o tamanho de exibição desejado:
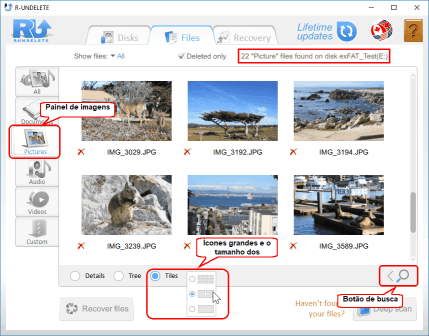
Clique para ampliar a imagem
Fazendo a localização manual de arquivos específicos ou de grupos de arquivos:
Você pode tentar localizar arquivos também fazendo buscas especificadas diretamente por você. Para fazer isso, clique no botão Localizar, especifique o nome do arquivo ou um filtro sinalizador de tipos de arquivo (*.mp4 etc.), clique no botão Iniciar e, assim, somente os arquivos correspondentes ao critério seletivo de busca serão exibidos.
![]()
Localização de arquivos
A localização de arquivos é feita nos arquivos listados no painel da guia atual após a conclusão da Busca. Se preferir, clique na guia Todos para procurá-los em meio a todos os tipos de arquivos.
Para instruções mais detalhadas sobre ordenação e localização manual de arquivos, consulte as seguintes páginas da ajuda online do R-Undelete: File Search (Localização de Arquivos) e File Sorting(Ordenação de Arquivos).
Visualizando arquivos:
Você pode usar o visualizador interno do programa para avaliar suas chances de uma recuperação de arquivos bem-sucedida ou para localizar um arquivo que deseja recuperar. Para visualizar o arquivo, clique nele com o botão direito do mouse.
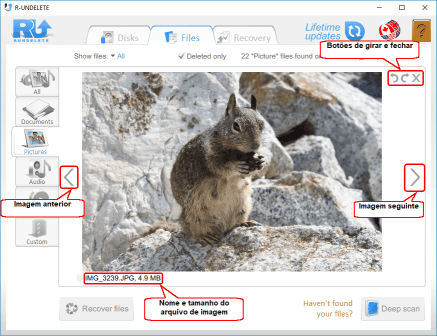
Clique para ampliar a imagem
Feche o visualizador para retornar ao painel de arquivos.
Deep scan (Busca Avançada)
Se a busca rápida não conseguir localizar seus arquivos apagados, você pode tentar de novo fazendo uma busca avançada de dados. Com esse procedimento, o R-Undelete vasculha minuciosamente todos os dados contidos no disco, incluindo a análise estrutural de arquivos e a tentativa de localizá-los com base em suas assinaturas digitais. Se quiser saber mais sobre a função da Deep scan (Busca Avançada) e assinatura digital de arquivos do R-Undelete, consulte a seguinte página da ajuda online: Deep Scan (Busca Avançada).
Clique no botão de Deep scan (Busca avançada)
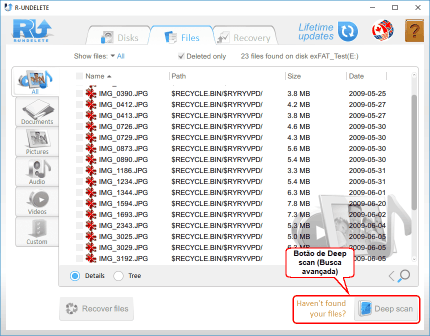
Clique para ampliar a imagem
O R-Undelete inicia a busca. Você verá o andamento da operação à medida que o R-Undelete for examinando o disco.
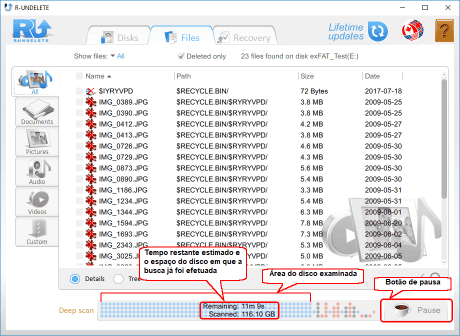
Clique para ampliar a imagem
Quando a Busca Avançada começa e novos arquivos são achados, eles são adicionados a seus respectivos painéis automaticamente. Todos os dados de localização e seleção de arquivos são apagados.
Dependendo da capacidade de processamento de seu PC, o tempo de busca pode demorar mais ou menos, até no mesmo procedimento de busca, e pode ser muito longo no caso de discos grandes. A Busca Avançada pode ser provisoriamente interrompida. Para retomá-la, basta clicar no botão Resume scan (Retomar a busca).
Quando os arquivos apagados tiverem sido achados, selecione-os para recuperação:
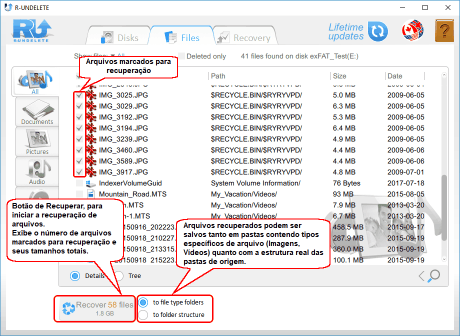
Clique para ampliar a imagem
Depois que os arquivos tiverem sido escolhidos para recuperação, é necessário haver espaço suficiente em outro disco para serem salvos nele.
Nunca salve os arquivos recuperados no disco em que haviam sido armazenados, pois você poderá perdê-los definitivamente!
Escolha a forma pela qual deseja que o R-Undelete salve os arquivos: em pastas separadas, por tipos de arquivo, ou com sua estrutura de pastas original, com que foram armazenados.
Quando todos os preparativos tiverem sido concluídos, clique no botão Recuperar para iniciar a recuperação de arquivos. Espere o R-Undelete terminar a recuperação de arquivos e depois veja os resultados.
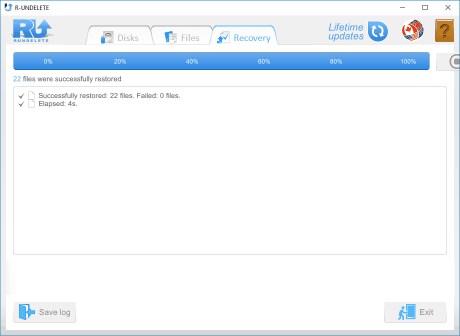
Clique para ampliar a imagem
Quando a recuperação houver terminado, a pasta com os arquivos recuperados será aberta automaticamente.
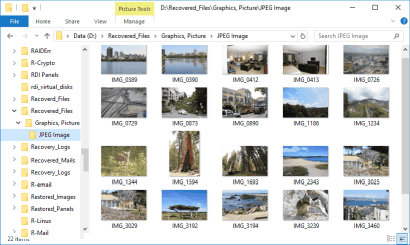
Clique para ampliar a imagem
Agora, a sessão de recuperação chegou ao fim. Se quiser, vá para o Discs (Painel) de discos para iniciar outra sessão ou clique no botão Sair para fechar o programa.
Fazendo o Upgrade do R-Undelete Home para o R-UNDELETE
A versão gratuita do R-Undelete Home permite que usuários avaliem sua eficiência na recuperação de arquivos perdidos armazenados em sistemas de arquivos NTFS e ReFS, tarefa em que ele não tem nenhuma limitação de funcionalidade, exceto no tamanho dos arquivos recuperados, que não podem ser maiores que 256KB. Mas, independentemente dessa limitação, os arquivos recuperados podem ser visualizados no visualizador interno do programa, para que o usuário possa ter uma ideia de sua chance de recuperação de arquivos, antes que decida fazer o upgrade da versão gratuita para a versão completa e, assim, poder fazer recuperações em discos com sistemas de arquivos NTFS e ReFS.
Enfim, você precisa comprar uma licença de uso do R-UNDELETE se quiser salvar arquivos recuperados armazenados em discos com formatação NTFS e ReFS. E considere também que o R-UNDELETE consegue recuperar arquivos armazenados em quaisquer tipos de volume de dados visíveis pelo SO central. Esses tipos podem ser Matrizes de Discos Independentes (RAIDs) de software e de hardware, Espaços de Armazenamento do Windows e similares.
Como dissemos, o licenciamento pode ser feito rapidamente, mesmo durante operações de recuperação de arquivos. O programa não precisa ser fechado e reaberto para efetivar a licença. Consulte a página Upgrade da ajuda online do R-Undelete para maiores informações.
Conclusões:
Portanto, como você pode ver, a recuperação de arquivos com o R-Undelete é fácil, até para pessoas sem experiência com tecnologia. O uso do R-Undelete não causa danos a seu disco rígido, nem afeta consideravelmente o desempenho de seu computador enquanto está sendo usado. Por isso, não tenha dúvida de que vale a pena experimentar o R-Undelete antes de resolver investir em serviços profissionais de recuperação de dados
- Data Recovery Guide
- Software de recuperação de arquivos. Por que R-Studio?
- R-Studio para Negócios Forenses e de Recuperação de Dados.
- R-STUDIO Review on TopTenReviews
- Especificações de recuperação de arquivos para SSD e outros dispositivos que suportam o comando TRIM/UNMAP
- Como recuperar dados de dispositivos NVMe
- Prevendo o Sucesso de Casos Comuns de Recuperação de Dados
- Recuperação de Dados Substituídos
- Emergency File Recovery Using R-Studio Emergency
- Apresentação de Recuperação de RAID
- R-Studio: Recuperação de dados de um computador não funcional
- Recuperação de Arquivos de um computador que Não Inicializa
- Clonar Discos Antes da Recuperação de Arquivos
- Recuperação de vídeo HD de cartões SD
- File Recovery from an Unbootable Mac Computer
- The best way to recover files from a Mac system disk
- Recuperação de Dados de um Disco Linux Criptografado após uma Falha do Sistema
- Recuperação de dados de Imagens de Disco da Apple (arquivos .DMG)
- Recuperação de Arquivos após a Reinstalação do Windows
- R-Studio: Recuperação de Dados pela Rede
- Como usar o pacote R-Studio Corporate
- Recuperação de Dados de um Disco NTFS Reformatado
- Recuperação de Dados de um disco ReFS
- Recuperação de Dados de um Disco exFAT/FAT Reformatado
- Recuperação de Dados de um disco HFS ou HFS+ Apagado
- Recuperação de dados de um disco APFS apagado
- Recuperação de dados de um disco Ext2/3/4FS reformatado
- Recuperação de Dados de um disco XFS
- Recuperação de Dados de um NAS simples
- Como conectar volumes virtuais RAID e LVM/LDM ao sistema operacional
- Specifics of File Recovery After a Quick Format
- Data Recovery After Partition Manager Crash
- File Recovery vs. File Repair
- Data Recovery from Virtual Machines
- Recuperação de Dados de Emergência pela Rede
- Data Recovery over the Internet
- Creating a Custom Known File Type for R-Studio
- Encontrando parâmetros RAID
- Recovering Partitions on a Damaged Disk
- NAT e Firewall Traversal para Recuperação Remota de Dados
- Data Recovery from an External Disk with a Damaged File System
- Noções Básicas de Recuperação de Arquivos: Como Funciona a Recuperação de Dados
- Default Parameters of Software Stripe Sets (RAID 0) in Mac OS X
- Data Recovery from Virtual Hard Disk (VHD/VHDX) Files
- Data Recovery from Various File Container Formats and Encrypted Disks
- Automatic RAID Parameter Detection
- IntelligentScan Data Recovery Technology
- Imagens multi-passagem no R-Studio
- Criação de Imagens Runtime no R-Studio
- Criação de Imagem Linear vs Imagem Runtime vs Imagem Multi-Passagens
- USB Stabilizer Tech para dispositivos USB instáveis
- Trabalho conjunto do hardware R-Studio e PC-3000 UDMA
- Trabalho conjunto de R-Studio e HDDSuperClone
- R-Studio T80+ - Uma solução profissional de recuperação de dados e forense para pequenas empresas e indivíduos por apenas US$ 1/dia.
- Backup Articles
- R-Drive Image Standalone e transferência de licença corporativa
- Software de Backup. Backup com Confiança
- R-Drive Image como um poderoso gerenciador de partições gratuito
- Recuperação de Computador e Restauração do Sistema
- Disk Cloning and Mass System Deployment
- Accessing Individual Files or Folders on a Backed Up Disk Image
- Creating a Data Consistent, Space Efficient Data Backup Plan for a Small Business Server
- How to Move the Already Installed Windows from an Old HDD to a New SSD Device and Create a Hybrid Data Storage System
- How to Move an Installed Windows to a Larger Disk
- How to Move a BitLocker-Encrypted System Disk to a New Storage Device
- How to backup and restore disks on Linux and Mac computers using R-Drive Image
- Undelete Articles
- Então, o que preciso fazer para recuperar arquivos apagados?
- Recuperação gratuita de cartões SD e de Memória
- R-Undelete: Video Recovery
- Recuperação de arquivos de um Disco Externo com um Sistema de Arquivos Danificado, Excluído, Formatado ou Não Suportado
- R-Undelete: recuperação de arquivos de um computador não funcional
- Recuperação Gratuita de Arquivos num Cartão de Memória de Celular com Android
- Instruções para a Recuperação de Arquivos de Fotos e Vídeos
- Recuperação fácil de arquivos em três etapas
Rating: 4.9 / 5
This is the easiest and the quickest data recovery software I have come across. I had to recover photos and videos out of the corrupted SD card, I tried other paid software which takes 8 hours of the deep scan to come up with less than 50% of data to recover.
R-Photo did that in a few minutes and recovered more than 35 GB of photos & videos in less than an hour, without missing a single file.
Highly Recommended.




