-
Free HD Video Recovery from SD cards
This article describes the video recovery specifics for R-Undelete. You may read the general information about video recovery and its related procedures for R-Studio in our HD Video Recovery from SD cards article.
Important: Please, note, as the SD cards are FAT-formatted, you may use even an unregistered copy of R-Undelete to recover your videos.
You may read about how to recover files on other cases:
Get Deleted Files Back
Photo Recovery from a Deleted, Damaged or Formatted Digital Camera Memory Card
Recovery from an External Device with a Damaged File System
Create a Disk Image and Scan of an AVCHD Memory Card
One of the most important guidelines for data recovery is the use of disk images rather than the original disks whenever possible. In practice, this can be hard to follow for 2-3 TB hard drives, but SD cards are relatively small (most are about 32 to 64 GB). Therefore, imaging an SD card is not prohibitively time consuming and can improve your data recovery results. By working with a disk image, you also preserve the original card so that it can be turned over to a professional data recovery service if your attempts are unsuccessful.
The next action after creating an image of the SD card is to perform a deep scan that provides a thorough analysis of the card's data. This analysis will be necessary to recover the entire AVCHD folder structure or individual videos. As such, each video recovery scenario begins with an R-Undelete disk image creation and its scan.
Creating the image
To create an image of the card and scan its data, perform the following steps:
1. Locate the card, right-click it, and select Create Image.
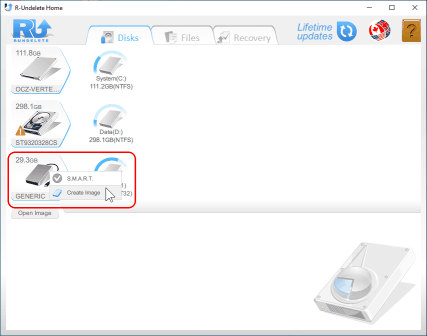
Select a memory card and create a disk image
Click image to enlarge
2. Select a location to store the image and click the Save button.
R-Undelete will start creating the image while showing its progress.
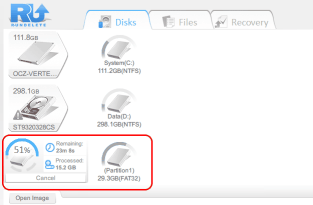
Image creation progress
Click image to enlarge
When this process has been completed, R-Undelete will show the "Image created successfully" message.
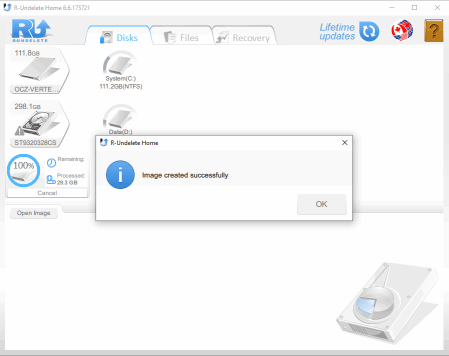
"Image created successfully" message
Click image to enlarge
After the image is created, the AVCHD memory card can be ejected. For the remaining steps, use the card image that was created in the steps above.
Loading the image
To load the image into R-Undelete, click the Open Image button, and browse to the place where the image resides.
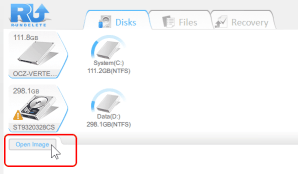
Loading images into R-Undelete
Click image to enlarge
The image will appear in the main panel and can be processed as a real device.
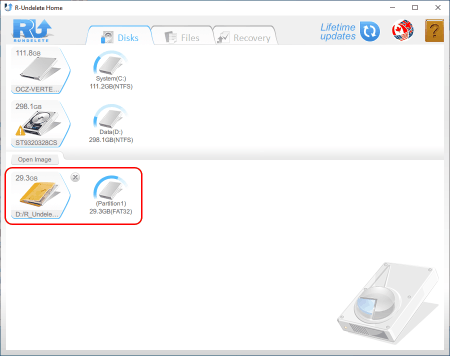
Loaded image
Click image to enlarge
Scanning the image
1. Move the cursor over the partition in the image and select "Show Files".
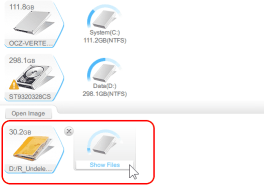
"Show Files" in the loaded image
Click image to enlarge
R-Undelete will enumerate the existing folders and files and show them on the "Files" tab.
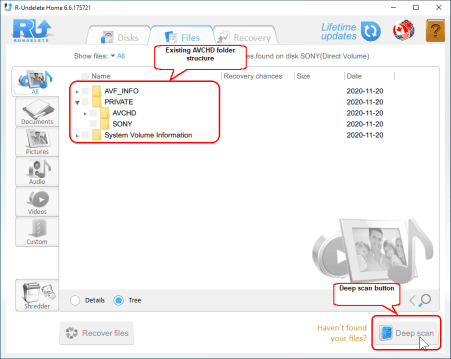
Existing files and folders in the loaded image
Click image to enlarge
2. Click the "Deep scan" button. R-Undelete will start scanning the image showing the progress.
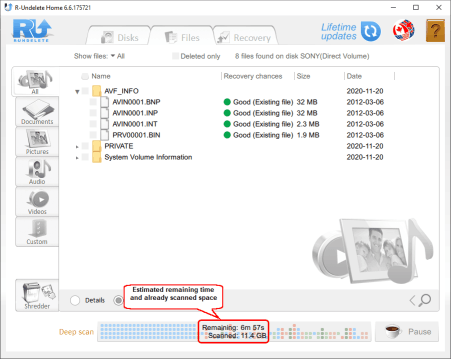
Image scan progress
Click image to enlarge
When the scan is completed, R-Undelete will show files and folders found through the deep scan.
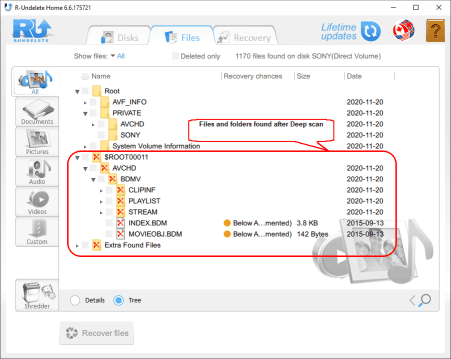
Files and folders found by Deep scan
Click image to enlarge
You may read more about the deep scan process and its basics on the online R-Undelete help page Deep Scan.
Viewing video files and search for specific files
Viewing files before their recovery is a very powerful feature of R-Undelete. It allows you to find the files you're looking for and determine whether they can be successfully recovered. This is especially important when recovering individual video stream files that have meaningless names like XXXX.mts
You may view video files in two ways:
* By browsing through the first frames of each video stream shown as tiles.
Select the Videos tab and choose a convenient tile size.
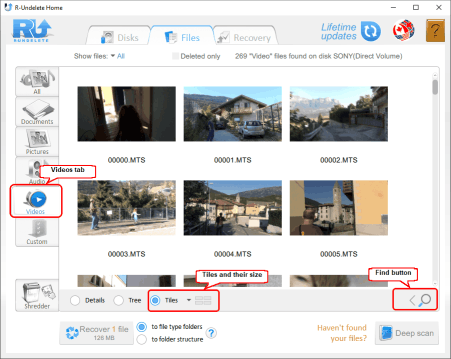
The first frames of video streams shown as tiles
Click image to enlarge
You may mark and recover individual files directly from this tab.
* Playing individual video streams
Double-click the required file. R-Undelete will play it in a separate window.
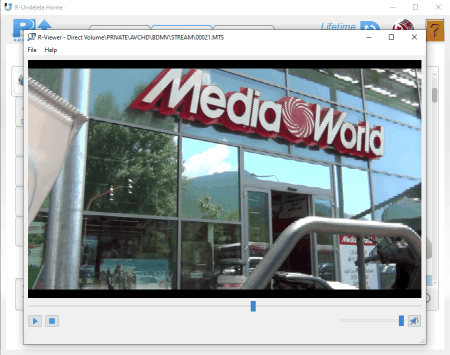
A video stream played by R-Undelete's file viewer
Click image to enlarge
You may also search for an individual file or a group of files specified by their file mask. Click the "Find" button and enter the required information. You may read more about searching for files in the R-Undelete on-line help page File Search.
Video Recovery: Data Recovery from Four Common Video Loss Scenarios
For digital video, data loss occurs most commonly in four different scenarios:
- Video clip accidentally deleted from the camcorder
- Memory card accidentally formatted by the camcorder
- Memory card accidentally formatted by a computer
- Memory card data corrupted (e.g. from improper ejection)
The chances for successful recovery from the above scenarios rely on a number of factors. Before proceeding with the examples, we'll take a look at those factors so you can get an idea of how likely a successful video recovery will be.
Scenario 1: Video Clip Accidentally Deleted from the Camcorder
When you delete a video clip directly from your camcorder, it not only removes the video content (the .mts file), it also removes the information about various other files and indexes. When you recover a video file that was deleted in this way, it will usually be recovered without this additional information.
Because of this, simply writing the deleted video clip files back to their place on the folder structure will not be enough to restore the video content in a way that is readable by the camcorder. In order for the clip to be playable again, you will also need to restore the information and service files that were removed when the clip was deleted by the camcorder.
There are two solutions to this problem. You can either use AVCHD authoring software to recreate the files and information required to incorporate the video clip file into the AVCHD structure. Or, you can convert the video clip (.mts) file into a more common video format that does not require the additional AVCHD information.
In this scenario, chances for recovering the lost video are very high, provided that no videos were recorded after accidentally deleting the clip. If a clip was deleted (for example, to free up storage), and then more videos were recorded onto the card, prospects are grim for a successful video recovery; it is likely that the old files were overwritten by the newer files.
As mentioned above, the meta information from the AVCHD file structure is likely lost. Our main goal in this scenario is to recover the deleted .mts files from the STREAM folder. To do so, perform the following steps:
1. Create an image of the memory card, load the image into R-Undelete, and perform a deep scan for the image. See the Create a Disk Image and Scan of an AVCHD Memory Card section above for these specific steps.
2. Go to the STREAM folder. You may need to expand some of the folders to find the STREAM folder. For the Sony card used in this example, STREAM is located in F:\Private\AVCHD\BDMV\.
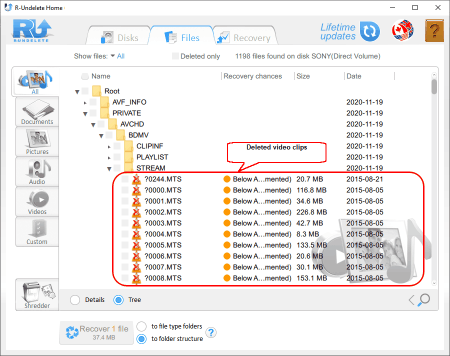
The STREAM folder
Click image to enlarge
3. Locate the deleted video clip files, mark them for recovery, click the "Recover" button, and select the output folder to store recovered files.
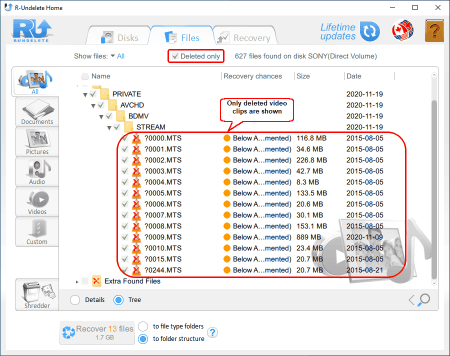
Deleted video clips
Click image to enlarge
To make finding the deleted files easier, select the "Deleted only" option, and R-Undelete will show only deleted files and their respective folders.
R-Undelete will start recovering files, showing its progress
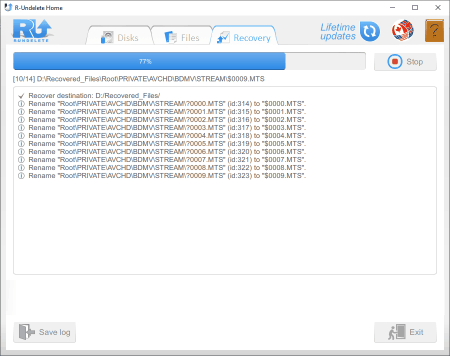
File recovery process
Click image to enlarge
and results.
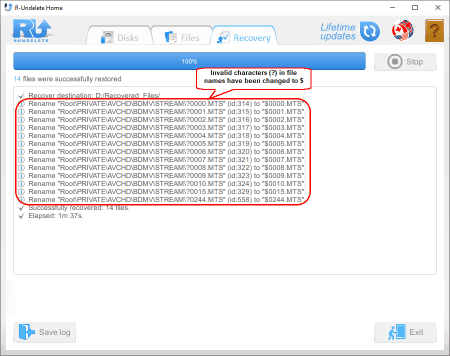
File recovery results
Click image to enlarge
4. When the recovery is complete, browse to the output folder selected in Step 3.
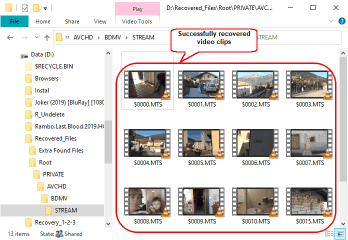
Recovered video clips
Click image to enlarge
In our case, we managed to recover all deleted files, sometimes video clips cannot be successfully recovered. This is primarily due to the fact that they have been overwritten by new video clips.
The .mts files can be played from Windows by various free and paid software, with VLC media player being an example. You can also use a video converter to convert the .mts files to another format.
Scenario 2: Memory Card Accidentally Formatted by the Camcorder
When a memory card is formatted by a camera, the chances for video recovery are much lower than when individual video clips are deleted. This is because when the camcorder formats the card, the camera will not only erase the video content and the metadata, but it will also recreate a new, empty AVCHD folder structure. The new structure will overwrite the deleted data, significantly decreasing your chances for a successful video recovery.
Nevertheless, depending on the capacity of the card and how much free space was on the card prior to formatting, it may be possible to recover some or all of the deleted .mts video clip files. Once the .mts clips are recovered, they can be converted, imported into AVCHD authoring software to recreate their folder structure, or played by a third-party video player such as VLC.
To recover the video clips, perform the following steps:
1. Create an image of the memory card, load the image into R-Undelete, and perform a deep scan for the image. See the Create a Disk Image and Scan of an AVCHD Memory Card section above for these specific steps.
2. Locate the previous AVCHD folder structure and go to its STREAM folder. You may need to expand some of the folders to find it. For the Sony card used in this example, STREAM is located in \Private\AVCHD\BDMV\.
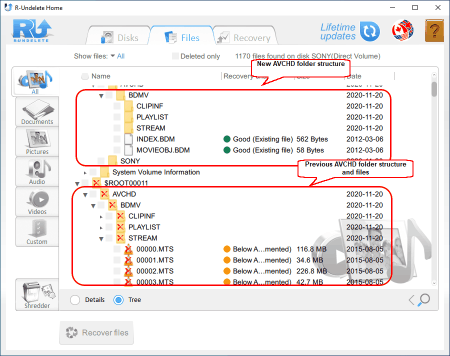
Found AVCHD folder structure
Click image to enlarge
3. Mark the necessary folders, click the Recover button, and select the output folder to store recovered files.
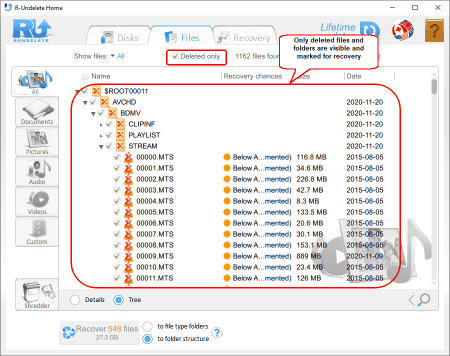
Files and folders marked for recovery
Click image to enlarge
To make finding the necessary folders easier, select the "Deleted only" option, and R-Undelete will show only deleted folders and files in them.
R-Undelete will start recovering files while showing its progress
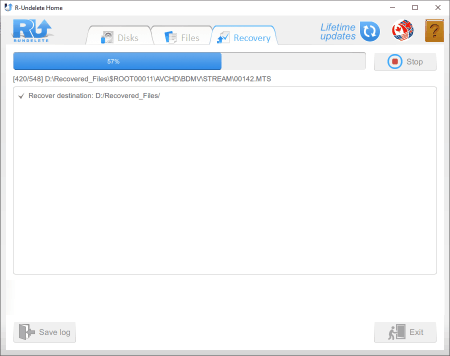
File recovery process
Click image to enlarge
and results.
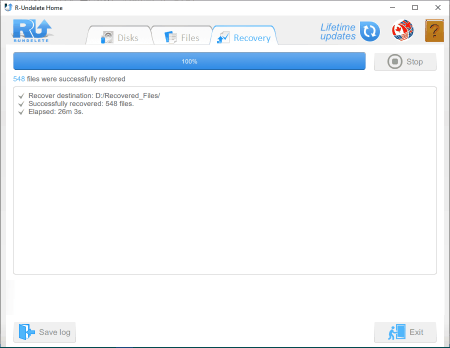
File recovery results
Click image to enlarge
4. When the recovery is complete, browse to the output folder selected in Step 3.
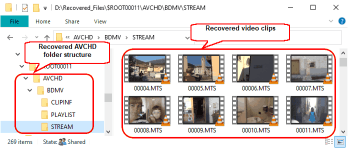
Recovered files
Click image to enlarge
In this case, we managed to recover all mts files and even some parts of the lost AVCHD folder structure. If necessary, it can be included into the newly created full AVCHD folder structure.
Scenario 3: Memory card accidentally formatted by a computer
There are two types of formatting a computer can perform: quick (default) and full. The quick format cleans only the file table of the disk, which still leaves file traces and the contents of the files untouched. This makes your chances for a successful video recovery very good. On the other hand, the full format overwrites the data, erases the file table, and overwrites the data on the card with zeroes; thus making video recovery practically impossible.
Fortunately, most accidental formats involve a quick format. This often occurs when a card is inserted into a computer and the file system is not recognized. The operating system may prompt to format the card, which, in most cases, entails a quick format.
With a quick format, a disk scan usually reveals the entire folder structure with the uncorrupted files, so long as nothing has been written to the card after the format was performed. Moreover, it may be possible to restore the restore the folder structure on the card and use it further in the camera as if the format never occurred.
Our goal in this case will be to recover the entire folder and file structure of the card. To do so, perform the following steps:
1. Scan and create an image of the memory card and load the image into R-Undelete. See the Create a Disk Image and Scan of an AVCHD Memory Card section above for specific steps.
2. Browse through its file system to locate the AVCHD folder structure, mark the found folders, and click the "Recover" button.
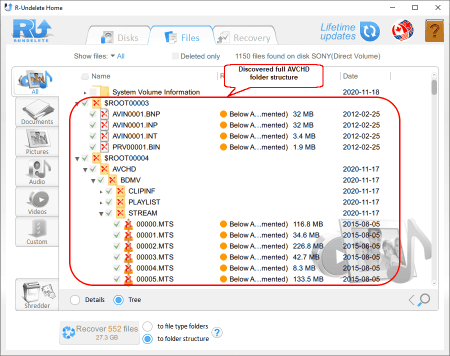
Found AVCHD folders and files marked for recovery
Click image to enlarge
R-Undelete will begin recovering files while showing its progress
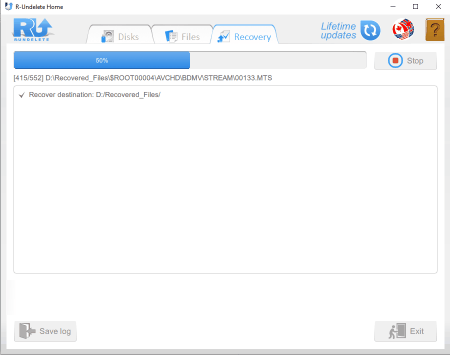
File recovery progress
Click image to enlarge
and results.
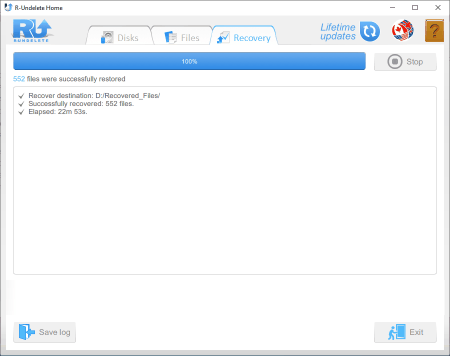
File recovery results
Click image to enlarge
3. When the recovery is complete, R-Undelete will open the folder with the recovered files.
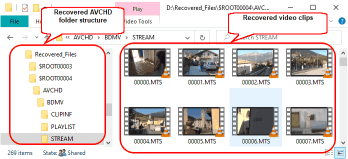
Recovered AVCHD folders and files
Click image to enlarge
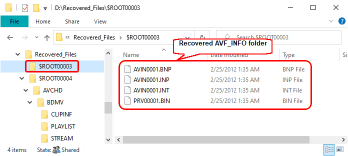
Recovered AVF_INFO folder and files
Click image to enlarge
The figures above show the recovered video clips and file structure. To restore the card, you can copy the files and folder structure from your recovery folder back to the card (after ensuring that all the files were recovered successfully).
Scenario 4: Memory Card Data Corrupted
Memory card corruption can occur due to a number of reasons, including improper ejection, a failed format operation, or exposure to physical damage. Because the severity of the file system and file damage can vary widely, so too do your chances for a successful file recovery. In some cases, you can recover all of your video files (for example, if the file table is corrupted but the contents are intact) and, in others, you may not be able to recover any video content.
For this scenario, we'll work with a card that was ejected from a camcorder while recording video.
When the card is inserted into computer's card reader, the computer cannot recognize it and assigns it a disk letter; thus making its files inaccessible. R-Undelete shows the card as an unrecognizable space.
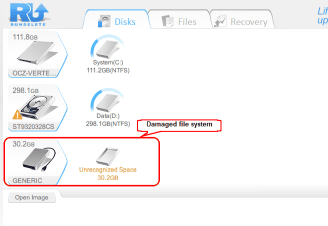
No recognizable file system on the card
Click image to enlarge
To recover the files and folders, perform the following steps:
1. Scan and create an image of the memory card and load the image into R-Undelete. See the Create a Disk Image and Scan of an AVCHD Memory Card section above for specific steps.
2. Find the remnants of the previous file system and mark the necessary files and folders for recovery.
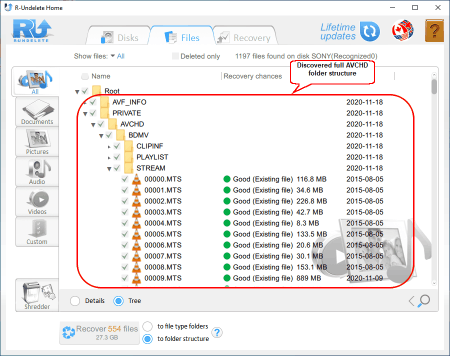
The discovered previous file system
Click image to enlarge
It appears that we are able to find all video clips and the entire file structure. But such luck isn't guaranteed for all cases.
When all files have been marked, click the "Recover" button.
R-Undelete will start recovering files while showing its progress
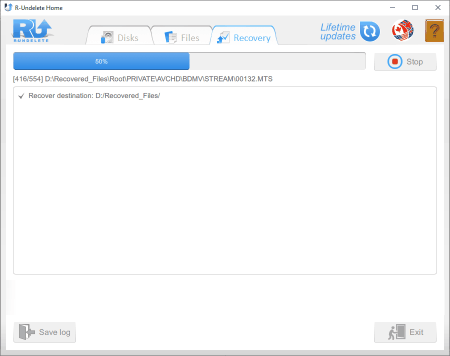
File recovery progress
Click image to enlarge
and results.
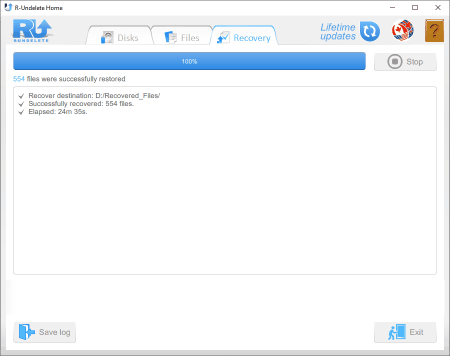
File recovery results
Click image to enlarge
3. When the recovery is complete, R-Undelete will open the folder with recovered files.
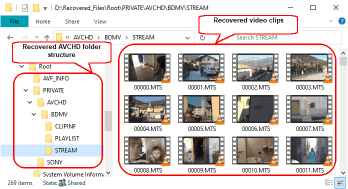
Recovered AVCHD folders and files
Click image to enlarge
To restore the card, format the card and copy the files and folder structure from your recovery folder back to the card (after ensuring that all the files were recovered successfully).
Conclusion
Compared to analog video tapes, restoring accidentally deleted videos from a digital camcorder is much more feasible. You can use the same data recovery methods on a camcorder memory card as you would for accidentally deleted files or formatted drives on a computer's hard drive. The principle challenge of recovering video file lays in understanding the AVCHD file structure and identifying which files need to be restored in order to undelete or recover your video files. With some basic file recovery knowledge and the steps illustrated above, you can successfully recover lost video data with relatively high success using R-Undelete.
- R-Studio Technician: activation using a USB stick
- Data Recovery Guide
- Why R-Studio?
- R-Studio for Forensic and Data Recovery Business
- R-STUDIO Review on TopTenReviews
- File Recovery Specifics for SSD devices
- How to recover data from NVMe devices
- Predicting Success of Common Data Recovery Cases
- Recovery of Overwritten Data
- Emergency File Recovery Using R-Studio Emergency
- RAID Recovery Presentation
- R-Studio: Data recovery from a non-functional computer
- File Recovery from a Computer that Won't Boot
- Clone Disks Before File Recovery
- HD Video Recovery from SD cards
- File Recovery from an Unbootable Mac Computer
- The best way to recover files from a Mac system disk
- Data Recovery from an Encrypted Linux Disk after a System Crash
- Data Recovery from Apple Disk Images (.DMG files)
- File Recovery after Re-installing Windows
- R-Studio: Data Recovery over Network
- How To Use R-Studio Corporate Package
- Data Recovery from a Re-Formatted NTFS Disk
- Data Recovery from an ReFS disk
- Data Recovery from a Re-Formatted exFAT/FAT Disk
- Data Recovery from an Erased HFS Disk
- Data Recovery from an Erased APFS Disk
- Data Recovery from a Re-Formatted Ext2/3/4FS Disk
- Data Recovery from an XFS Disk
- Data Recovery from a Simple NAS
- How to connect virtual RAID and LVM/LDM volumes to the operating system
- Specifics of File Recovery After a Quick Format
- Data Recovery After Partition Manager Crash
- File Recovery vs. File Repair
- Data Recovery from Virtual Machines
- How to Connect Disks to a Computer
- Emergency Data Recovery over Network
- Data Recovery over the Internet
- Creating a Custom Known File Type for R-Studio
- Finding RAID parameters
- Recovering Partitions on a Damaged Disk
- NAT and Firewall Traversal for Remote Data Recovery
- Data Recovery from an External Disk with a Damaged File System
- File Recovery Basics
- Default Parameters of Software Stripe Sets (RAID 0) in Mac OS X
- Data Recovery from Virtual Hard Disk (VHD/VHDX) Files
- Data Recovery from Various File Container Formats and Encrypted Disks
- Automatic RAID Parameter Detection
- IntelligentScan Data Recovery Technology
- Multi-pass imaging in R-Studio
- Runtime Imaging in R-Studio
- Linear Imaging vs Runtime Imaging vs Multi-Pass Imaging
- USB Stabilizer Tech for unstable USB devices
- Joint work of R-Studio and PC-3000 UDMA hardware
- Joint work of R-Studio and HDDSuperClone
- R-Studio T80+ - A Professional Data Recovery and Forensic Solution for Small Business and Individuals Just for 1 USD/day
- Backup Articles
- R-Drive Image Standalone and Corporate license transferring
- Fixing Windows update error 0x80070643 with R-Drive Image
- Backup with Confidence
- R-Drive Image as a free powerful partition manager
- Computer Recovery and System Restore
- Disk Cloning and Mass System Deployment
- Accessing Individual Files or Folders on a Backed Up Disk Image
- R-Drive Image startup / bootable version
- File Backup for Personal Computers and Laptops of Home and Self-Employed Users
- Creating a Data Consistent, Space Efficient Data Backup Plan for a Small Business Server
- How to Move the Already Installed Windows from an Old HDD to a New SSD Device and Create a Hybrid Data Storage System
- How to Move an Installed Windows to a Larger Disk
- How to Move a BitLocker-Encrypted System Disk to a New Storage Device
- How to backup and restore disks on Linux and Mac computers using R-Drive Image
- Undelete Articles
- Get Deleted Files Back
- Free Recovery from SD and Memory cards
- R-Undelete: Video Recovery
- Recovery from an External Device with a Damaged File System
- File recovery from a non-functional computer
- Free File Recovery from an Android Phone Memory Card
- Free Photo and Video File Recovery Tutorial
- Easy file recovery in three steps
Rating: 4.9 / 5
This is the easiest and the quickest data recovery software I have come across. I had to recover photos and videos out of the corrupted SD card, I tried other paid software which takes 8 hours of the deep scan to come up with less than 50% of data to recover.
R-Photo did that in a few minutes and recovered more than 35 GB of photos & videos in less than an hour, without missing a single file.
Highly Recommended.




