-
Gratis HD-videoherstel van SD-kaarten
Dit artikel beschrijft de specificaties voor videoherstel voor R-Undelete. Je kunt de algemene informatie over videoherstel en de bijbehorende procedures voor R-Studio lezen in ons artikel HD-videoherstel van SD-kaarten.
Belangrijk: Houd er rekening mee dat, aangezien de SD-kaarten FAT-geformatteerd zijn, je zelfs een niet-geregistreerde kopie van R-Undelete kunt gebruiken om je video's te herstellen.
Je kunt in andere gevallen lezen hoe je bestanden kunt herstellen:
Verwijderde Bestanden Terughalen
Fotoherstel van een Verwijderd, Beschadigd of Geformatteerd Geheugen van een Digitale Camera Kaart
Herstel van een Extern Apparaat met een Beschadigd Bestandssysteem
Maak een schijfkopie en scan van een AVCHD-geheugenkaart
Een van de belangrijkste richtlijnen voor gegevensherstel is het gebruik van schijfkopieën in plaats van de originele schijven waar mogelijk. In de praktijk kan dit moeilijk te volgen zijn voor harde schijven van 2-3 TB, maar SD-kaarten zijn relatief klein (de meeste zijn ongeveer 32 tot 64 GB). Daarom is het maken van een kopie van een SD-kaart niet extreem tijdrovend en kan het de resultaten van jouw gegevensherstel verbeteren. Door met een schijfkopie te werken, behoudt je ook de originele kaart, zodat deze kan worden overgedragen aan een professionele gegevensherstelservice als jouw pogingen niet succesvol zijn.
De volgende actie na het maken van een kopie van de SD-kaart is het uitvoeren van een diepe scan die een grondige analyse van de gegevens van de kaart biedt. Deze analyse is nodig om de volledige AVCHD-mapstructuur of afzonderlijke video's te herstellen. Als zodanig begint elk videoherstelscenario met het maken van een R-Undelete-schijfkopie en de scan ervan.
De Kopie maken
Voer de volgende stappen uit om een kopie van de kaart te maken en de gegevens te scannen:
1. Zoek de kaart, klik er met de rechtermuisknop op en selecteer Kopie Maken.
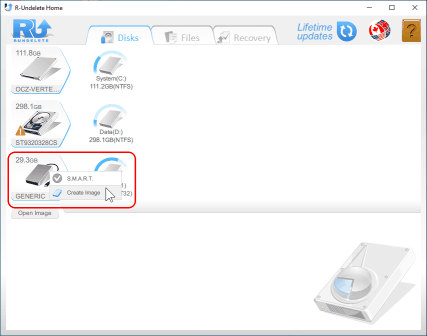
Selecteer een geheugenkaart en maak een schijfkopie
Klik op de afbeelding om te vergroten
2. Selecteer een locatie om de kopie op te slaan en klik op de knop Opslaan.
R-Undelete begint met het maken van de kopie terwijl de voortgang wordt weergegeven.
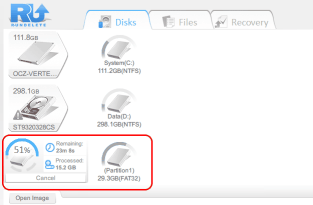
Voortgang bij het maken van de kopie
Klik op de afbeelding om te vergroten
Wanneer dit proces is voltooid, toont R-Undelete het bericht "Kopie succesvol aangemaakt".
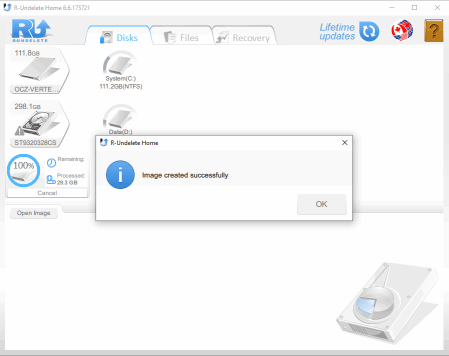
Bericht "Kopie succesvol aangemaakt"
Klik op de afbeelding om te vergroten
Nadat de kopie is gemaakt, kan de AVCHD-geheugenkaart worden uitgeworpen. Gebruik voor de overige stappen de geheugenkaartkopie die in de bovenstaande stappen is gemaakt.
De kopie laden
Om de kopie in R-Undelete te laden, klik je op de knop Kopie openen en blader je naar de plaats waar de kopie zich bevindt.
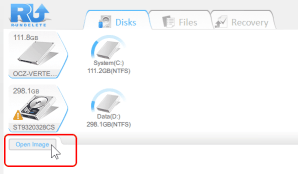
Kopieën laden in R-Undelete
Klik op de afbeelding om te vergroten
De kopie verschijnt in het hoofdpaneel en kan als een echt apparaat worden verwerkt.
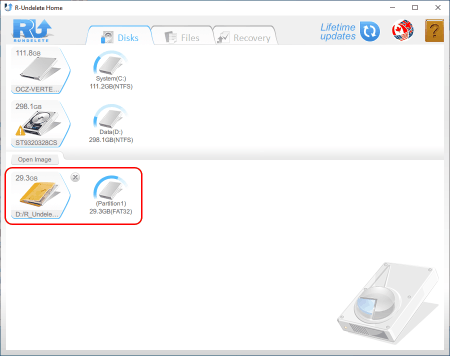
Geladen kopie
Klik op de afbeelding om te vergroten
De kopie scannen
1. Beweeg de cursor over de partitie in de kopie en selecteer "Bestanden Weergeven".
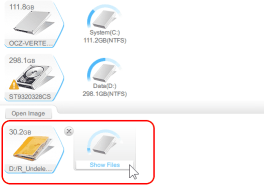
"Bestanden Weergeven" in de geladen kopie
Klik op de afbeelding om te vergroten
R-Undelete somt de bestaande mappen en bestanden op en toont ze op het tabblad "Bestanden".
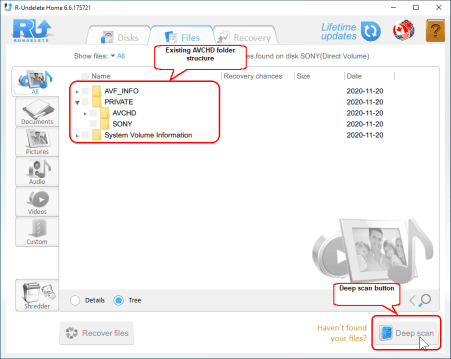
Bestaande bestanden en mappen in de geladen kopie
Klik op de afbeelding om te vergroten
2. Klik op de knop "Diepe Scan". R-Undelete zal beginnen met het scannen van de kopie en laat de voortgang zien.
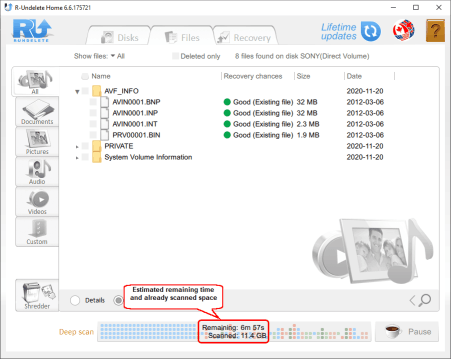
Voortgang kopie scannen
Klik op de afbeelding om te vergroten
Wanneer de scan is voltooid, toont R-Undelete bestanden en mappen die zijn gevonden via de diepe scan.
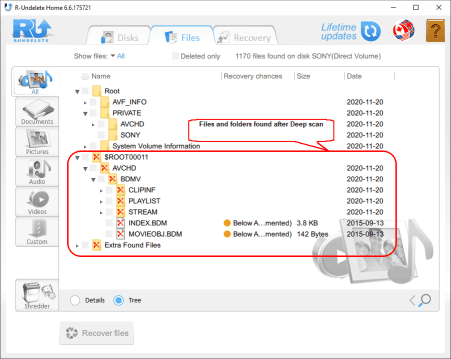
Bestanden en mappen gevonden door de Diepe Scan
Klik op de afbeelding om te vergroten
Je kunt meer lezen over het diepe scanproces en de basis ervan op de online R-Undelete-helppagina Diepe Scan.
Videobestanden bekijken en naar specifieke bestanden zoeken
Bestanden bekijken voordat ze worden hersteld, is een zeer krachtige functie van R-Undelete. Hiermee kun je de bestanden vinden die je zoekt en bepalen of ze met succes kunnen worden hersteld. Dit is vooral belangrijk bij het herstellen van individuele videostreambestanden met betekenisloze namen zoals XXXX.mts
Je kunt videobestanden op twee manieren bekijken:
* Door door de eerste frames van elke videostream te bladeren die als tegels worden weergegeven.
Selecteer het tabblad Video's en kies een handig tegelformaat.
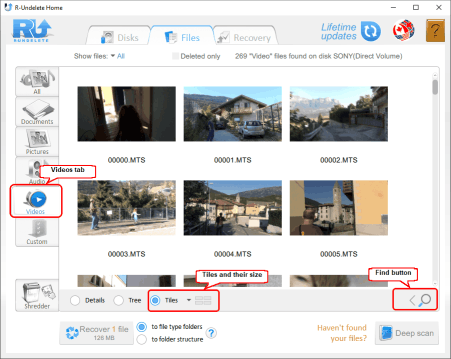
De eerste frames van videostreams weergegeven als tegels
Klik op de afbeelding om te vergroten
Je kunt individuele bestanden rechtstreeks vanaf dit tabblad markeren en herstellen.
* Afzonderlijke videostreams afspelen
Dubbelklik op het gewenste bestand. R-Undelete zal het in een apart venster afspelen.
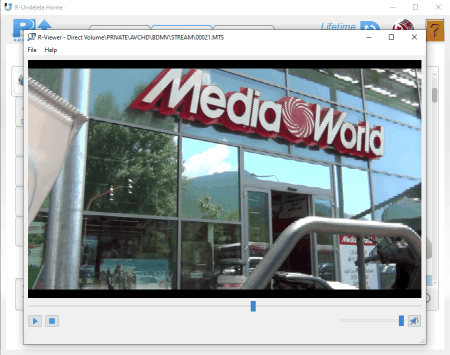
Een videostream die wordt afgespeeld door de bestandsviewer van R-Undelete
Klik op de afbeelding om te vergroten
Je kunt ook zoeken naar een individueel bestand of een groep bestanden gespecificeerd door hun bestandsmasker. Klik op de knop "Zoeken" en voer de vereiste informatie in. Je kunt meer lezen over het zoeken naar bestanden op de R-Undelete online helppagina Bestand zoeken.
Videoherstel: Gegevensherstel uit Vier Veelvoorkomende Scenario's voor Videoverlies
Voor digitale video komt gegevensverlies het meest voor in vier verschillende scenario's:
- Videoclip per ongeluk verwijderd van de camcorder
- Geheugenkaart per ongeluk geformatteerd door de camcorder
- Geheugenkaart per ongeluk geformatteerd door een computer
- Geheugenkaartgegevens beschadigd (bijv. door onjuist uitwerpen)
De kansen op succesvol herstel van de bovenstaande scenario's zijn afhankelijk van een aantal factoren. Voordat we verder gaan met de voorbeelden, zullen we deze factoren bekijken, zodat je een idee krijgt van hoe waarschijnlijk het is dat een videoherstel succesvol zal zijn.
Scenario 1: Videoclip die Per Ongeluk van de Camcorder is Verwijderd
Wanneer je een videoclip rechtstreeks van jouw camcorder verwijdert, wordt niet alleen de video-inhoud (het .mts-bestand) verwijderd, maar ook de informatie over verschillende andere bestanden en indexen. Wanneer je een videobestand herstelt dat op deze manier is verwijderd, wordt het meestal hersteld zonder deze aanvullende informatie.
Daarom is het simpelweg niet voldoende om de verwijderde videoclipbestanden terug te schrijven naar hun plaats in de mappenstructuur om de video-inhoud te herstellen op een manier die leesbaar is voor de camcorder. Om ervoor te zorgen dat de clip weer kan worden afgespeeld, moet je ook de informatie- en servicebestanden herstellen die zijn verwijderd toen de clip door de camcorder werd verwijderd.
Er zijn twee oplossingen voor dit probleem. Je kunt AVCHD-ontwerpsoftware gebruiken om de bestanden en informatie opnieuw te maken die nodig zijn om het videoclipbestand in de AVCHD-structuur op te nemen. Of je kunt het videoclipbestand (.mts) converteren naar een meer algemeen videoformaat waarvoor geen aanvullende AVCHD-informatie nodig is.
In dit scenario zijn de kansen om de verloren video te herstellen erg groot, op voorwaarde dat er geen video's zijn opgenomen nadat de clip per ongeluk is verwijderd. Als een clip is verwijderd (bijvoorbeeld om opslagruimte vrij te maken) en er vervolgens meer video's op de kaart zijn opgenomen, zijn de vooruitzichten voor een succesvol videoherstel somber; het is waarschijnlijk dat de oude bestanden zijn overschreven door de nieuwere bestanden.
Zoals hierboven vermeld, gaat de meta-informatie van de AVCHD-bestandsstructuur waarschijnlijk verloren. Ons belangrijkste doel in dit scenario is om de verwijderde .mts-bestanden te herstellen uit de STREAM-map. Voer hiervoor de volgende stappen uit:
1. Maak een kopie van de geheugenkaart, laad de kopie in R-Undelete en voer een diepe scan uit voor de kopie. Zie het gedeelte Een Schijfkopie Maken en een AVCHD-geheugenkaart Scannen hierboven voor deze specifieke stappen.
2. Ga naar de STREAM-map. Mogelijk moet je enkele van de mappen uitvouwen om de STREAM-map te vinden. Voor de Sony-kaart die in dit voorbeeld wordt gebruikt, bevindt STREAM zich in F:\Private\AVCHD\BDMV\.
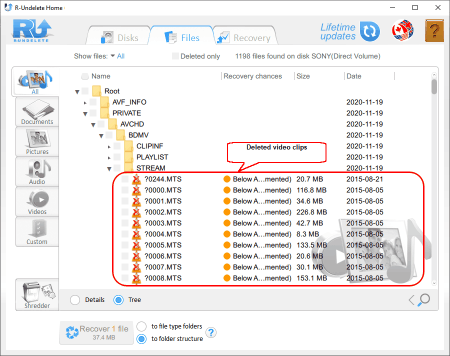
De STREAM-map
Klik op de afbeelding om te vergroten
3. Zoek de verwijderde videoclipbestanden, markeer ze voor herstel, klik op de knop "Herstellen" en selecteer de uitvoermap om herstelde bestanden op te slaan.
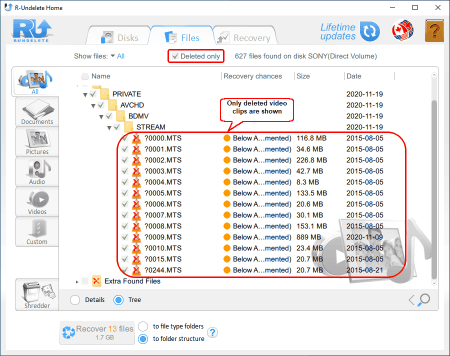
Verwijderde videoclips
Klik op de afbeelding om te vergroten
Om het vinden van de verwijderde bestanden gemakkelijker te maken, selecteer je de optie "Alleen verwijderd", en R-Undelete zal alleen verwijderde bestanden en hun respectievelijke mappen tonen.
R-Undelete begint met het herstellen van bestanden en laat de voortgang zien
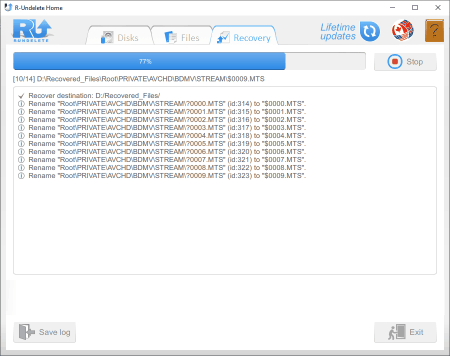
Bestandsherstelproces
Klik op de afbeelding om te vergroten
en resultaten.
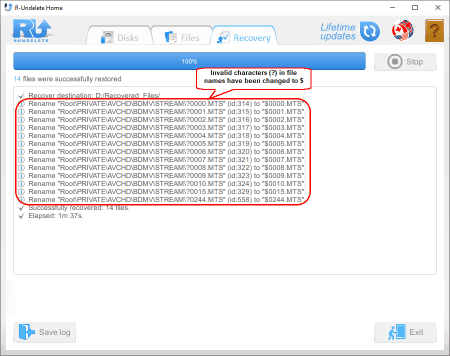
Resultaten van bestandsherstel
Klik op de afbeelding om te vergroten
4. Wanneer het herstel is voltooid, blader je naar de uitvoermap die is geselecteerd in stap 3.
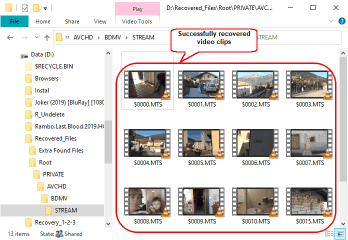
Herstelde videoclips
Klik op de afbeelding om te vergroten
In ons geval zijn we erin geslaagd om alle verwijderde bestanden te herstellen, soms kunnen videoclips niet met succes worden hersteld. Dit is voornamelijk te wijten aan het feit dat ze zijn overschreven door nieuwe videoclips.
De .mts-bestanden kunnen vanuit Windows worden afgespeeld door verschillende gratis en betaalde software, met VLC-mediaspeler als voorbeeld. Je kunt ook een videoconverter gebruiken om de .mts-bestanden naar een ander formaat te converteren.
Scenario 2: Geheugenkaart Per Ongeluk Geformatteerd Door de Camcorder
Wanneer een geheugenkaart door een camera wordt geformatteerd, is de kans op videoherstel veel kleiner dan wanneer afzonderlijke videoclips worden verwijderd. De reden hiervoor is dat wanneer de camcorder de kaart formatteert, de camera niet alleen de video-inhoud en de metadata wist, maar ook een nieuwe, lege AVCHD-mapstructuur creëert. De nieuwe structuur zal de verwijderde gegevens overschrijven, waardoor jouw kansen op een succesvol videoherstel aanzienlijk worden verkleind.
Afhankelijk van de capaciteit van de kaart en hoeveel vrije ruimte er op de kaart was vóór het formatteren, kan het echter mogelijk zijn om enkele of alle verwijderde .mts-videoclipbestanden te herstellen. Zodra de .mts-clips zijn hersteld, kunnen ze worden geconverteerd, geïmporteerd in AVCHD-authoringsoftware om hun mapstructuur opnieuw te creëren, of ze kunnen worden afgespeeld door een externe videospeler zoals VLC.
Voer de volgende stappen uit om de videoclips te herstellen:
1. Maak een kopie van de geheugenkaart, laad de kopie in R-Undelete en voer een diepe scan uit voor de kopie. Zie het gedeelte Een Schijfkopie Maken en een AVCHD-geheugenkaart Scannen hierboven voor deze specifieke stappen.
2. Zoek de vorige AVCHD-mapstructuur en ga naar de STREAM-map. Mogelijk moet je enkele mappen uitvouwen om deze te vinden. Voor de Sony-kaart die in dit voorbeeld wordt gebruikt, bevindt STREAM zich in \Private\AVCHD\BDMV\.
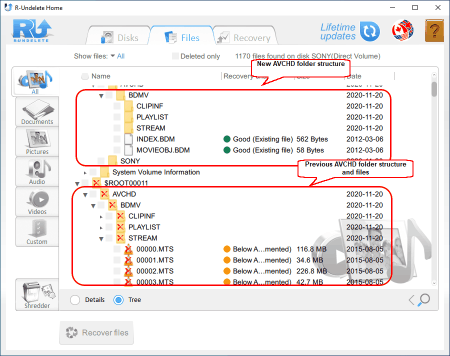
AVCHD-mapstructuur gevonden
Klik op de afbeelding om te vergroten
3. Markeer de benodigde mappen, klik op de knop Herstellen en selecteer de uitvoermap om herstelde bestanden op te slaan.
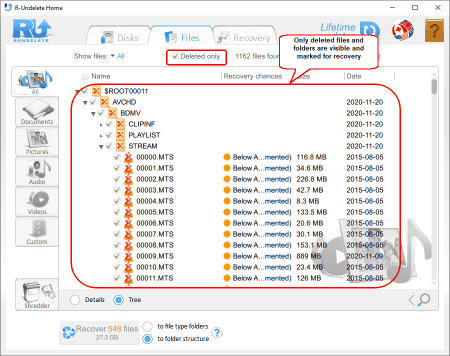
Bestanden en mappen gemarkeerd voor herstel
Klik op de afbeelding om te vergroten
Om het vinden van de benodigde mappen gemakkelijker te maken, selecteer je de optie "Alleen verwijderd", en R-Undelete zal daarin alleen verwijderde mappen en bestanden weergeven.
R-Undelete begint met het herstellen van bestanden terwijl de voortgang wordt weergegeven
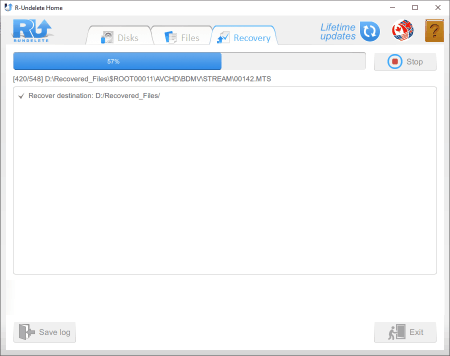
Bestandsherstelproces
Klik op de afbeelding om te vergroten
en resultaten.
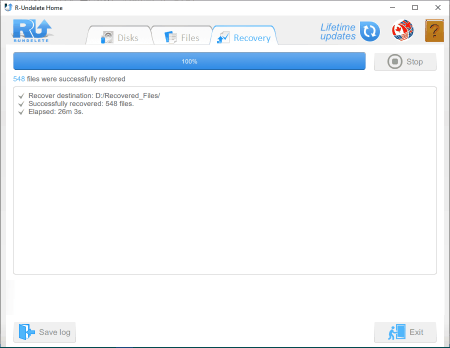
Resultaten van bestandsherstel
Klik op de afbeelding om te vergroten
4. Wanneer het herstel is voltooid, blader je naar de uitvoermap die is geselecteerd in stap 3.
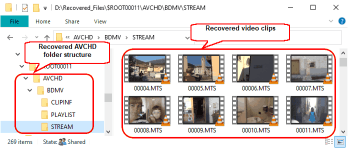
Herstelde bestanden
Klik op de afbeelding om te vergroten
In dit geval zijn we erin geslaagd om alle mts-bestanden en zelfs sommige delen van de verloren AVCHD-mapstructuur te herstellen. Indien nodig kan het worden opgenomen in de nieuw gemaakte volledige AVCHD-mapstructuur.
Scenario 3: Geheugenkaart per ongeluk geformatteerd door een computer
Er zijn twee soorten formattering die een computer kan uitvoeren: snel (standaard) en volledig. Het snelle formaat reinigt alleen de bestandstabel van de schijf, die nog steeds bestandssporen en de inhoud van de bestanden onaangeroerd laat. Dit maakt jouw kansen op een succesvol videoherstel erg goed. Aan de andere kant overschrijft het volledige formaat de gegevens, wist de bestandstabel en overschrijft de gegevens op de kaart met nullen; waardoor videoherstel praktisch onmogelijk wordt.
Gelukkig hebben de meeste onbedoelde formaten een snelle formattering. Dit gebeurt vaak wanneer een kaart in een computer wordt geplaatst en het bestandssysteem niet wordt herkend. Het besturingssysteem kan vragen om de kaart te formatteren, wat in de meeste gevallen een snel formatteren inhoudt.
Bij een snel formatteren onthult een schijfscan meestal de volledige mappenstructuur met de onbeschadigde bestanden, zolang er niets naar de kaart is geschreven nadat het formatteren is uitgevoerd. Bovendien kan het mogelijk zijn om de de mapstructuur herstellen op de kaart te herstellen en deze verder in de camera te gebruiken alsof het formatteren nooit heeft plaatsgevonden.
Ons doel in dit geval is om de volledige map- en bestandsstructuur van de kaart te herstellen. Voer hiervoor de volgende stappen uit:
1. Scan en maak een kopie van de geheugenkaart en laad de kopie in R-Undelete. Zie het gedeelte Een Schijfkopie Maken en een AVCHD-geheugenkaart Scannen hierboven voor specifieke stappen.
2. Blader door het bestandssysteem om de AVCHD-mapstructuur te vinden, markeer de gevonden mappen en klik op de knop "Herstellen".
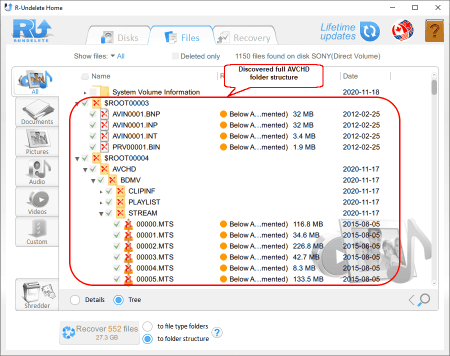
Gevonden AVCHD-mappen en bestanden gemarkeerd voor herstel
Klik op de afbeelding om te vergroten
R-Undelete begint met het herstellen van bestanden terwijl de voortgang wordt weergegeven
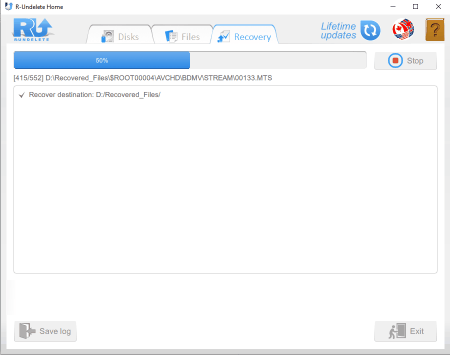
Voortgang bestandsherstel
Klik op de afbeelding om te vergroten
en resultaten.
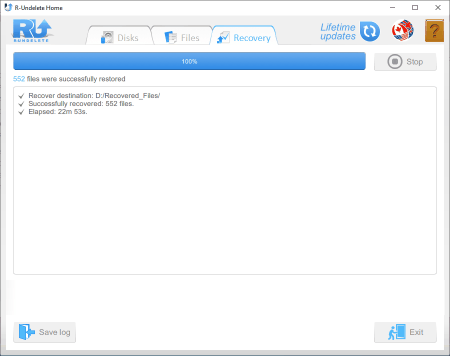
Resultaten van bestandsherstel
Klik op de afbeelding om te vergroten
3. Wanneer het herstel is voltooid, opent R-Undelete de map met de herstelde bestanden.
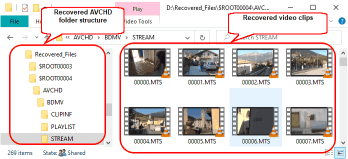
Herstelde AVCHD-mappen en -bestanden
Klik op de afbeelding om te vergroten
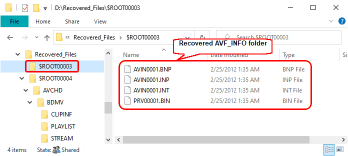
Herstelde AVF_INFO map en bestanden
Klik op de afbeelding om te vergroten
De bovenstaande afbeeldingen tonen de herstelde videoclips en bestandsstructuur. Om de kaart te herstellen, kun je de bestanden en mappenstructuur van jouw herstelmap terug naar de kaart kopiëren (nadat je zeker weet dat alle bestanden met succes zijn hersteld).
Scenario 4: Geheugenkaartgegevens Beschadigd
Beschadiging van geheugenkaarten kan verschillende oorzaken hebben, waaronder onjuist uitwerpen, een mislukte formatteringsbewerking of blootstelling aan fysieke schade. Omdat de ernst van het bestandssysteem en bestandsschade sterk kunnen variëren, nemen ook jouw kansen op een succesvol bestandsherstel toe. In sommige gevallen kun je al jouw videobestanden herstellen (bijvoorbeeld als de bestandstabel beschadigd is maar de inhoud intact) en in andere gevallen kun je mogelijk geen video-inhoud herstellen.
Voor dit scenario werken we met een kaart die uit een camcorder is geworpen tijdens het opnemen van video.
Wanneer de kaart in de kaartlezer van de computer wordt gestoken, kan de computer deze niet herkennen en een schijfletter toewijzen; waardoor de bestanden ontoegankelijk worden. R-Undelete toont de kaart als een onherkenbare ruimte.
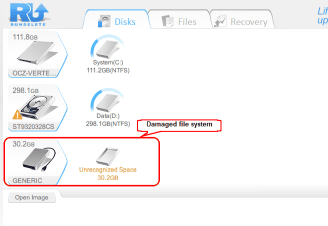
Geen herkenbaar bestandssysteem op de kaart
Klik op de afbeelding om te vergroten
Voer de volgende stappen uit om de bestanden en mappen te herstellen:
1. Scan en maak een kopie van de geheugenkaart en laad de kopie in R-Undelete. Zie het gedeelte Een Schijfkopie Maken en een AVCHD-geheugenkaart Scannen hierboven voor specifieke stappen.
2. Zoek de overblijfselen van het vorige bestandssysteem en markeer de benodigde bestanden en mappen voor herstel.
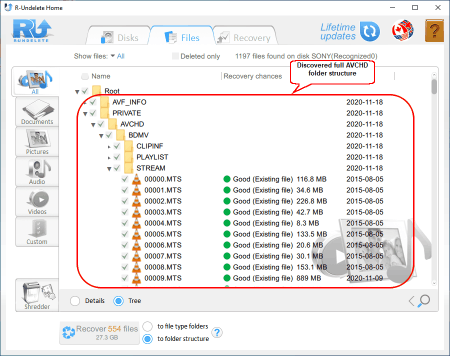
Het ontdekte vorige bestandssysteem
Klik op de afbeelding om te vergroten
Het blijkt dat we alle videoclips en de volledige bestandsstructuur kunnen vinden. Maar dat geluk is niet voor alle gevallen gegarandeerd.
Wanneer alle bestanden zijn gemarkeerd, klik je op de knop "Herstellen".
R-Undelete begint met het herstellen van bestanden terwijl de voortgang wordt weergegeven
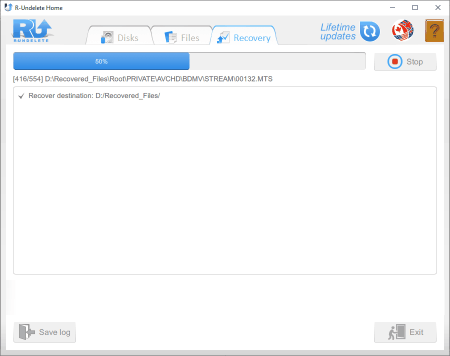
Voortgang bestandsherstel
Klik op de afbeelding om te vergroten
en resultaten.
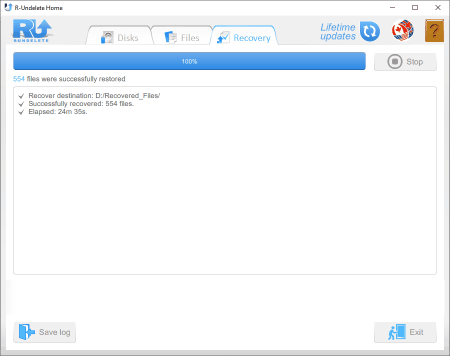
Resultaten van bestandsherstel
Klik op de afbeelding om te vergroten
3. Wanneer het herstel is voltooid, zal R-Undelete de map met herstelde bestanden openen.
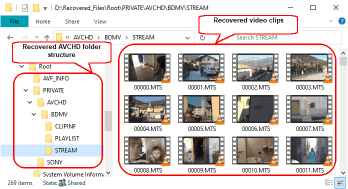
Herstelde AVCHD-mappen en -bestanden
Klik op de afbeelding om te vergroten
Om de kaart te herstellen, formatteer je de kaart en kopieer je de bestanden en mappenstructuur van jouw herstelmap terug naar de kaart (nadat je zeker weet dat alle bestanden met succes zijn hersteld).
Conclusie
Vergeleken met analoge videobanden is het veel beter mogelijk om per ongeluk verwijderde video's van een digitale camcorder te herstellen. Je kunt dezelfde methoden voor gegevensherstel gebruiken op een geheugenkaart van een camcorder als voor per ongeluk verwijderde bestanden of geformatteerde schijven op de harde schijf van een computer. De belangrijkste uitdaging bij het herstellen van een videobestand is het begrijpen van de AVCHD-bestandsstructuur en het identificeren van welke bestanden moeten worden hersteld om het verwijderen of herstellen van jouw videobestanden ongedaan te maken. Met enige basiskennis van bestandsherstel en de hierboven geïllustreerde stappen, kun je met relatief veel succes verloren videogegevens herstellen met R-Undelete.
- Gids voor gegevensherstel
- Bestandsherstelsoftware. Waarom R-Studio?
- R-Studio voor forensische en gegevensherstelbedrijven
- R-STUDIO Review on TopTenReviews
- Bestandsherstelspecificaties voor SSD en andere apparaten die de TRIM/UNMAP-opdracht ondersteunen
- Gegevens herstellen van NVMe-apparaten
- Het succes van veelvoorkomende gevallen van gegevensherstel voorspellen
- Herstel van overschreven gegevens
- Emergency File Recovery Using R-Studio Emergency
- RAID-herstelpresentatie
- R-Studio: gegevensherstel vanaf een niet-functionele computer
- Bestandsherstel vanaf een Computer Die Niet Wil Opstarten
- Kloon schijven vóór bestandsherstel
- HD-videoherstel van SD-kaarten
- Bestandsherstel vanaf een niet-opstartbare Mac-computer
- De beste manier om bestanden van een Mac-systeemschijf te herstellen
- Gegevensherstel van een versleutelde Linux-schijf na een systeemcrash
- Gegevensherstel van Apple Schijfkopieën (.DMG-bestanden)
- Bestandsherstel na herinstallatie van Windows
- R-Studio: gegevensherstel over het Netwerk
- Hoe het R-Studio Corporate-pakket gebruiken
- Gegevensherstel van een opnieuw geformatteerde NTFS-schijf
- Gegevensherstel vanaf een ReFS-schijf
- Gegevensherstel van een opnieuw geformatteerde exFAT/FAT-schijf
- Gegevensherstel van een gewiste HFS of HFS+ schijf
- Gegevensherstel van een gewiste APFS-schijf
- Gegevensherstel van een opnieuw geformatteerde Ext2/3/4FS-schijf
- Gegevensherstel vanaf een XFS-schijf
- Gegevensherstel vanaf een eenvoudige NAS
- Virtuele RAID- en LVM/LDM-volumes verbinden met het besturingssysteem
- Specifics of File Recovery After a Quick Format
- Gegevensherstel Na Een Crash Van Partitiebeheer
- File Recovery vs. File Repair
- Data Recovery from Virtual Machines
- Noodgegevensherstel via Netwerk
- Gegevensherstel op afstand via internet
- Een aangepast bekend bestandstype maken voor R-Studio
- Finding RAID parameters
- Recovering Partitions on a Damaged Disk
- NAT en firewall-traversal voor gegevensherstel op afstand
- Gegevensherstel van een externe schijf met een beschadigd bestandssysteem
- Basisprincipes van bestandsherstel: hoe gegevensherstel werkt
- Standaardparameters van Software Stripe Sets (RAID 0) in Mac OS X
- Gegevensherstel van bestanden op virtuele harde schijf (VHD)
- Gegevensherstel van verschillende bestandscontainerindelingen en versleutelde schijven
- Automatische RAID-parameterdetectie
- IntelligentScan technologie voor gegevensherstel
- Multi-pass imaging in R-Studio
- Runtime-imaging in R-Studio
- Linear Imaging versus Runtime Imaging versus Multi-Pass Imaging
- USB Stabilizer Tech voor onstabiele USB-apparaten
- Gezamenlijk werk van R-Studio en PC-3000 UDMA-hardware
- Gezamenlijk werk van R-Studio en HDDSuperClone
- R-Studio T80+ - Een professionele gegevensherstel- en forensische oplossing voor kleine bedrijven en particulieren, voor slechts 1 USD/dag.
- Back-up artikelen
- R-Drive Image Standalone en bedrijfslicentieoverdracht
- Back-upsoftware. Back-up met vertrouwen
- R-Drive Image als gratis krachtige partitiemanager
- Computerherstel en Systeemherstel
- Disk Cloning and Mass System Deployment
- Toegang krijgen tot individuele bestanden of mappen op een geback-upte schijfkopie
- Een Gegevensconsistent, Ruimtebesparend Back-upplan maken voor een Kleine Bedrijfsserver
- How to Move the Already Installed Windows from an Old HDD to a New SSD Device and Create a Hybrid Data Storage System
- Hoe een geïnstalleerde Windows naar een grotere schijf te verplaatsen?
- Een met BitLocker versleutelde systeemschijf verplaatsen naar een Nieuw Opslagapparaat
- Hoe maak je een back-up en herstel je schijven op Linux- en Mac-computers met behulp van R-Drive Image
- Verwijderen van artikelen ongedaan maken
- Haal verwijderde bestanden terug
- Gratis herstel van SD- en geheugenkaarten
- Gratis HD-videoherstel van SD-kaarten
- Bestandsherstel vanaf een Externe Schijf met een Beschadigd, Verwijderd, Geformatteerd of Niet-Ondersteund Bestandssysteem
- R-Undelete: Bestandsherstel van een niet-functionele computer
- Gratis bestandsherstel vanaf een geheugenkaart van een Android-telefoon
- Gratis foto- en videobestanden herstellen
- Easy file recovery in three steps
Rating: 4.9 / 5
This is the easiest and the quickest data recovery software I have come across. I had to recover photos and videos out of the corrupted SD card, I tried other paid software which takes 8 hours of the deep scan to come up with less than 50% of data to recover.
R-Photo did that in a few minutes and recovered more than 35 GB of photos & videos in less than an hour, without missing a single file.
Highly Recommended.




