-
R-Undelete: recupero file da un computer non funzionante
Puoi leggere come recuperare i file in diversi altri casi:
Recupera i file eliminati
Recupero gratuito da SD e schede di memoria
Recupero video HD gratuito da schede SD
Recupero file da un disco esterno con un file system danneggiato, cancellato, formattato o non supportato
A tutti capita, prima o poi, che il PC non funzioni più correttamente o che addirittura non si accenda. Bene, il computer può essere riparato o sostituito: la difficoltà e il timore più grande è come recuperare tutti quei file preziosi, come foto di famiglia, raccolte di musica e film, insieme ai documenti finanziari custoditi al suo interno. Questo articolo ti fornirà una guida dettagliata su cosa fare per riaverli utilizzando il programma di recupero file R-Undelete .
Identificazione del problema
Per il primo passaggio, è necessario identificare l'origine del problema. Si tratta di un difetto hardware o di software difettoso del computer (un crash del sistema operativo, ad esempio)?
- Sintomi del mancato avvio a causa di un software difettoso: il computer si accende, inizia la procedura di avvio, Windows inizia a caricarsi, ma poi si arresta e il computer si blocca o si resetta. In questo caso, i file possono essere recuperati utilizzando R-Studio Emergency . Il nostro articolo Recupero file di emergenza utilizzando R-Studio Emergency descrive questa procedura. In aggiunta a quell'articolo, ti consigliamo di controllare lo stato S.M.A.R.T. del disco prima del recupero del file.
- Sintomi del mancato avvio a causa di hardware difettoso: il computer non si accende, si sentono segnali acustici insoliti durante l'avvio, la procedura di avvio si interrompe bruscamente, il computer emette un avviso su componenti hardware malfunzionanti, ecc. In questo caso il ripristino dei file richiede alcune operazioni con l'hardware del computer. Devi rimuovere il disco dal computer difettoso e collegarlo ad un PC funzionante.
Ma prima di procedere oltre, è necessario prendere in considerazione due cose:
1. Dovresti avere una certa abilità nel lavorare con l'hardware del computer.
2. Guarda i sigilli di garanzia. Se vengono rimossi, la garanzia del computer potrebbe decadere.
Preparazione di un computer funzionante per il ripristino dei file
1. Scarica e installa R-Undelete. Non è necessario acquistare il programma immediatamente. Puoi aspettare finché non sei sicuro di poter recuperare i tuoi file, dopodichè potrai registrare R-Undelete al volo.
2. Verifica di disporre di spazio su disco sufficiente per archiviare i file recuperati. R-Undelete può salvare file su qualsiasi disco locale o remoto visibile al sistema operativo.
Preparazione del disco per il ripristino dei file
1. Apri il case del computer e rimuovi il disco. È abbastanza facile per un PC desktop, ma potrebbero esserci delle difficoltà con un pc portatile.

Fig. 1. Disco rigido in un laptop
Clicca sull'immagine per ingrandire
2. Collega il disco al computer funzionante. È possibile utilizzare un adattatore USB/SATA,

Fig. 2. Disco collegato a un computer tramite un adattatore USB/SATA
Clicca sull'immagine per ingrandire
o collegarlo direttamente utilizzando un cavo SATA.

Fig.3. Disco collegato a un computer tramite un cavo SATA
Clicca sull'immagine per ingrandire
Si noti che è consigliato collegare il disco tramite un cavo SATA solo quando il computer è spento.
Ripristino di file da un disco rimosso
1. Avviare il computer.
Verifica che il disco non mostri alcun segno di guasto hardware:
- Il tuo sistema non riconosce il disco o appare con un nome insolito.
- Il disco rigido emette rumori insoliti, clic, si avvia troppo lentamente.
- L'analisi S.M.A.R.T. segnala un guasto hardware grave.
Importante! Se ritieni che il disco rigido non funzioni correttamente, NON TOCCARE PIÙ NULLA! Non tentare di eseguire una procedura di scansione o di ripristino. Non provare a utilizzare altri software di recupero dati. Ricorda, la manomissione di un disco in queste condizioni causerà sicuramente più danni ai tuoi file. Nella migliore delle ipotesi, alla fine il danno ti costerà di più. Nel peggiore dei casi, perderai tutti i tuoi file per sempre. Rivolgiti a professionisti qualificati del recupero dati. Hanno attrezzature speciali, software e, soprattutto, le competenze necessarie per lavorare con tali dischi.
2. Prova a trovare il disco in Esplora risorse.
Se il suo file system non è danneggiato, Esplora risorse mostrerà cartelle e file e potrai semplicemente copiarli senza utilizzare alcun programma di recupero file. Ma prima ti consigliamo vivamente di controllare lo status S.M.A.R.T. del disco per vedere se le sue condizioni consentono di lavorare. Per farlo, puoi usare R-Undelete, vediamo come.
3. Se Windows Explorer non riesce a mostrare i file sul disco, apri R-Undelete.
Individua il disco con il file system danneggiato. Molto probabilmente R-Undelete mostrerà lo spaziocome non allocato o non riconosciuto. Puoi anche guardare la dimensione del disco per riconoscerlo.
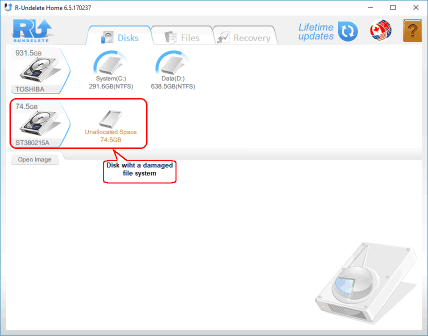
Fig. 4. R-Undelete: disco con un file system danneggiato
Clicca sull'immagine per ingrandire
È una buona idea controllare gli attributi S.M.A.R.T. per assicurarsi che il disco sia in buone condizioni. Fare clic con il pulsante destro del disco e selezionare Mostra S.M.A.R.T. nel menu di scelta rapida.
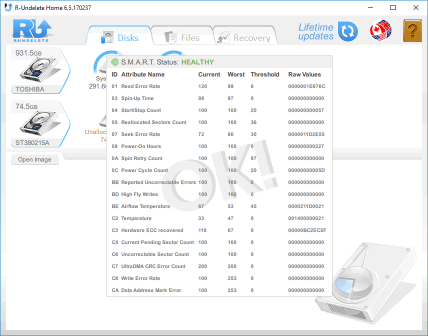
Fig. 5. Attributi S.M.A.R.T. di un disco con il file system danneggiato
Clicca sull'immagine per ingrandire
Se la diagnostica segnala Caution , potrebbero esserci dei piccoli problemi con il disco, potresti lavorarci ma con precauzioni e controlli regolari di questi parametri. Si consiglia di effettuare l'imaging del disco, sebbene ciò possa richiedere spazio di archiviazione aggiuntivo.
Se lo stato di integrità è Bad , le condizioni del disco sono critiche e le possibilità di guasti hardware sono elevate. La migliore raccomandazione in questo caso è smettere di lavorare con il disco e portarlo a specialisti professionisti del recupero dati. è comunque possibile continuare a lavorare con il disco a proprio rischio, ma l'imaging del disco è fortemente raccomandato.
4. Dopo aver verificato lo stato S.M.A.R.T., spostare il cursore del mouse sullo spazio non riconosciuto e fare clic su "Cerca partizioni".
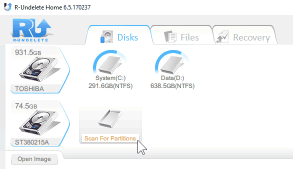
Fig. 6. Cerca partizioni
Clicca sull'immagine per ingrandire
R-Undelete avvierà la scansione del disco mostrandone l'avanzamento. Si prega di essere pazienti poiché la scansione di dischi di grandi dimensioni potrebbe essere piuttosto lunga.
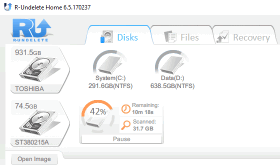
Fig. 7. Avanzamento della scansione del disco
Clicca sull'immagine per ingrandire
5. Al termine della scansione, individuare il disco logico originale.
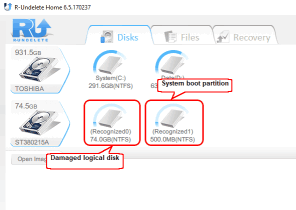
Fig. 8. Dischi logici rilevati
Clicca sull'immagine per ingrandire
Windows crea almeno due partizioni su un disco rigido di sistema, una partizione di avvio del sistema e un disco logico di sistema. Sono facilmente individuabili dalle loro dimensioni. La partizione di avvio del sistema è piuttosto piccola, fino a 1 GB, mentre il disco di sistema è molto più grande, almeno diverse dozzine di GB. I file persi si trovano sul disco di sistema.
Quando selezioni una partizione, fai clic su Mostra file e R-Undelete inizierà a enumerarli.
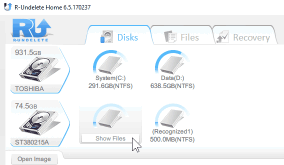
Fig.9. Enumerazione dei file
Clicca sull'immagine per ingrandire
6. Trova i file persi e contrassegnali per il recupero.
Puoi farlo così:
* Navigazione nell'albero delle cartelle.
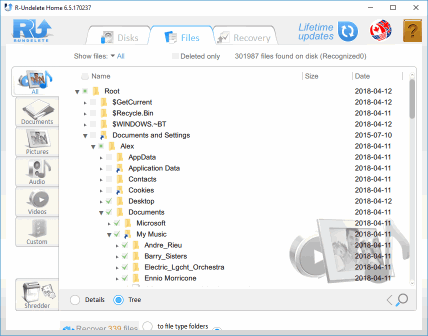
Fig. 10. File e cartelle contrassegnati per il ripristino
Clicca sull'immagine per ingrandire
* Ordinandoli per tipo di file.
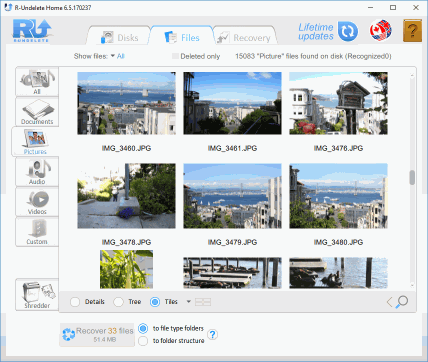
Fig.11. File ordinati per tipo
Clicca sull'immagine per ingrandire
Tale ricerca di file è molto importante, poiché i file in un file system danneggiato possono apparire in qualsiasi posizione, a volte molto strana, del disco.
* Ricerca diretta di file e timestamp specifici.
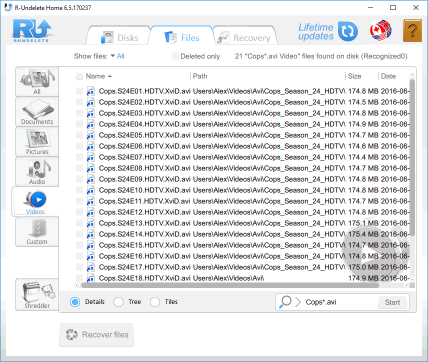
Fig. 12. Cerca file specifici
Clicca sull'immagine per ingrandire
Vedere la guida in linea di R-Undelete: Ordinamento file e Ricerca file per ulteriori opzioni di ricerca file.
Tieni presente che una volta contrassegnato per il ripristino, un file o una cartella rimarranno contrassegnati anche quando si passa, ad esempio, dall'albero delle cartelle ai file ordinati in base alla loro estensione. È necessario deselezionare esplicitamente un file se non si desidera recuperarlo.
Mentre contrassegni i file per il ripristino, puoi anche stimare le possibilità che R-Undelete possa recuperarli correttamente. Fare doppio clic su un file per visualizzarne l'anteprima e vedere i risultati.
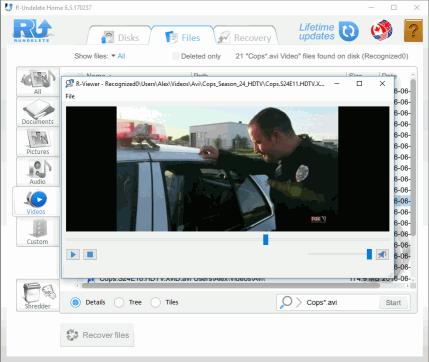
Fig. 13. Anteprima file per un file video
Clicca sull'immagine per ingrandire
8. Recupero file
Ora, se valuti che R-Undelete possa recuperare i file persi, puoi acquistare la licenza, se necessario, e registrarla al volo senza riavviare il programma e perdere il lavoro svolto. Per maggiori dettagli, vedere la pagina Installazione/Disinstallazione .
Dopo aver contrassegnato tutti i file per il ripristino, fai clic sul pulsante "Recupera" e seleziona il percorso in cui archiviarli.
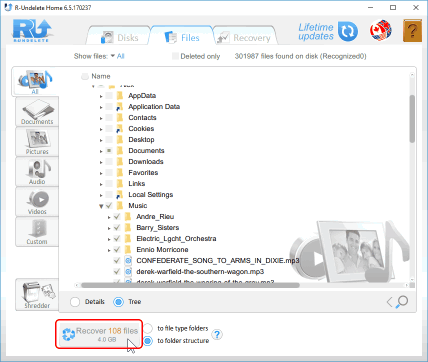
Fig. 14. Recupero file
Clicca sull'immagine per ingrandire
Quando R-Undelete termina il processo, visualizzerà un breve rapporto sui risultati e aprirà la cartella con i file recuperati. Puoi andare alla cartella con i file recuperati per visualizzarli.
- Guida al recupero dati
- Software di recupero file. Perché R-Studio?
- R-Studio per le attività forensi e di recupero dati
- R-STUDIO Review on TopTenReviews
- Specifiche di recupero file per SSD e altri dispositivi che supportano il comando TRIM/UNMAP
- Come recuperare i dati dai dispositivi NVMe
- Prevedere il successo dei casi di recupero dati più comuni
- Recupero dei dati sovrascritti
- Emergency File Recovery Using R-Studio Emergency
- Ripristino RAID: Presentazione
- R-Studio: Recupero dati da computer non funzionante
- Recupero file da un computer che non si avvia
- Clona i dischi prima del ripristino dei file
- Recupero video HD da schede SD
- Recupero file da un computer Mac non avviabile
- Il modo migliore per recuperare file da un disco di sistema Mac
- Recupero dati da un disco Linux crittografato dopo un arresto anomalo del sistema
- Recupero dati da immagini disco Apple (file .DMG)
- Recupero file dopo aver reinstallato Windows
- R-Studio: Recupero Dati su Rete
- Come utilizzare il pacchetto R-Studio Corporate
- Recupero dati da disco NTFS formattato
- Recupero dati da un disco ReFS
- Recupero dati da un disco exFAT/FAT riformattato
- Recupero dati da un disco HFS o HFS+ cancellato
- Recupero dati da un disco APFS cancellato
- Recupero dati da un disco Ext2/3/4FS riformattato
- Recupero dati da un disco XFS
- Recupero dati da un NAS semplice
- Come collegare i volumi RAID virtuali e LVM/LDM al sistema operativo
- Recupero file dopo una formattazione rapida
- Recupero dati dopo l'arresto anomalo di Partition Manager
- Recupero file vs. riparazione file
- Data Recovery from Virtual Machines
- Recupero dati di emergenza su rete
- Recupero dati remoto su Internet
- Creazione di un tipo di file noto personalizzato per R-Studio
- Trovare i parametri RAID
- Recovering Partitions on a Damaged Disk
- NAT e Firewall Traversal per il Recupero Dati Remoto
- Recupero dati da un disco esterno con un file system danneggiato
- Nozioni di base sul recupero dei file: come funziona il recupero dei dati
- Parametri predefiniti dei set di stripe software (RAID 0) in Mac OS X
- Recupero dati da file di disco rigido virtuale (VHD).
- Recupero dati da vari formati di contenitori di file e dischi crittografati
- Rilevamento automatico dei parametri RAID
- Tecnologia di recupero dati IntelligentScan
- Imaging multi-pass in R-Studio
- Imaging di runtime in R-Studio
- Imaging lineare vs imaging runtime vs imaging multi-pass
- USB Stabilizer Tech per dispositivi USB instabili
- Lavoro congiunto di hardware R-Studio e PC-3000 UDMA
- Lavoro congiunto di R-Studio e HDDSuperClone
- R-Studio T80+ - Una soluzione professionale di recupero dati e analisi forense per piccole imprese e privati a solo 1 USD al giorno.
- Articoli Backup
- Trasferimento della licenza di R-Drive Image Standalone e Corporate
- Software di backup. Backup con fiducia
- R-Drive Image come potente gestore di partizioni gratuito
- Ripristino del computer e ripristino del sistema
- Disk Cloning and Mass System Deployment
- Accesso a singoli file o cartelle su un'immagine disco di backup
- Creazione di un piano di backup dei dati coerente ed efficiente in termini di spazio per un server Small Business
- How to Move the Already Installed Windows from an Old HDD to a New SSD Device and Create a Hybrid Data Storage System
- Come spostare una copia di Windows su un disco più grande
- Come spostare un disco di sistema crittografato con BitLocker su un nuovo dispositivo di archiviazione
- Come eseguire il backup e il ripristino dei dischi su computer Linux e Mac utilizzando R-Drive Image
- Articoli Ripristino
- Recupera i file eliminati
- Recupero file gratuito da SD e schede di memoria
- Recupero video HD gratuito da schede SD
- Recupero di file da un disco esterno con file system danneggiato, cancellato, formattato o non supportato
- R-Undelete: recupero file da un computer non funzionante
- Recupero file gratuito da una scheda di memoria di un telefono Android
- Recupera foto e video gratuitamente
- Easy file recovery in three steps
Rating: 4.9 / 5
This is the easiest and the quickest data recovery software I have come across. I had to recover photos and videos out of the corrupted SD card, I tried other paid software which takes 8 hours of the deep scan to come up with less than 50% of data to recover.
R-Photo did that in a few minutes and recovered more than 35 GB of photos & videos in less than an hour, without missing a single file.
Highly Recommended.




