-
Tutorial per il recupero foto e video 2025
Puoi leggere come recuperare i file in altri casi:
Recupera i file eliminati
Recupero di video HD da schede SD
Recupero da un disco esterno con file system danneggiato
Nel moderno mondo digitale, quasi tutti hanno una vasta collezione di foto e video. Questi file sono di grandi dimensioni, in particolare quelli video, e possono raggiungere decine di GB. La memorizzazione di volumi così grandi può essere difficile anche per i moderni dispositivi di archiviazione ad alta capacità e molto spesso alcuni file devono essere eliminati per liberare spazio per quelli nuovi. Capita però di eliminare file per errore. Una situazione del genere può sembrare irreparabile, ma fortunatamente ci sono modi per recuperare tali file cancellati per errore.
R-Photo è un programma che aiuta in una situazione del genere. L'importante è che lo faccia gratuitamente nonostante abbia lo stesso motore di recupero dati del software di recupero dati professionale R-Studio.
Questo articolo ti mostrerà come recuperare foto e video cancellati.
Alcune informazioni preliminari
I file possono essere eliminati da Windows in tre modi: possono essere spostati nel Cestino (la procedura standard di "Elimina" di Windows), possono essere eliminati senza Cestino (Shift +Canc sulla tastiera), e possono essere spostati nel Cestino e da lì definitivamente cancellati. Discuteremo tutti e tre questi casi in questo articolo.
Una nota importante: può sembrare che i file nel Cestino possano essere ripristinati utilizzando una procedura standard di "Ripristino" di Windows, ma non sempre funziona in questo modo. Abbastanza spesso, quando un disco esterno è collegato a un altro computer Windows, le informazioni sui file nel Cestino vengono perse e quella procedura non funziona più.
Per dimostrare il recupero di file video, abbiamo preparato un disco esterno con filmati e file da una fotocamera. Quindi, abbiamo spostato alcune foto nel Cestino e lo abbiamo svuotato, quindi abbiamo spostato altre foto e video nel Cestino e ne abbiamo eliminati alcuni. Quindi, il disco contiene tutti e tre i tipi di file eliminati.
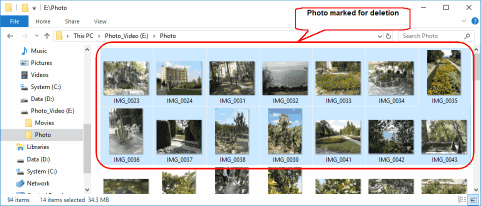
Clicca sull'immagine per ingrandire
Recupero di foto e video: foto eliminate
Si noti che Windows elimina immediatamente i file di grandi dimensioni senza prima passare dal Cestino anche se si utilizza la procedura standard di eliminazione di Windows.
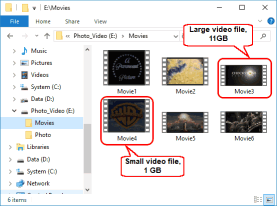
Clicca sull'immagine per ingrandire
Recupero di foto e video: file video eliminati
Prima di iniziare
Innanzitutto, è importante ridurre al minimo la quantità di nuovi dati che il computer scrive (salva) sul disco rigido in cui si trovavano i file eliminati. Smetti di usare attivamente il computer o il disco rigido esterno in cui si trovavano i file eliminati. Se stai scaricando qualcosa sul disco di sistema, interrompi il download. Non avviare alcun programma, non creare e/o salvare file non essenziali e limita la navigazione in Internet fino a quando i file non sono stati recuperati correttamente. Non spegnere o riavviare nemmeno il computer o scollegare il disco rigido esterno dal computer; Windows scrive molto sui dischi durante i processi di avvio e arresto.
Non vi è alcuna garanzia che i file eliminati non vengano sovrascritti, tuttavia seguire le linee guida di cui sopra riduce notevolmente le possibilità che ciò accada.
Lascia il computer in funzione ma evita di usarlo. Se hai accesso a un altro computer, utilizzalo per i prossimi passaggi. Scarica R-Photo su una macchina secondaria e copialo su un dispositivo di archiviazione esterno, come un'unità USB o un CD-RW.
Installazione di R-Photo
Scarica, installa ed esegui R-Photo. Se hai intenzione di recuperare file da un disco di sistema, installa R-Photo su un dispositivo rimovibile esterno per evitare di sovrascrivere i file eliminati. Per ulteriori informazioni, vedere la pagina Web di installazione/disinstallazione di R-Photo.
Recupero di foto e video cancellati con R-Photo
Scegli il disco in cui si trovavano le foto e i video eliminati. Nel nostro esempio, selezioneremo il disco rigido esterno E:\.
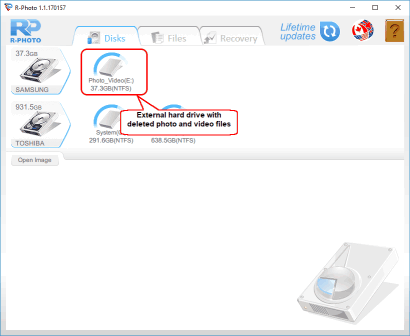
Clicca sull'immagine per ingrandire
R-Photo: pannello Dischi
Sposta il cursore sul disco e fai clic su Mostra file.
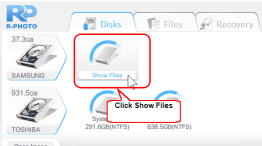
Clicca sull'immagine per ingrandire
R-Photo: mostra i file
R-Photo inizierà a cercare foto e video sul disco. L'operazione potrebbe richiedere del tempo, a seconda di quanto è grande il tuo disco rigido.
Quando R-Photo ha trovato tutte le foto e i video sul disco, è necessario trovare i file che si desidera recuperare. R-Photo ordina le foto e i video in base al tipo e li posiziona rispettivamente nelle schede Immagini e Video. Inizieremo con la prima scheda Immagini. Questa scheda visualizza i file di foto in riquadri per impostazione predefinita. Ciò rende molto più semplice trovare i file eliminati richiesti.
Tutti e tre i tipi di file eliminati vengono visualizzati in modo leggermente diverso. Quando Windows sposta i file nel Cestino, cambia i loro nomi in alcune combinazioni di caratteri casuali che iniziano sempre con il carattere $.
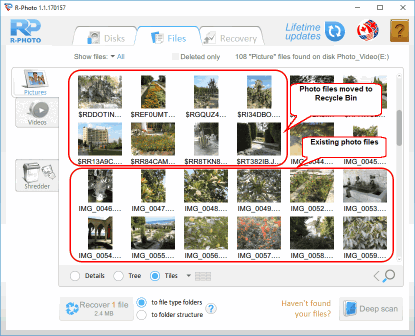
Clicca sull'immagine per ingrandire
File di foto spostati nel Cestino
I file eliminati senza passaredal Cestino mantengono i loro nomi ma hanno una croce rossa speciale che indica che quei file sono stati eliminati definitivamente.
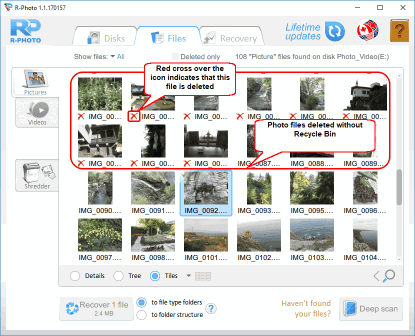
Clicca sull'immagine per ingrandire
File di foto eliminati senza passare dal Cestino
I file del Cestino svuotato hanno sia nomi casuali che la croce rossa.
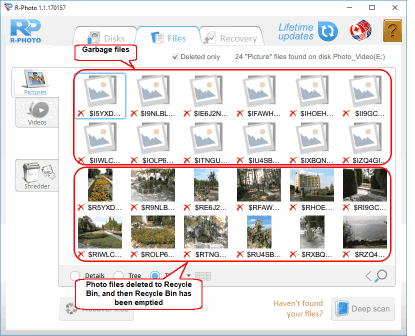
Clicca sull'immagine per ingrandire
File di foto dal Cestino svuotato
Ci sono sempre alcuni file gravemente danneggiati o non leggivili che non vuoi recuperare. Non hanno nessun tipo di immagine al loro interno.
Puoi anche trovare i file cercandoli manualmente. Fare riferimento alle pagine della guida in linea di R-Photo: Ricerca file e Ordinamento file.
Se non riesci a trovare tutti i file eliminati, puoi utilizzare Scansione approfondita per fare in modo che R-Photo li cerchi a fondo. Fare riferimento alla pagina della guida di scansione approfondita per maggiori dettagli.
Puoi utilizzare il visualizzatore integrato per stimare le possibilità di riuscita di ripristino o per trovare un file specifico da recuperare. Fare clic con il pulsante destro del mouse per visualizzarlo.
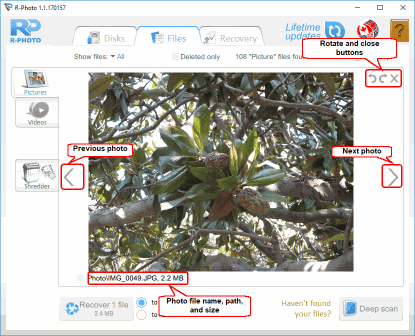
Clicca sull'immagine per ingrandire
Visualizzatore di file: foto
Quando tutte le foto eliminate vengono trovate, contrassegnale per il recupero facendo clic su di esse:
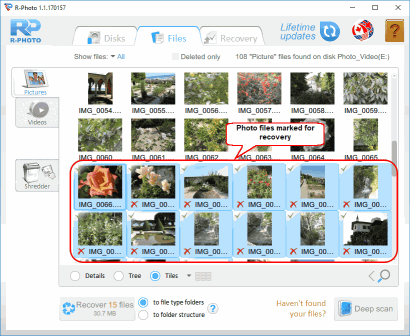
Clicca sull'immagine per ingrandire
File contrassegnati per il ripristino
Quando tutte le foto necessarie sono state trovate e contrassegnate, puoi andare alla scheda Video per cercare i file video eliminati. R-Photo li mostrerà in modo diverso:
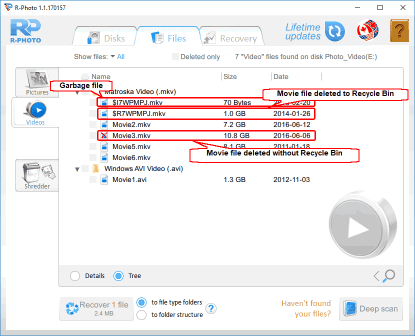
Clicca sull'immagine per ingrandire
File video eliminati
Puoi anche visualizzare i file video. R-Photo li mostrerà in una finestra separata.
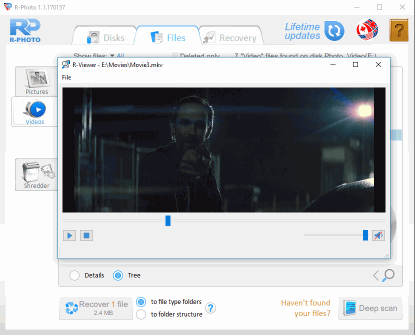
Clicca sull'immagine per ingrandire
Visualizzatore di file: video
Il visualizzatore di file R-Photo supporta tutti i tipi di foto e video, incluse foto digitali raw e gli ultimi formati video. Possono essere visualizzati anche se i rispettivi codec non sono installati nel sistema. È possibile visualizzare l'elenco completo dei formati e dei codec supportati nella pagina della guida di File Viewer.
Quando tutti i file video eliminati vengono trovati, contrassegnali per il ripristino:
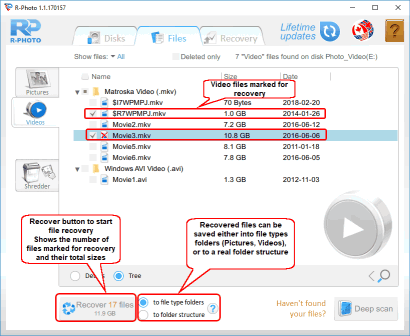
Clicca sull'immagine per ingrandire
File video contrassegnati per il ripristino
Quando tutti i file richiesti sono contrassegnati per il ripristino, deve essere disponibile spazio di archiviazione sufficiente su un altro disco per salvarli.
Non salvare mai i file recuperati nello stesso disco da cui li stai recuperando, altrimenti potresti perderli completamente!
Seleziona il modo in cui R-Photo salva i file: nelle cartelle del tipo di file o nella struttura delle cartelle reale.
Quando sono stati effettuati tutti i preparativi necessari, fare clic sul pulsante Recupera per avviare il ripristino del file. Attendi che R-Photo recuperi i file e guarda i risultati.
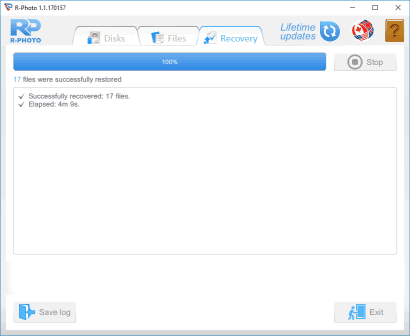
Clicca sull'immagine per ingrandire
Rapporto di recupero
Al termine del ripristino, la cartella con i file recuperati verrà aperta automaticamente.
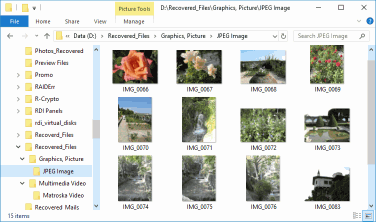
Clicca sull'immagine per ingrandire
Risultati del ripristino
Ora la sessione di recupero è finita. Vai al pannello Dischi per avviare un'altra sessione o fai clic sul pulsante Esci per chiudere il programma.
Conclusioni:
Come puoi vedere, il recupero di foto e video utilizzando R-Photo è abbastanza facile, anche per i principianti del recupero dati. Provalo tu stesso per vedere se R-Photo recupera le foto e i file video eliminati.
- Guida al recupero dati
- Software di recupero file. Perché R-Studio?
- R-Studio per le attività forensi e di recupero dati
- R-STUDIO Review on TopTenReviews
- Specifiche di recupero file per SSD e altri dispositivi che supportano il comando TRIM/UNMAP
- Come recuperare i dati dai dispositivi NVMe
- Prevedere il successo dei casi di recupero dati più comuni
- Recupero dei dati sovrascritti
- Emergency File Recovery Using R-Studio Emergency
- Ripristino RAID: Presentazione
- R-Studio: Recupero dati da computer non funzionante
- Recupero file da un computer che non si avvia
- Clona i dischi prima del ripristino dei file
- Recupero video HD da schede SD
- Recupero file da un computer Mac non avviabile
- Il modo migliore per recuperare file da un disco di sistema Mac
- Recupero dati da un disco Linux crittografato dopo un arresto anomalo del sistema
- Recupero dati da immagini disco Apple (file .DMG)
- Recupero file dopo aver reinstallato Windows
- R-Studio: Recupero Dati su Rete
- Come utilizzare il pacchetto R-Studio Corporate
- Recupero dati da disco NTFS formattato
- Recupero dati da un disco ReFS
- Recupero dati da un disco exFAT/FAT riformattato
- Recupero dati da un disco HFS o HFS+ cancellato
- Recupero dati da un disco APFS cancellato
- Recupero dati da un disco Ext2/3/4FS riformattato
- Recupero dati da un disco XFS
- Recupero dati da un NAS semplice
- Come collegare i volumi RAID virtuali e LVM/LDM al sistema operativo
- Recupero file dopo una formattazione rapida
- Recupero dati dopo l'arresto anomalo di Partition Manager
- Recupero file vs. riparazione file
- Data Recovery from Virtual Machines
- Recupero dati di emergenza su rete
- Recupero dati remoto su Internet
- Creazione di un tipo di file noto personalizzato per R-Studio
- Trovare i parametri RAID
- Recovering Partitions on a Damaged Disk
- NAT e Firewall Traversal per il Recupero Dati Remoto
- Recupero dati da un disco esterno con un file system danneggiato
- Nozioni di base sul recupero dei file: come funziona il recupero dei dati
- Parametri predefiniti dei set di stripe software (RAID 0) in Mac OS X
- Recupero dati da file di disco rigido virtuale (VHD).
- Recupero dati da vari formati di contenitori di file e dischi crittografati
- Rilevamento automatico dei parametri RAID
- Tecnologia di recupero dati IntelligentScan
- Imaging multi-pass in R-Studio
- Imaging di runtime in R-Studio
- Imaging lineare vs imaging runtime vs imaging multi-pass
- USB Stabilizer Tech per dispositivi USB instabili
- Lavoro congiunto di hardware R-Studio e PC-3000 UDMA
- Lavoro congiunto di R-Studio e HDDSuperClone
- R-Studio T80+ - Una soluzione professionale di recupero dati e analisi forense per piccole imprese e privati a solo 1 USD al giorno.
- Articoli Backup
- Trasferimento della licenza di R-Drive Image Standalone e Corporate
- Software di backup. Backup con fiducia
- R-Drive Image come potente gestore di partizioni gratuito
- Ripristino del computer e ripristino del sistema
- Disk Cloning and Mass System Deployment
- Accesso a singoli file o cartelle su un'immagine disco di backup
- Creazione di un piano di backup dei dati coerente ed efficiente in termini di spazio per un server Small Business
- How to Move the Already Installed Windows from an Old HDD to a New SSD Device and Create a Hybrid Data Storage System
- Come spostare una copia di Windows su un disco più grande
- Come spostare un disco di sistema crittografato con BitLocker su un nuovo dispositivo di archiviazione
- Come eseguire il backup e il ripristino dei dischi su computer Linux e Mac utilizzando R-Drive Image
- Articoli Ripristino
- Recupera i file eliminati
- Recupero file gratuito da SD e schede di memoria
- Recupero video HD gratuito da schede SD
- Recupero di file da un disco esterno con file system danneggiato, cancellato, formattato o non supportato
- R-Undelete: recupero file da un computer non funzionante
- Recupero file gratuito da una scheda di memoria di un telefono Android
- Recupera foto e video gratuitamente
- Easy file recovery in three steps
Rating: 4.9 / 5
This is the easiest and the quickest data recovery software I have come across. I had to recover photos and videos out of the corrupted SD card, I tried other paid software which takes 8 hours of the deep scan to come up with less than 50% of data to recover.
R-Photo did that in a few minutes and recovered more than 35 GB of photos & videos in less than an hour, without missing a single file.
Highly Recommended.




