-
Recuperación sencilla de archivos en tres pasos
Un concepción errónea habitual de la recuperación de archivos es que es una especie de magia vudú que solo pueden realizar las personas iniciadas en esta práctica. Si ha perdido sus archivos, debe o aceptarlo o pagar una gran suma a un servicio profesional de recuperación de datos. En realidad, eso no es cierto. En la mayoría de los casos de recuperación de archivos con los que se puede encontrar un usuario normal, la recuperación de archivos es tan simple y fácil como contar 1-2-3. Solo necesita saber cómo hacerlo.
Este artículo le mostrará cómo realizar esos 3 pasos para recuperar sus archivos perdidos. Le brindará una descripción y comprensión generales de este proceso. Luego, puede leer más sobre algunos casos específicos de recuperación de archivos en nuestros otros artículos que pueden versar sobre su caso en concreto. Encontrará sus enlaces al final de este artículo.
Esos artículos están destinados a usuarios comunes de ordenadores y no requieren un conocimiento profundo de la informática, pero al mismo tiempo le brindarán información suficiente para comprender cómo funciona la recuperación de archivos, qué resultados se pueden esperar y cómo realizar todas las acciones necesarias en varios escenarios de recuperación de archivos.
Como ejemplo, usaremos un caso común de recuperación de archivos: varios archivos de música y un documento PDF de Adobe en un disco exFAT externo se movieron por error a la Papelera de reciclaje y luego se vació la Papelera de reciclaje. Necesitamos recuperarlos.
Comenzamos con 3 pasos preliminares.
-
Necesitamos seleccionar el software de recuperación de archivos adecuado. Una buena opción es R-Undelete Home, un programa que combina una interfaz muy fácil de usar con un potente motor de recuperación de datos también utilizado en R-Studio, un programa de recuperación de datos profesional de confianza. Además, recupera archivos de discos FAT / exFAT de forma gratuita, es decir, no necesitaremos comprar y registrar este programa para completar el proceso.
Nota: si nuestro caso consiste en archivos de video / imagen perdidos, nuestra elección sería R-Photo porque recupera dichos archivos de discos con todos los sistemas de archivos de Windows (FAT, exFAT, NTFS y ReFS) sin ningún registro. Si este es tu caso, puedes pasar a otro artículo: Tutorial gratuito de recuperación de archivos de fotos y videos y seguir sus instrucciones. - Necesitamos descargar e instalar R-Undelete. Si es necesario, lea las instrucciones de Instalación / Desinstalación para obtener más detalles. Y sobre todo: ¡Nunca instale R-Undelete en el disco donde residían los archivos perdidos o puede perderlos para siempre!
- Necesitamos preparar suficiente espacio de almacenamiento para guardar los archivos recuperados. Puede ser un disco local en el ordenador, otro dispositivo USB externo o una unidad de red. R-Undelete puede escribir archivos en cualquier lugar de almacenamiento visible para el sistema host.
Cuando se completen estos 3 pasos preliminares, también podemos comenzar la recuperación real del archivo en 3 pasos.
Paso 1
Ejecute R-Undelete y localice el disco donde residían los archivos perdidos.
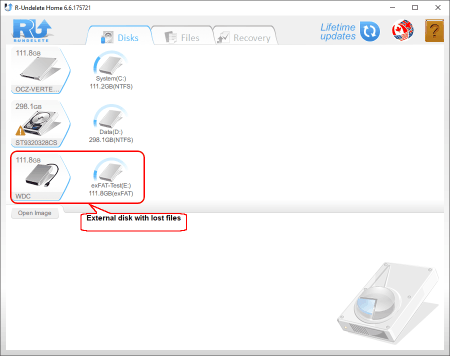
Haga clic en la imagen para ampliarla
Recomendamos encarecidamente que inicie cualquier operación con discos duros comprobando el estado del hardware. Si parece que el disco tiene problemas de hardware, deje de trabajar con él. Cualquier manipulación de un disco defectuoso puede deteriorar seriamente su estado hasta su fallo total. Puede perder completamente todos sus archivos si eso sucede.
Señales de que un disco duro está fallando:
- Su sistema no puede reconocer el disco durante el inicio o aparece con nombres extraños.
- El disco hace un ruido inusual, clics y otros sonidos extraños.
- Los atributos S.M.A.R.T. del disco muestran algunos problemas.
Si aparece alguno de estos signos, diríjase a profesionales de recuperación de datos, o al menos, cree una imagen del disco y use esa imagen para la recuperación de archivos. Si es necesario, lea la ayuda en línea de R-Undelete sobre imágenes de disco para aprender a trabajar con imágenes.
Puede utilizar R-Undelete para comprobar el estado S.M.A.R.T. de un disco haciendo clic derecho en el disco y seleccionando la opción S.M.A.R.T.
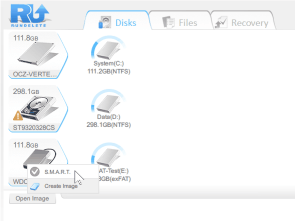
Haga clic en la imagen para ampliarla
R-Undelete mostrará los atributos S.M.A.R.T. del disco.
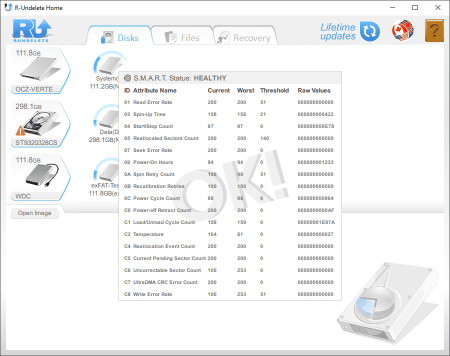
Haga clic en la imagen para ampliarla
El estado S.M.A.R.T. de nuestro disco es OK y podemos proceder con la recuperación de archivos.
Por cierto, el otro disco, ST9320328CS, tiene la advertencia S.M.A.R.T. de "Precaución". Puede que funcione durante un tiempo, pero es una buena medida de cautela evitar almacenar datos valiosos en este disco.
Paso 2
Haga clic con el botón derecho en Disco E: y seleccione Mostrar archivos.
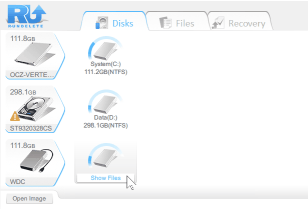
Haga clic en la imagen para ampliarla
R-Undelete comenzará a listar archivos. Cuando termine de listarlos, R-Undelete mostrará los archivos encontrados.
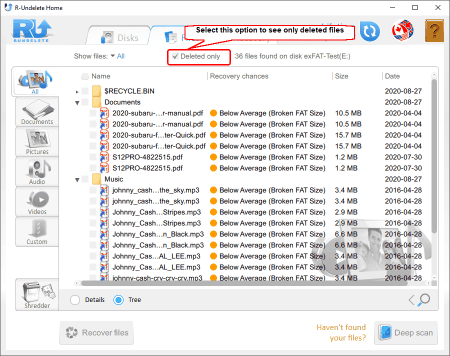
Haga clic en la imagen para ampliarla
Ahora necesita encontrar los archivos perdidos. El primer paso es seleccionar la opción Solo eliminados para ver solo los archivos eliminados.
Luego, puede usar la clasificación previa de archivos de acuerdo con los tipos de archivo y la búsqueda directa de archivos específicos:
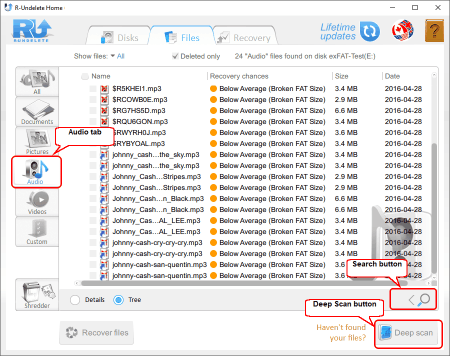
Haga clic en la imagen para ampliarla
Puede leer más sobre la clasificación y búsqueda de archivos en la ayuda en línea de R-Undelete: Clasificación de archivos y Búsqueda de archivos.
Si aún así no puede encontrar algunos de sus archivos perdidos, puede usar Escaneo profundo. Durante este procedimiento, R-Undelete analiza a fondo todos los datos del disco y puede encontrar más archivos. También mejora la estimación de las posibilidades de recuperación de archivos con éxito.
Haga clic en el botón Escaneo profundo para iniciar este procedimiento.
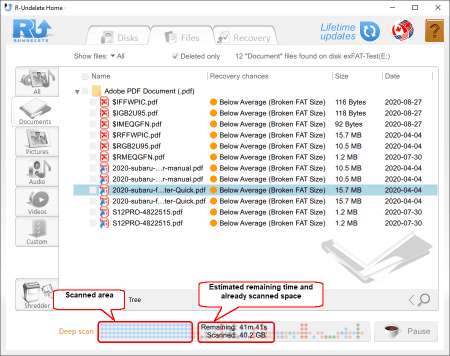
Haga clic en la imagen para ampliarla
Entonces puede estimar las posibilidades de recuperar archivos con éxito. Esto es especialmente importante cuando tiene que utilizar una versión de pago de R-Undelete.
R-Undelete muestra sus estimaciones en la columna Probabilidades de recuperación. Pero estas son solo estimaciones que pueden ser correctas o incorrectas. Una forma mucho mejor es utilizar la vista previa de archivos incorporada. Haga doble clic en un archivo para obtener una vista previa.
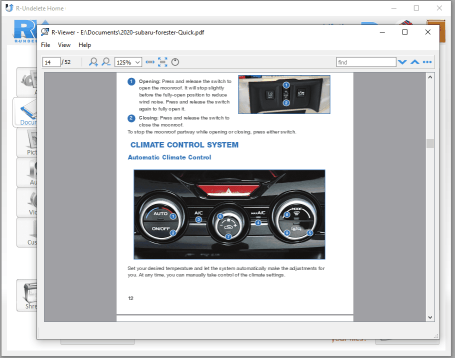
Haga clic en la imagen para ampliarla
Si cree que las posibilidades de recuperar con éxito son altas, compre el programa y regístrelo si es necesario (recuperación de archivos de NTFS y sistemas de archivos no reconocidos / no compatibles). Lea Instalación / Desinstalación si es necesario.
Como recuperamos archivos de un disco exFAT, no es necesario registrarse.
Cuando encuentre todos los archivos perdidos, márquelos para su recuperación y haga clic en el botón Recuperar.
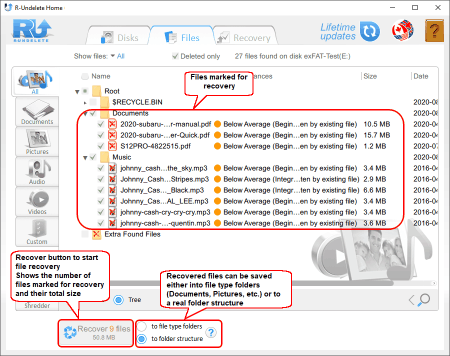
Haga clic en la imagen para ampliarla
Paso 3
R-Undelete iniciará la recuperación de archivos. Cuando termine este proceso, el programa mostrará un breve informe
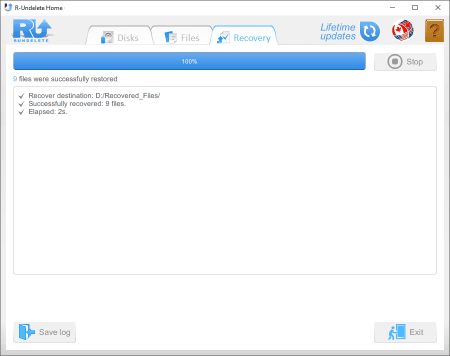
Haga clic en la imagen para ampliarla
y abra la carpeta con los archivos recuperados.
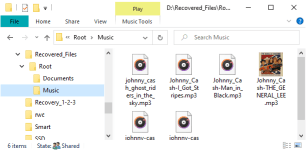
Haga clic en la imagen para ampliarla
La recuperación de archivos ha terminado.
Conclusiones:
Como ha mostrado nuestro ejemplo, la recuperación de archivos es bastante fácil y, en la mayoría de los casos, puede ser realizada por un usuario informático normal.
Puede encontrar instrucciones más detalladas para varios casos de recuperación de archivos en los siguientes artículos:
- Recuperar archivos eliminados
- Recuperación gratuita de tarjetas SD y de memoria
- Recuperación de archivos desde un disco externo con un sistema de archivos dañado, eliminado, formateado o no compatible
- Recuperación de archivos de un ordenador que no funciona
- Recuperación de archivos gratuita desde la tarjeta de memoria de un teléfono Android
También puede encontrar útil nuestro artículo sobre los conceptos básicos de recuperación de archivos y los posibles resultados:
- Guía de recuperación de datos
- Software para la recuperación de archivos. ¿Por qué R-Studio?
- R-Studio para empresas de informática forense y de recuperación de datos
- R-STUDIO Review on TopTenReviews
- Opciones para recuperar archivos de discos SSD
- Cómo recuperar datos de dispositivos NVMe
- Predecir el éxito en casos comunes de recuperación de datos
- Recuperación de datos sobrescritos
- Recuperación de archivos de emergencia utilizando R-Studio Emergency
- Ejemplo de recuperación de RAID
- R-Studio: recuperación de datos de un ordenador que no funciona
- Recuperar archivos en equipos que no arrancan
- Clonar discos antes de recuperar archivos
- Recuperación de vídeo HD desde tarjetas SD
- Recuperación de archivos de un ordenador Mac que no arranca
- La mejor manera de recuperar archivos de un disco de sistema Mac
- Recuperación de datos de un disco Linux cifrado después de un fallo del sistema
- Recuperación de datos de imágenes de disco de Apple (archivos .DMG)
- Recuperación de archivos después de reinstalar Windows
- R-Studio: Recuperación de Datos en Red
- Cómo utilizar el paquete R-Studio Corporate
- Recuperación de Datos de un Disco NTFS Reformateado
- Recuperación de datos de un disco ReFS
- Recuperación de datos de un disco exFAT / FAT reformateado
- Recuperación de datos de un disco HFS o HFS+ borrado
- Recuperación de datos de un disco APFS borrado
- Recuperación de datos de un disco Ext2/3/4FS reformateado
- Recuperación de datos de un disco XFS
- Recuperación de datos de un NAS sencillo
- Cómo conectar volúmenes RAID virtuales y LVM / LDM al sistema operativo
- Particularidades de la recuperación de archivos después de un formato rápido
- Recuperar datos después de que el administrador de particiones se bloquee
- Recuperación de archivos vs. Reparación de archivos
- Recuperación de datos de máquinas virtuales
- R-Studio: Recuperación de datos a través de la red
- R-Studio Technician: Recuperación de datos a través de internett
- Creación de tipos de archivo conocidos para R-Studio
- Búsqueda de parámetros de RAID
- Recuperar particiones de un disco dañado
- NAT y Firewall Traversal para la recuperación remota de datos
- Recuperación de datos de un disco externo con un sistema de archivos dañado
- Conceptos básicos de recuperación de archivos: cómo funciona la recuperación de datos
- Parámetros predeterminados de set de discos software (RAID 0) en Mac OS X
- Recuperación de datos de archivos de disco duro virtual (VHD)
- Recuperación de datos de varios formatos de contenedor de archivos y discos cifrados
- Detección Automática de Parámetros RAID
- Tecnología de Recuperación de Datos IntelligentScan
- Imágenes de múltiples pasadas en R-Studio
- Creación de imágenes en tiempo de ejecución en R-Studio
- Imágenes lineales frente a imágenes en tiempo de ejecución frente a imágenes de varias pasadas
- USB Stabilizer Tech para dispositivos USB inestables
- Trabajo conjunto de R-Studio y hardware PC-3000 UDMA
- Trabajo conjunto de R-Studio y HDDSuperClone
- R-Studio T80+: una solución forense y de recuperación de datos profesional para pequeñas empresas y particulares por solo 1 dólar al día.
- Artículos sobre copias de seguridad
- Transferencia de licencias R-Drive Image Standalone y Corporate
- Software para la copia de seguridad. Cree copias de seguridad con confianza
- R-Drive Image como potente gestor de particiones gratuito
- Recuperación de PC y restauración de sistema
- Clonación de disco e implementación masiva del sistema
- Acceder a archivos o carpetas en una imagen de disco de copia de seguridad
- Crear un Plan de Copia de Seguridad de Datos Consistente y Eficiente en Espacio para un Servidor Empresarial Pequeño
- Cómo mover Windows ya instalado de un disco duro antiguo a un nuevo dispositivo SSD y crear un sistema de almacenamiento de datos híbrido
- Cómo migrar un Windows instalado a un disco de mayor capacidad
- Cómo Migrar un Disco de Sistema Encriptado con BitLocker a un Nuevo Dispositivo de Almacenamiento
- Cómo hacer copias de seguridad y restaurar discos en ordenadores Linux y Mac usando R-Drive Image
- Artículos sobre restauración
- Recuperar archivos eliminados
- Recuperación Gratuita desde SD y Tarjetas de Memoria
- Recuperación de vídeo HD gratis desde tarjetas SD
- Recuperación de Ficheros desde un Disco Externo con un Sistema de Ficheros Dañado, Borrado, Formateado o No Soportado
- R-Undelete: Restaurar archivos de un ordenador que no funciona
- Recuperación Gratuita de Archivos desde una Tarjeta de Memoria de un Teléfono Android
- Tutorial de Recuperación de Fotos y Vídeos
- Recuperación sencilla de archivos en tres pasos




