-
R-Undelete: Restaurar archivos de un ordenador que no funciona
Casi todos los usuarios en algún momento descubren que su ordenador se niega a seguir funcionando. Bien, el ordenador puede ser reparado o reemplazado, pero ¿cómo obtiene uno todos esos valiosos ficheros, como fotos de la familia, música y colecciones de películas, junto con los documentos financieros que guarda? Este artículo te proporcionará una guía detallada paso a paso sobre cómo tenerlos de vuelta mediante el programa de recuperación de archivos R-Undelete.
Identificación del Problema
Como primer paso, necesitamos identificar la fuente del problema. ¿Es un ordenador cuyo hardware o software suele producir fallos (errores que producen la parada del sistema operativo, por ejemplo)?
- Los síntomas de que el ordenador no puede arrancar debido a fallos software son: el ordenador se enciende, comienza el proceso de arranque, Windows comienza a cargar, pero luego se detiene, y el ordenador o bien se cuelga o bien se reinicia. En este caso, los archivos pueden ser recuperados usando R-Studio Emergency. Nuestro artículo Emergency File Recovery Using R-Studio Emergency (Recuperación de Emergencia de Ficheros usando R-Studio Emergency) describe este procedimiento. Además de ese artículo, te recomendamos comprobar el estado S.M.A.R.T. del disco antes de la restauración de archivos.
- Síntomas de que el ordenador no puede arrancar por culpa de fallos de hardware: el equipo no se enciende, se oyen pitidos inusuales durante el arranque, el procedimiento de inicio se interrumpe abruptamente, el ordenador arroja avisos sobre componentes hardware que están funcionando inapropiadamente, etc. En este caso, la recuperación de ficheros requiere de algunas operaciones con hardware de ordenador. Tendrás que quitar el disco del equipo con fallos y conectarlo a uno que funcione.
Pero antes de ir más lejos, deberías tomar en consideración dos cosas:
1. Deberías tener algo de habilidad trabajando con hardware de ordenador.
2. Mira los precintos de garantía. Si se quitan, la garantía del equipo será anulada.
Preparar un ordenador que funciona para la recuperación de ficheros
1. Descarga e instala R-Undelete. No tienes que comprar el programa inmediatamente. Puede que quieras esperar hasta que estés seguro de que puedes recuperar tus archivos. Entonces puedes registrar R-Undelete al vuelo.
2. Comprueba que tienes suficiente espacio de disco para guardar archivos recuperados. R-Undelete puede guardar ficheros en cualquier disco local o remoto visible al sistema operativo.
Preparar el disco para la recuperación de archivos
1. Abre la carcasa del ordenador y retira el disco. Es bastante fácil para un PC de escritorio, pero puede haber algunas dificultades al abrir una carcasa de portátil.

Fig.1. Disco duro de un portátil
Haz clic en la imagen para ampliarla
2. Conecta el disco al ordenador que funciona. También puedes usar un adaptador USB / SATA.,

Fig.2. Disco conectado a un ordenador mediante un adaptador USB/SATA
Haz clic en la imagen para ampliarla
o conectarlo directamente usando un cable SATA.
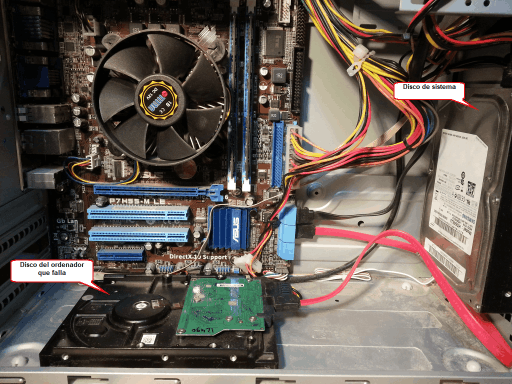
Fig.3. Disco conectado a un ordenador mediante un cable SATA
Haz clic en la imagen para ampliarla
Ten en cuenta que debes conectar el disco mediante un cable SATA solo cuando el ordenador está en estado apagado.
Recuperación de ficheros desde un disco eliminado.
1. Arranca el ordenador.
Comprueba que el disco no muestra ningún signo de fallo hardware:
- Tu sistema no reconoce el disco, o aparece con un nombre inusual.
- El disco duro emite ruidos inusuales, clics o se inicia muy lentamente.
- Los programas de inspección S.M.A.R.T. reportan un evento de fallo hardware severo.
Importante! Si crees que el disco está funcionando mal, ¡NO HAGAS NADA CON ÉL POR TI MISMO NUNCA MÁS! No intentes lanzar una exploración o procedimiento de recuperación. No intentes usar cualquier otro software de recuperación. Recuerda, manipular un disco en este estado seguramente infligirá más daño a tus archivos. En el mejor caso, tendrás que pagar más dinero a un servicio profesional de recuperación de datos. En el peor, perderás todos tus ficheros para siempre. Lleva el disco a profesionales cualificados de recuperación de datos. Tienen equipo especial, software y, lo más importante, las habilidades necesarias para trabajar con tales discos.
2. Intenta encontrar el disco en el Explorador de Windows
Si su sistema de archivos no está dañado, el Explorador de Windows mostrará las carpetas y ficheros que contiene y podrás simplemente copiarlos sin necesidad de usar ningún programa de recuperación de ficheros. Pero antes te recomendamos encarecidamente que verifiques el estado S.M.A.R.T. del disco para ver si su condición te permite trabajar con el disco. Puedes usar R-Undelete para eso. Debajo se describe cómo.
3. Si el Explorador de Windows no puede mostrar los ficheros que están en el disco, abre R-Undelete.
Localiza el disco con el sistema de archivos dañado. Muy probablemente, R-Undelete lo mostrará como Espacio no asignado o no reconocido en vez de cualquier sistema de ficheros en él. Puedes mirar también el tamaño del disco para reconocerlo.
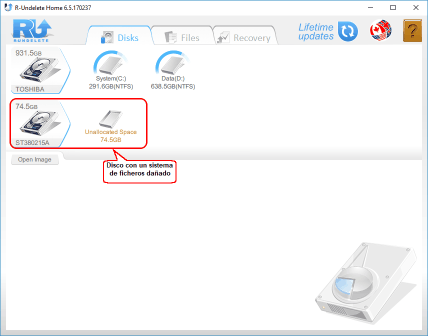
Fig.4. Disco con un sistema de archivos dañado
Haz clic en la imagen para ampliarla
Es una buena idea verificar los atributos S.M.A.R.T. del disco para asegurarte de que está en buen estado. Haz clic derecho en el disco y selecciona S.M.A.R.T. en el menú de acceso rápido.
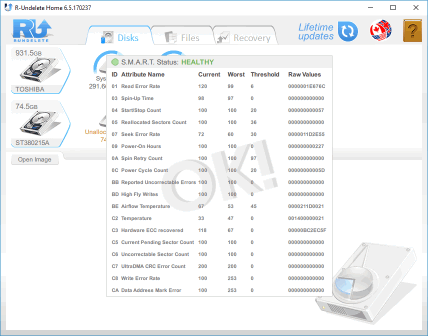
Fig.5. Atributos S.M.A.R.T. del disco con un sistema de ficheros dañado
Haz clic en la imagen para ampliarla
Si el estado de salud es Precaución, es posible que haya algunos pequeños problemas con el disco en el futuro, puedes trabajar con él pero con precaución y comprobación habitual de estos parámetros. Se recomienda extraer una imagen del disco, aunque puede requerir espacio de almacenamiento adicional.
Si el estado de salud es Malo, el estado del disco es crítico y las posibilidades de fallo hardware son enormes. La mejor recomendación para este caso es dejar de trabajar con el disco y llevarlo a especialistas profesionales de recuperación de datos. Aunque puedes seguir trabajando con el disco bajo tu propio riesgo, hacer una imagen del disco se recomienda encarecidamente.
4. Después de comprobar el estado S.M.A.R.T., desplaza el cursor del ratón sobre el Unrecognized Space (Espacio no reconocido) y haz clic Scan for Partitions (Exploración en busca de Particiones).
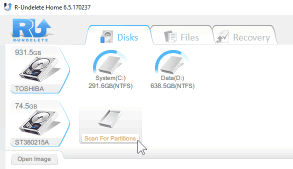
Fig.6. Exploración en busca de Particiones
Haz clic en la imagen para ampliarla
R-Undelete comenzará a escanear el disco mostrando su progreso. Por favor ten paciencia, ya que la exploración de discos grandes puede tardar bastante tiempo.
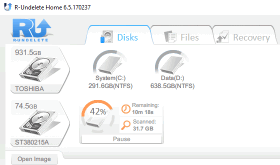
Fig.7. Progreso de la Exploración
Haz clic en la imagen para ampliarla
5. Cuando el escaneo ha terminado, localiza el disco lógico original.
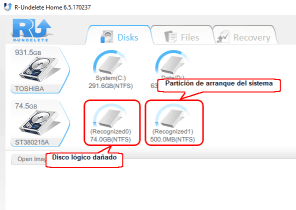
Fig.8. Discos lógicos descubiertos
Haz clic en la imagen para ampliarla
Windows crea al menos dos particiones en un disco duro de sistema, una partición de arranque de sistema y un disco lógico de sistema. Se pueden distinguir fácilmente por su tamaño. La partición de arranque del sistema es bastante pequeña, hasta 1 GB, en tanto que el disco de sistema es mucho más grande, al menos varias docenas de GBs. Tus ficheros perdidos están ubicados en el disco de sistema.
Cuando seleccionas una partición, haz clic en Show Files (Mostrar archivos), y R-Undelete comenzará a listar los ficheros que hay en ella.
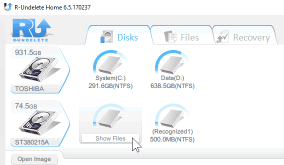
Fig.9. Listado de ficheros
Haz clic en la imagen para ampliarla
6. Encuentra archivos perdidos y márcalos para su restauración.
Puedes hacerlo de esta manera:
* Navegando por el árbol de carpetas
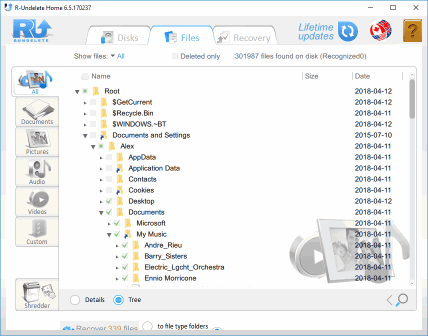
Fig.10. Ficheros y carpetas marcados para restauración
Haz clic en la imagen para ampliarla
* Ordenándolos por tipo de fichero.
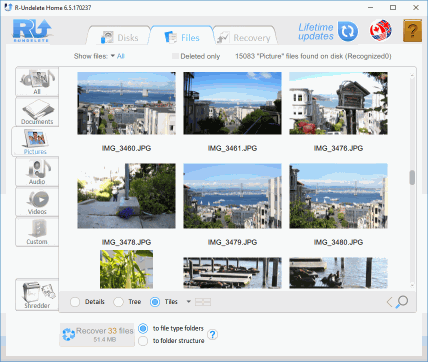
Fig.11. Ficheros ordenados por sus tipos
Haz clic en la imagen para ampliarla
Tal búsqueda de archivos es muy importante, ya que los ficheros en un sistema de ficheros dañado pueden aparecer en cualquier parte del disco, a veces en partes muy extrañas.
* Búsqueda directa de ficheros y atributos de fechas y hora específicos
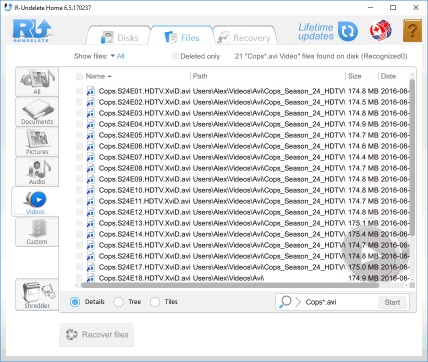
Fig.12. Búsqueda de archivos específicos
Haz clic en la imagen para ampliarla
Consulta la ayuda online de R-Undelete: File Sorting y File Search para más opciones de búsqueda de ficheros.
Por favor ten en cuenta que una vez marcados para su recuperación, un fichero o carpeta permanecerán marcados incluso cuando cambies, por ejemplo, del árbol de carpetas reales a la de ficheros ordenados por su extensión. Puedes desmarcar explícitamente un fichero si no quieres recuperarlo.
Al marcar archivos para restauración, puedes también estimar las posibilidades de que R-Undelete pueda recuperarlos con éxito. Haz doble clic en un fichero para previsualizarlo y ver los resultados.
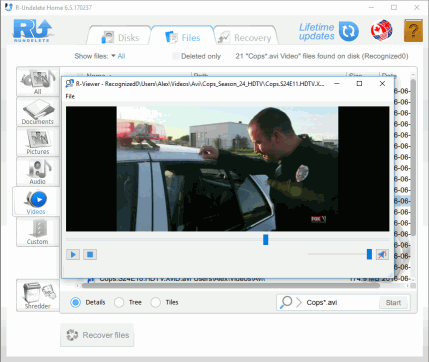
Fig.13. Previsualización de archivos para un archivo de vídeo
Haz clic en la imagen para ampliarla
8. Recuperación de Archivos
Ahora, si decides que R-Undelete puede recuperar tus ficheros perdidos, puedes comprar la licencia, si es necesario, y registrarla al vuelo sin reiniciar el programa. Consulta la página Installation/Uninstallation para más detalles.
Una vez que has marcado todos los ficheros a recuperar, haz clic en el botón Recuperar y elige un lugar para almacenarlos.
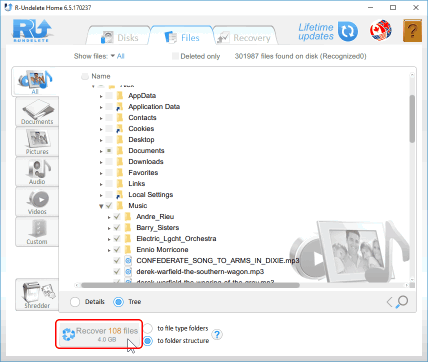
Fig.14. Recuperación de Archivos
Haz clic en la imagen para ampliarla
Cuando R-Undelete termine el proceso, mostrará un breve informe sobre sus resultados y abrirá la carpeta con los archivos recuperados. Puedes ir a la carpeta en la que están los archivos restaurados para verlos.
- Guía de recuperación de datos
- Software para la recuperación de archivos. ¿Por qué R-Studio?
- R-Studio para empresas de informática forense y de recuperación de datos
- R-STUDIO Review on TopTenReviews
- Opciones para recuperar archivos de discos SSD
- Cómo recuperar datos de dispositivos NVMe
- Predecir el éxito en casos comunes de recuperación de datos
- Recuperación de datos sobrescritos
- Recuperación de archivos de emergencia utilizando R-Studio Emergency
- Ejemplo de recuperación de RAID
- R-Studio: recuperación de datos de un ordenador que no funciona
- Recuperar archivos en equipos que no arrancan
- Clonar discos antes de recuperar archivos
- Recuperación de vídeo HD desde tarjetas SD
- Recuperación de archivos de un ordenador Mac que no arranca
- La mejor manera de recuperar archivos de un disco de sistema Mac
- Recuperación de datos de un disco Linux cifrado después de un fallo del sistema
- Recuperación de datos de imágenes de disco de Apple (archivos .DMG)
- Recuperación de archivos después de reinstalar Windows
- R-Studio: Recuperación de Datos en Red
- Cómo utilizar el paquete R-Studio Corporate
- Recuperación de Datos de un Disco NTFS Reformateado
- Recuperación de datos de un disco ReFS
- Recuperación de datos de un disco exFAT / FAT reformateado
- Recuperación de datos de un disco HFS o HFS+ borrado
- Recuperación de datos de un disco APFS borrado
- Recuperación de datos de un disco Ext2/3/4FS reformateado
- Recuperación de datos de un disco XFS
- Recuperación de datos de un NAS sencillo
- Cómo conectar volúmenes RAID virtuales y LVM / LDM al sistema operativo
- Particularidades de la recuperación de archivos después de un formato rápido
- Recuperar datos después de que el administrador de particiones se bloquee
- Recuperación de archivos vs. Reparación de archivos
- Recuperación de datos de máquinas virtuales
- R-Studio: Recuperación de datos a través de la red
- R-Studio Technician: Recuperación de datos a través de internett
- Creación de tipos de archivo conocidos para R-Studio
- Búsqueda de parámetros de RAID
- Recuperar particiones de un disco dañado
- NAT y Firewall Traversal para la recuperación remota de datos
- Recuperación de datos de un disco externo con un sistema de archivos dañado
- Conceptos básicos de recuperación de archivos: cómo funciona la recuperación de datos
- Parámetros predeterminados de set de discos software (RAID 0) en Mac OS X
- Recuperación de datos de archivos de disco duro virtual (VHD)
- Recuperación de datos de varios formatos de contenedor de archivos y discos cifrados
- Detección Automática de Parámetros RAID
- Tecnología de Recuperación de Datos IntelligentScan
- Imágenes de múltiples pasadas en R-Studio
- Creación de imágenes en tiempo de ejecución en R-Studio
- Imágenes lineales frente a imágenes en tiempo de ejecución frente a imágenes de varias pasadas
- USB Stabilizer Tech para dispositivos USB inestables
- Trabajo conjunto de R-Studio y hardware PC-3000 UDMA
- Trabajo conjunto de R-Studio y HDDSuperClone
- R-Studio T80+: una solución forense y de recuperación de datos profesional para pequeñas empresas y particulares por solo 1 dólar al día.
- Artículos sobre copias de seguridad
- Transferencia de licencias R-Drive Image Standalone y Corporate
- Software para la copia de seguridad. Cree copias de seguridad con confianza
- R-Drive Image como potente gestor de particiones gratuito
- Recuperación de PC y restauración de sistema
- Clonación de disco e implementación masiva del sistema
- Acceder a archivos o carpetas en una imagen de disco de copia de seguridad
- Crear un Plan de Copia de Seguridad de Datos Consistente y Eficiente en Espacio para un Servidor Empresarial Pequeño
- Cómo mover Windows ya instalado de un disco duro antiguo a un nuevo dispositivo SSD y crear un sistema de almacenamiento de datos híbrido
- Cómo migrar un Windows instalado a un disco de mayor capacidad
- Cómo Migrar un Disco de Sistema Encriptado con BitLocker a un Nuevo Dispositivo de Almacenamiento
- Cómo hacer copias de seguridad y restaurar discos en ordenadores Linux y Mac usando R-Drive Image
- Artículos sobre restauración
- Recuperar archivos eliminados
- Recuperación Gratuita desde SD y Tarjetas de Memoria
- Recuperación de vídeo HD gratis desde tarjetas SD
- Recuperación de Ficheros desde un Disco Externo con un Sistema de Ficheros Dañado, Borrado, Formateado o No Soportado
- R-Undelete: Restaurar archivos de un ordenador que no funciona
- Recuperación Gratuita de Archivos desde una Tarjeta de Memoria de un Teléfono Android
- Tutorial de Recuperación de Fotos y Vídeos
- Recuperación sencilla de archivos en tres pasos
Rating: 4.9 / 5
This is the easiest and the quickest data recovery software I have come across. I had to recover photos and videos out of the corrupted SD card, I tried other paid software which takes 8 hours of the deep scan to come up with less than 50% of data to recover.
R-Photo did that in a few minutes and recovered more than 35 GB of photos & videos in less than an hour, without missing a single file.
Highly Recommended.




