-
Récupération de fichiers simple en trois étapes
Une erreur courante concernant la récupération de fichiers est qu’on pense qu’il s'agit d'une sorte de magie vaudou que seules les personnes initiées à cette pratique peuvent effectuer. Si vous avez perdu vos fichiers, vous devez soit l'accepter, soit payer une somme importante à un service professionnel de récupération des données. En réalité, cela n'est pas vrai. Dans la plupart des cas de récupération de fichiers qu'un utilisateur ordinaire d'ordinateur peut rencontrer, la récupération de fichiers est simple et facile comme bonjour. Il vous suffit de savoir comment faire.
Cet article vous présente 3 étapes pour récupérer vos fichiers perdus. Il vous donnera un aperçu général et une compréhension de ce processus. Vous pourrez ensuite en savoir plus sur certains cas spécifiques de récupération de fichiers dans nos autres articles qui varient en fonction des cas. Vous trouverez des liens vers ces cas à la fin de cet article.
Ces articles sont destinés aux utilisateurs d'ordinateurs courants et ne nécessitent pas de connaissances approfondies en informatique, néanmoins ils vous présentent l’essentiel à savoir pour comprendre comment fonctionne la récupération de fichiers, quels résultats peuvent être attendus et comment effectuer toutes les actions nécessaires dans divers scénarios de récupération de fichiers.
Nous utiliserons un exemple de cas commun de récupération de fichiers : plusieurs fichiers musicaux et un document Adobe pdf sur un disque externe exFAT ont été déplacés par erreur vers la corbeille, puis celle-ci a été vidée. Nous devons les récupérer.
Nous commençons par 3 étapes préliminaires.
-
Nous devons choisir un bon logiciel de récupération de fichiers. Un logiciel idéal est R-Undelete Home, un programme qui a une interface très simple en plus d’un un puissant moteur de récupération de données également utilisé dans le programme professionnel de récupération de données réputé, R-Studio. Il récupère gratuitement les fichiers des disques FAT/exFAT, alors pas besoin d'acheter et d'enregistrer ce programme pour terminer le processus.
Note: si c’était une cas perte de fichiers vidéo/image, nous préfèreront utiliser R-Photo car il récupère de tels fichiers des disques avec tous les systèmes de fichiers Windows (FAT, exFAT, NTFS et ReFS) sans aucun enregistrement. Si tel votre cas, vous pouvez passer à un autre article : Tutoriel gratuit sur la récupération de fichiers photo et vidéo, et suivez ses instructions. - Nous devons télécharger et installer R-Undelete. Si nécessaire, lisez Installation/Désinstallation instructions pour plus de détails. Et surtout : Ne jamais installer R-Undelete sur le disque où se trouvaient les fichiers perdus, sinon vous risquez de les perdre définitivement!
- Nous devons aussi disposer de suffisamment d'espace de stockage pour sauvegarder les fichiers récupérés. Il Ceci peut être un disque local dans l'ordinateur, un autre périphérique USB externe ou un lecteur réseau. R-Undelete peut écrire des fichiers sur n'importe quel lieu de stockage visible par le système hôte.
Ayant rempli ces 3 étapes préliminaires, nous pouvons commencer la récupération effective des fichiers en 3 étapes également.
Etape 1
Lancez R-Undelete et localisez le disque sur lequel se trouvaient les fichiers perdus.
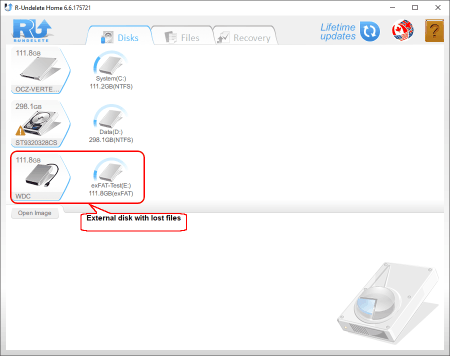
Cliquez sur l'image pour l'agrandir
Commencer tout d’abord par vérifier l’état d’un disque dur avant d’effectuer toute action. S'il semble que le disque présente des problèmes matériels, arrêtez de travailler avec lui. Toute manipulation d'un disque défectueux peut détériorer gravement et conduire à une panne totale. Vous risquez de perdre tous vos fichiers si cela se produit.
Indicateurs d'un disque dur défaillant :
- Votre système ne reconnaît pas le disque au démarrage, ou il apparaît sous des noms étranges.
- Le disque fait des bruits inhabituels, des clics et d'autres sons étranges.
- Les attributs S.M.A.R.T. du disque présentent certains problèmes
Si vous remarquez un de ces signes, contactez des professionnels de la récupération des données, ou du moins, créez une image du disque et récupérez des fichiers à partir de là. Si nécessaire, lisez l’assistance en ligne R-Undelete sur les images de disque pour apprendre comment travailler avec les images.
Vous pouvez utiliser R-Undelete pour vérifier l'état S.M.A.R.T. d'un disque en faisant un clic droit dessus et en sélectionnant l'option S.M.A.R.T.
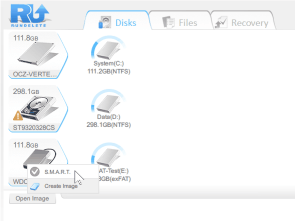
Cliquez sur l'image pour l'agrandir
R-Undelete affichera les attributs S.M.A.R.T. du disque.
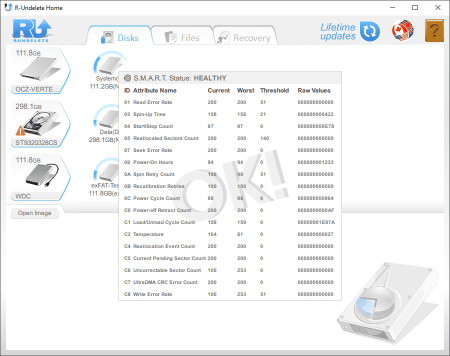
Cliquez sur l'image pour l'agrandir
Le statut S.M.A.R.T. de notre disque est correct et nous pouvons procéder à la récupération des fichiers.
Au fait, l'autre disque, ST9320328CS, présente l'avertissement S.M.A.R.T. "Attention". Cela peut fonctionner pendant un certain temps, mais c'est une bonne précaution pour éviter de stocker des données précieuses sur ce disque
Étape 2
Faites un clic droit sur le disque E : et sélectionnez Afficher les fichiers.
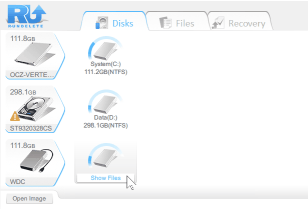
Cliquez sur l'image pour l'agrandir
R-Undelete commencera à énumérer les fichiers. Une fois l'énumération terminée, R-Undelete affichera les fichiers trouvés.
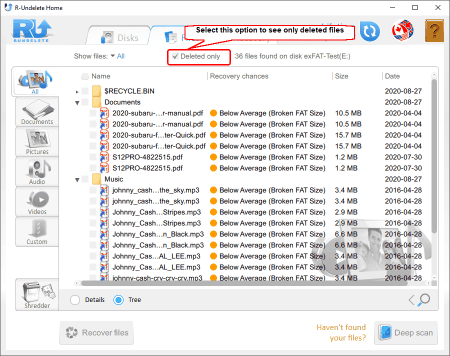
Cliquez sur l'image pour l'agrandir
Maintenant Il faut retrouver les fichiers perdus. La première étape consiste à sélectionner l'option Supprimé uniquement pour n’afficher que les fichiers supprimés.
Ensuite, vous pouvez utiliser le tri préalable des fichiers selon les types de fichiers et la recherche directe de fichiers spécifiques :
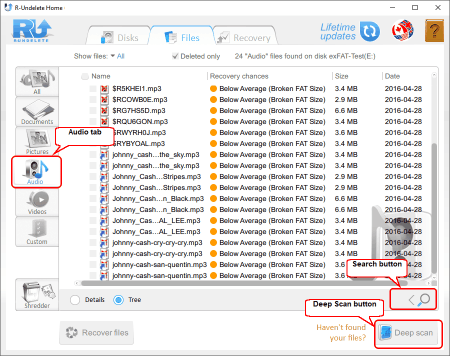
Cliquez sur l'image pour l'agrandir
Vous pouvez en savoir plus sur le tri et la recherche de fichiers dans l’assistance en ligne de R-Undelete : Triage des fichiers et Recherche de fichiers.
Si certains de vos fichiers perdus ne s’affichent toujours pas, utilisez le Deep Scan (Analyse en profondeur). R-Undelete analysera donc en profondeur toutes les données sur le disque et peut retrouver d'autres fichiers. Il augmente également les chances de récupération des fichiers
Cliquez sur Deep Scan pour lancer cette procédure.
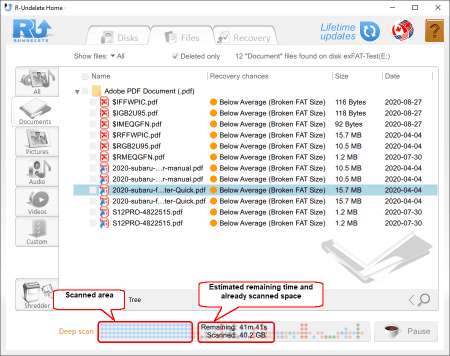
Cliquez sur l'image pour l'agrandir
Vous pouvez ensuite estimer les chances de récupération des fichiers. Ceci est particulièrement important lorsque vous devez utiliser une version payante de R-Undelete.
R-Undelete affiche ses estimations dans la colonne Chances de récupération. Mais il ne s'agit là que d'estimations qui peuvent être justes ou fausses. Une meilleure serait d’utiliser un aperçu intégré du fichier. Double-cliquez sur le fichier pour avoir un aperçu.
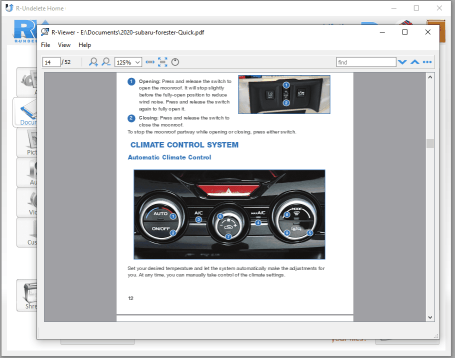
Cliquez sur l'image pour l'agrandir
Si vous pensez avoir de grandes chances de récupérer les fichiers, achetez le programme et enregistrez-le si nécessaire (récupération de fichiers à partir de NTFS et de systèmes de fichiers non reconnus/non pris en charge). Lisez le Installation/Désinstallation si nécessaire
Une sauvegarde est inutile, vu que nous récupérons des fichiers à partir d'un disque exFAT.
Lorsque vous trouvez tous les fichiers perdus, cochez-les pour récupération et cliquez Récupérer.
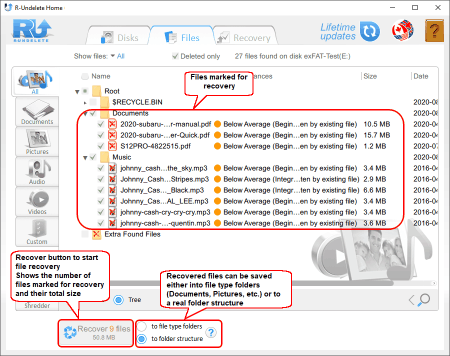
Cliquez sur l'image pour l'agrandir
Étape 3
R-Undelete lancera la récupération des fichiers. Il affichera aussi un bref rapport au terme du processus.
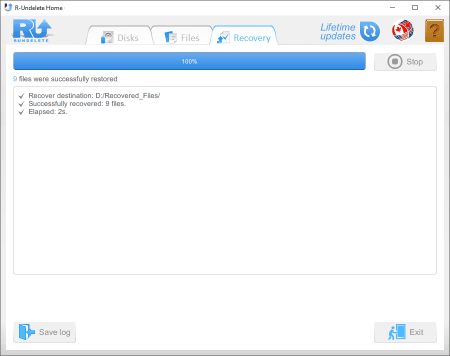
Cliquez sur l'image pour l'agrandir
et ouvrez le dossier contenant les fichiers récupérés.
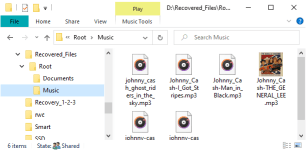
Cliquez sur l'image pour l'agrandir
La récupération des fichiers est terminée
Conclusions:
Tel que décrit dans cet exemple, la récupération de fichiers est assez facile et peut être effectuée dans la plupart des cas par tout utilisateur d’ordinateur.
Retrouvez des instructions plus détaillées pour différents cas de récupération de fichiers dans les articles suivants :
- Récupérer des fichiers supprimés
- Récupération gratuite à partir de cartes SD et de cartes mémoire
- Récupération de fichiers à partir d'un disque externe dont le système de fichiers est endommagé, supprimé, formaté ou non supporté
- Récupération de fichiers à partir d'un ordinateur défaillant
- Récupération gratuite de fichiers à partir d'une carte mémoire de téléphone Android
Notre article sur les bases de la récupération de fichiers et les résultats possibles peut s’avérer utile :
- Guide de récupération des données
- Logiciel de récupération de fichiers. Pourquoi R-Studio?
- R-Studio pour les activités de police scientifique et de récupération des données
- R-STUDIO Review on TopTenReviews
- Spécificités de récupération de fichiers pour les périphériques SSD
- Comment récupérer les données des appareils NVMe
- Prévoir le succès des cas communs de récupération des données
- Récupération des données remplacées
- Récupération de fichier d'urgence utilisant R-Studio Emergency
- Présentation de RAID Recovery
- R-Studio : Récupération des données d'un ordinateur non fonctionnel
- Récupération de fichier depuis un ordinateur qui ne veut pas démarrer
- Cloner des disques avant la récupération de données
- Récupération de vidéos HD à partir de cartes SD
- Récupération de fichiers sur un ordinateur Mac non amorçable
- La meilleure façon de récupérer des fichiers sur un disque système Mac
- Récupération de données sur un disque Linux crypté après une panne de système
- Récupération de données à partir d'images de disques Apple (fichiers .DMG)
- Récupération de fichiers après la réinstallation de Windows
- R-Studio : Récupération des données sur le réseau
- Comment utiliser R-Studio Network Package
- Récupération de données à partir d'un disque NTFS reformaté
- Récupération de données à partir d'un disque ReFS
- Récupération de données à partir d'un disque reformaté exFAT/FAT
- Récupération de données sur un disque HFS ou HFS+ effacé
- Récupération des données d'un disque APFS effacé
- Récupération de données à partir d'un disque Ext2/3/4FS reformaté
- Récupération de données à partir d'un disque XFS
- Récupération de données à partir d'un simple NAS
- Comment connecter des volumes RAID et LVM/LDM virtuels au système d'exploitation ?
- Spécificités de la récupération de fichier après un formatage rapide
- Récupération de données après le crash du gestionnaire de partition
- Récupération de fichier vs. Réparation de fichier
- Récupération de données à partir d'ordinateurs virtuels
- Récupération de données d'urgence via le réseau
- R-Studio Technician: Récupération de données par Internet
- Créer un type de fichier connu pour R-Studio
- Trouver les paramètres RAID
- Récupérer des partitions sur un disque endommagé
- Traversée de NAT et de pare-feu pour la récupération de données à distance
- Récupération de données à partir d'un disque externe dont le système de fichiers est endommagé
- Notions de base sur la récupération des fichiers : Comment fonctionne la récupération des données
- Paramètres par défaut des ensembles de bandes logicielles (RAID 0) sous Mac OS X
- Récupération de données à partir de fichiers sur disque dur virtuel (VHD)
- Récupération de données à partir de divers formats de fichiers et de disques cryptés
- Détection automatique des paramètres RAID
- Technologie de récupération de données IntelligentScan
- Imagerie multi-pass dans R-Studio
- Imagerie temps réel dans R-Studio
- Imagerie linéaire vs. Imagerie temps réel vs. Imagerie à passages multiples
- USB Stabilizer Tech pour dispositifs USB instables
- Travail conjoint de R-Studio et du matériel UDMA du PC-3000
- Travail conjoint de R-Studio et HDDSuperClone
- R-Studio T80+ - Une solution professionnelle de récupération de données et d'expertise judiciaire pour les petites entreprises et les particuliers, juste pour 1 dollar US/jour.
- Sauvegarde Articles
- Transfert de licence pour R-Drive Image Standalone et Corporate.
- Logiciel de sauvegarde. Sauvegarder en toute confiance
- R-Drive Image as a free powerful partition manager
- Récupération d'ordinateur et restauration de système
- Clonage de disque et déploiement de système de masse
- Accéder à des fichiers ou des dossiers individuels sur une image disque sauvegardée
- Création d’un plan de sauvegarde de données cohérent et peu encombrant pour un serveur Small Business
- Comment déplacer une installation Windows existante d'un ancien disque dur vers un nouveau périphérique SSD et créer un système de stockage de données hybride
- Comment Déplacer un Windows Installé vers un Disque Plus Large
- Comment Déplacer un Disque Système Crypté BitLocker vers un Nouveau Périphérique de Stockage
- Comment sauvegarder et restaurer des disques sur des ordinateurs Linux et Mac en utilisant R-Drive Image
- Restauration Articles
- Récupérer les fichiers supprimés
- Restauration gratuite à partir de cartes SD et de cartes mémoire
- Récupération gratuite de vidéos HD à partir de cartes SD
- Récupération de fichiers à partir d'un disque externe avec un système de fichiers endommagé, supprimé, formaté ou non pris en charge
- R-Undelete : Recouvrement de fichiers à partir d'un ordinateur non fonctionnel
- Récupération gratuite de fichiers à partir de la carte mémoire d’un téléphone Android
- Tutoriel de récupération de photos et de fichiers vidéo
- Récupération de fichiers simple en trois étapes




