-
Три простых шага по восстановлению файлов
Есть очень распространенное заблуждение о восстановлении файлов - что это некое шаманическое действо, на которое способны только посвященные люди. Если вы утеряли свои файлы, у вас есть только два варианта - либо с этим смирится, либо заплатить огромную сумму за профессиональные услуги восстановления файлов. Но в реальности это не так. Для большинства случаев потери файлов, с которыми обычный пользователь компьютера может столкнуться, восстановление файлов просто и легко как 1-2-3. Просто нужно знать как это сделать.
Эта статья покажет вам как выполнить эти 3 шага для восстановления утерянных файлов. Она познакомит вас с общими представления об этом процессе. Затем вы можете прочитать об особых случаях восстановления файлов в других наших статьях которые могут обсуждать именно ваш случай. Вы можете найти линки на них в конце этой статьи.
Эти статьи предназначены для обычных пользователей компьютера и не требуют глубоких знаний в этой области, но в то же самое время они дают достаточно информации чтобы понимать как восстановление файлов работает, каких результатов можно ожидать и как выполнить все необходимые действия при различных сценариях восстановления файлов.
В качество примера мы рассмотрим обычный случай восстановления файлов: несколько файлов с музыкой и один pdf-документ на внешнем exFAT-диске были по ошибке отправлены в корзину и затем она было очищена. Их надо восстановить.
Мы начнем с 3-х предварительных шагов.
-
Нам надо выбрать правильную программу для восстановления файлов. Хорошим выбором будет R-Undelete Home, программа, которая объединяет очень простой в использовании интерфейс и мощный движок для восстановления данных, который также используется в R-Studio, профессиональной программе по восстановлению данных. Вдобавок, эта программа восстанавливает файлы с дисков FAT/exFAT бесплатно, т.е., нам не надо ее покупать и регистрировать для завершения процесса восстановления.
Примечание: если в нашем случае было бы потеря только файлов с видео/фото, наш выбор был бы R-Photo так как это программа восстанавливает такие файлы с дисков с любыми файловыми системами от Windows (FAT, exFAT, NTFS, and ReFS) безо всякой регистрации. Если это ваш случай, вам лучше перейти к другой статье: Руководство по восстановлению фото и видео файлов и следовать ее инструкциям. - Нам надо скачать и установить программу R-Undelete. При необходимости ознакомитесь с подробной инструкцией по ее установке и регистрации (Installation/Uninstallation). И, самое главное, Никогда не устанавливайте программу R-Undelete на диск где были утерянные файлы, или вы можете потерять их навсегда!.
- Нам надо подготовить достаточно свободного места на дисках для записи восстановленных файлов. Это может быть локальный диск в компьютере, другой внешний диск USB, или сетевой диск. R-Undelete может писать файлы на любое место хранения данных, видимое локальной системой.
После выполнения этих 3-х предварительных шагов мы может начать реальное восстановление файлов, и тоже за три шага.
Шаг 1
Запустите R-Undelete и найдите диск где находились потерянные файлы.
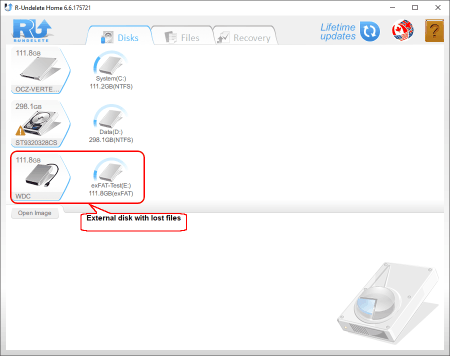
Кликни по изображению для его увеличения
Мы настоятельно рекомендуем начинать все операции с жесткими дисками с проверки состояния дискового железа. Если кажется что диски имеют проблемы с их железом, прекратите работать с ними. Любые операции с неисправным диском могут серьезно ухудшить его состояние, вплоть до полного отказа. Вы можете полностью потерять все свои файлы, если такое случится.
Признаки того, что состояние жесткого диска ухудшается:
- Ваша система не может распознать диск во время запуска или он появляется под странными именами.
- Диски издают какие-то необычные шумы, щелчки и другие странные звуки.
- Атрибуты S.M.A.R.T. показывают какие-либо проблемы.
Если какие-то такие признаки появятся, обратитесь к профессионалам по восстановлению данных, или, по крайней мере, создайте образ диска и используйте такой образ для восстановления. При необходимости обратитесь к сетевой справки по R-Studio для того, чтобы понять как работать с образами: Disk Images.
R-Undelete можно использовать для проверки статуса S.M.A.R.T. путем клика правой кнопки и выбора опции S.M.A.R.T.
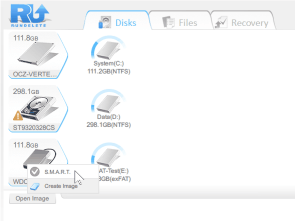
Кликни по изображению для его увеличения
R-Undelete покажет атрибуты S.M.A.R.T. для диска.
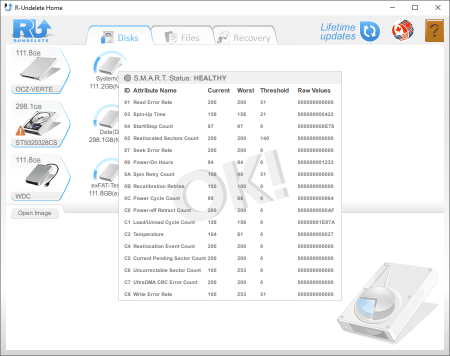
Кликни по изображению для его увеличения
Состояние S.M.A.R.T. нашего диска OK, и мы можем продолжать наше восстановление данных.
Кстати, у другого диска ST9320328CS состояние S.M.A.R.T. "Caution". Он может поработать некоторое время, имеет смысл избегать хранения ценных данных на этом диске.
Шаг 2
Кликните правой кнопкой по диску E: и выберите Show Files (Показать файлы).
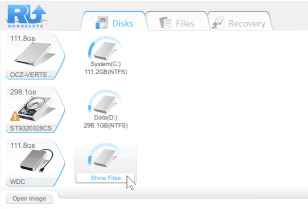
Кликни по изображению для его увеличения
R-Undelete начнет находить файлы. Когда поиск файлов закончится, R-Undelete начнет показывать найденные файлы.
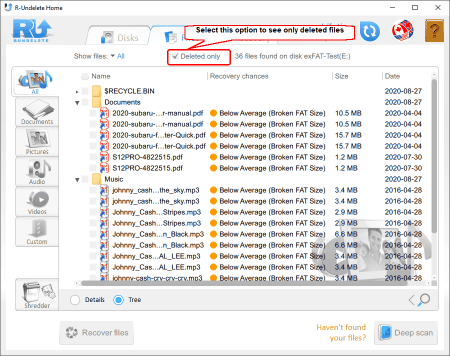
Кликни по изображению для его увеличения
Теперь вам надо найти утеряные файлы. Первым шагом будет выбор опции Deleted only (Только удаленные) чтобы увидеть только удаленные файлы.
Теперь вы можете использовать сортировку файлов в соответствии с типами файлов и непосредственный поиск отдельных файлов.
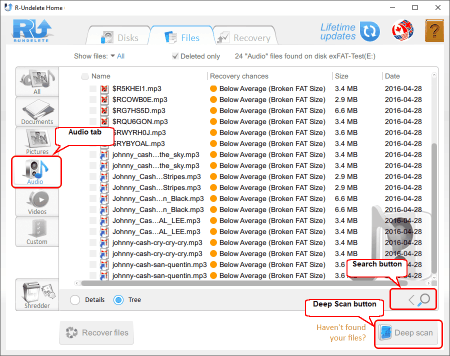
Кликни по изображению для его увеличения
Вы можете узнать больше о сортировке файлов и их поиске в сетевой справке: File Sorting (Сортировка файлов) и File Search (Поиск файлов).
Если вы все еще не можете найти некоторые потерянные файлы, вы можете использовать Deep Scan (Глубокое Сканирование). Во время этого процесса R-Undelete тщательно анализирует все данные на диске и может найти больше файлов. Он также улучшает оценку шансов на успешное восстановление файлов.
Кликните по кнопке Deep Scan для начала этой процедуры.
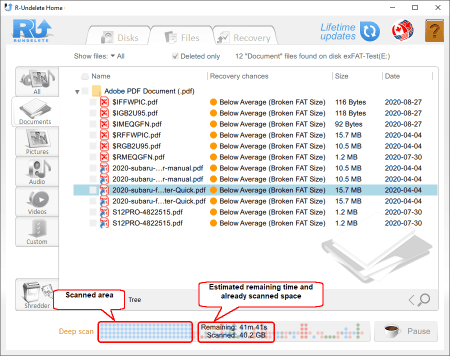
Кликни по изображению для его увеличения
Вы можете оценить шансы на успешное восстановление файлов. Это особенно важно если вам придется использовать платную версию R-Undelete.
R-Undelete показывает свои оценки в колонке Recovery chances. Но это всего лишь оценки, которые могут быть правильными или ошибочными. Лучшим способом будет использовать встроенный просмотрщик файлов. Дважды кликните по файлу чтобы его просмотреть.
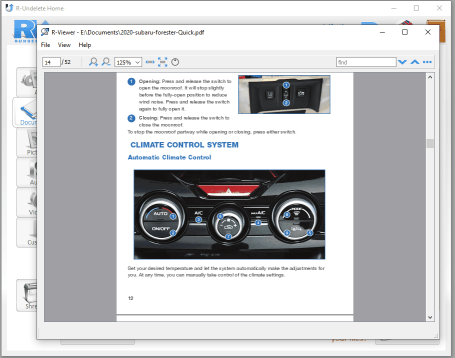
Кликни по изображению для его увеличения
Если вы полагаете что шансы на успешное восстановление высокие, купите программу и зарегистрируйте ее при необходимости (восстановление файлов с NTFS и неопознанных/неподдерживаемых файловых систем). Ознакомьтесь с нашей статьей Installation/Uninstallation/Registration (Установка/Удаление/Регистрация) при необходимости.
Так как мы восстанавливаем файлы с диска exFAT, регистрация нам не нужна.
Когда вы найдете все утерянные файлы, пометьте их для восстановления и кликните по кнопке Recover (Восстановление).
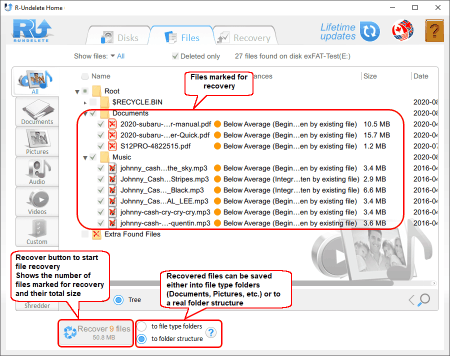
Кликни по изображению для его увеличения
Шаг 3
R-Undelete начнет восстановление файлов. По окончании процесса, программа покажет короткий отчет,
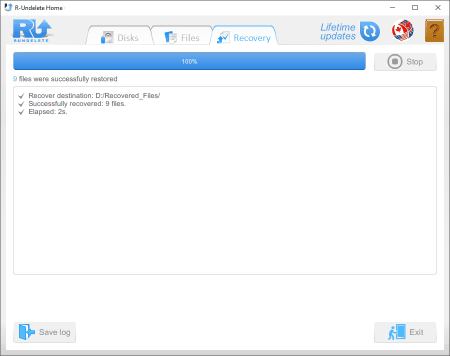
Кликни по изображению для его увеличения
и откроет папку с восстановленными файлами.
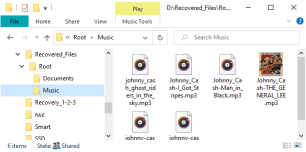
Кликни по изображению для его увеличения
Восстановление закончено.
Заключение:
Как показал наш пример, восстановление файлов достаточно просто и может быть выполнено в большинстве случаев обычным пользователем компьютера.
Различных случаев восстановления файлов в следующих статьях:
- Что делать, чтобы вернуть утраченные файлы?
- Бесплатное восстановление фото с карт памяти
- Восстановление файлов с внешнего диска с поврежденной, удаленной, отформатированной или неподдерживаемой файловой системой
- R-Undelete: Восстановление файлов с неработающего компьютера
- Бесплатное восстановление файлов с карты памяти телефона на Андроиде
Вы можете также найти полезными наши статьи по основам восстановления данных и его вероятным результатам:
- Руководство по восстановлению данных
- Программы по восстановлению файлов. Почему R-Studio?
- R-Studio для бизнеса по компьютерной экспертизе и восстановлению данных
- R-STUDIO Review on TopTenReviews
- Особенности восстановления файлов с устройств SSD и других устройств, поддерживающих команду TRIM/UNMAP
- Как восстановить данные с устройств NVMe
- Оценки успешности восстановления данных для типичных случаев
- Восстановление Перезаписанных данных
- Восстановление Данных При Помощи R-Studio Emergency
- Пример Восстановления RAID
- R-Studio: Восстановление данных с неработающего компьютера
- Восстановление Файлов с Незагружающегося Компьютера
- Клонирование Дисков Перед Восстановлением Файлов
- Восстановление HD видео с карт SD
- Восстановление файлов с незагружающегося Мака
- Наилучший способ восстановления файлов с системного диска компьютера Mac
- Восстановление данных с зашифрованного диска Linux после повреждения системы
- Восстановление данных с образов дисков Apple (файлы .DMG)
- Восстановление файлов после переустановки Windows
- R-Studio: Восстановление Данных по Сети
- Как использовать корпоративный пакет R-Studio
- Восстановление данных с переформатированного диска NTFS
- Восстановление данных с диска ReFS
- Восстановление данных с переформатированного диска exFAT/FAT
- Восстановление данных со стертого диска HFS или HFS+
- Восстановление данных со стертого диска APFS
- Восстановление данных с переформатированного диска Ext2/3/4FS
- Восстановление данных с диска XFS
- Восстановление данных с простого устройства NAS
- Как подключить виртуальные RAID'ы и тома LVM/LDM к операционной системе
- Особенности Восстановления Данных После Быстрого Форматирования
- Восстановление Данных После Сбоя Утилиты Управления Разделами Диска
- Восстановление и Реконструкция Файлов
- Восстановление Данных с Виртуальных Машин
- Как подключать диски к компьютеру
- Аварийное Восстановление Данных По Сети
- Восстановление Данных через Интернет
- Создание пользовательского известного типа файла для R-Studio
- Определение параметров RAID
- Восстановление Разделов на Поврежденном Диске
- Обход NAT и Firewall при Удаленном Восстановлении Данных
- Восстановление Данных с Внешнего Диска с Поврежденной Файловой Системой
- Принципы Восстановления Данных
- Параметры по умолчанию чередующихся томов (программных RAID 0) в Mac OS X
- Восстановление Данных Файлов Виртуальных Жестких Дисков (VHD/VHDX)
- Восстановление Данных Файловых Контейнеров и Зашифрованных Дисков
- Автоматическое Распознавание Параметров RAID
- Технология Сканирования IntelligentScan
- Многопроходное создание образа диска в R-Studio
- Создание образов дисков в реальном времени в R-Studio
- Сравнение между созданием линейных образов и созданием образов в реальном времени и с созданием многопроходных образов
- USB Stabilizer Tech для нестабильных устройств USB
- Совместная работа R-Studio и платы PC-3000 UDMA
- Совместная работа R-Studio и HDDSuperClone
- R-Studio T80+ - Профессиональное решение для восстановления данных и компьютерной экспертизы для малых бизнесов и отдельных лиц всего за 1 доллар/день.
- Статьи о Резервном Копировании
- Перенос лицензии Standalone и Corporate программы R-Drive Image
- Исправление ошибки обновления Windows 0x80070643 при помощи R-Drive Image
- R-Drive Image: Резервное Копирование
- R-Drive Image как бесплатный мощный менеджер разделов
- R-Drive Image: Восстановление Системы и Данных
- R-Drive Image: Клонирование Системы и Диска
- Восстановление Отдельных Файлов и Папок из Образа Диска
- Загрузочная версия R-Drive Image
- Как использовать R-Drive Image для создания резервных копий файлов на персональных компьютеров и ноутбуков домашних пользователей и самозанятых
- Создание Эффективного Плана Резервного Копирования
- Как перенести уже установленную Windows со старого HDD на новый SSD и создать гибридную систему хранения данных
- Как перенести установленную Windows на больший диск
- Как перенести системный диск, зашифрованный BitLocker'ом, на новое устройство хранения данных
- Как создавать резервные копии и восстанавливать данные на диске на компьютерах под Linux и Mac используя R-Drive Image
- Статьи о Восстановлении Файлов
- Как вернуть утраченные файлы
- Бесплатное восстановление Фото с Карт Памяти
- R-Undelete: Восстановление HD Видео с SD карт
- Восстановление файлов с внешнего устройства с поврежденной, удаленной, отформатированной или неподдерживаемой файловой системой
- R-Undelete: Восстановление файлов с неработающего компьютера
- Бесплатное восстановление файлов с карты памяти телефона на Андроид
- Бесплатное восстановление фото и видео файлов
- Три простых шага по восстановлению файлов
Rating: 4.9 / 5
This is the easiest and the quickest data recovery software I have come across. I had to recover photos and videos out of the corrupted SD card, I tried other paid software which takes 8 hours of the deep scan to come up with less than 50% of data to recover.
R-Photo did that in a few minutes and recovered more than 35 GB of photos & videos in less than an hour, without missing a single file.
Highly Recommended.




