


-
So, what do you have to do to get deleted files back?
First of all, don't panic! In most cases, your deleted files are recoverable and are not lost forever - even if you've emptied them from the Recycle Bin, or otherwise bypassed the Recycle Bin (i.e. by turning it off or pressing Shift+Del when deleting files from Windows Explorer). Chances are, your data is still somewhere on your hard drive. You just have to find it.
You may also read on how to recover files on other cases:
Photo Recovery from a Deleted, Damaged or Formatted Digital Camera Memory Card
HD Video Recovery from SD cards
Recovery from an External Device with a Damaged File System
R-Undelete: File recovery from a non-functional computer
There are some critical steps that you need to take to increase your chances for a successful recovery. But don't worry - you don't have to be a tech guru to recover your deleted files, nor do you have to pay hundreds of dollars to a data recovery specialist. In fact, our R-Undelete tool is designed specifically for beginners in data recovery. It uses some of the same powerful technology as R-Studio, our professional data recovery software, but it's packaged in an easy-to-use interface that, for most users, is more than enough for recovery of deleted files.
Before you download R-Undelete (or any other file recovery software), it's critical that you follow these "damage control" steps:
Before You Begin
Above all, it's important to minimize the amount of new data that your computer writes (saves) to your hard drive. To understand why, it's best to have a basic understanding of what happens when you delete files - either intentionally or accidentally. Essentially, Windows does not erase the data immediately. Instead, it marks the sectors on your hard drive as "deleted". This signals to other applications and programs that this space is available to be overwritten. In the meantime, all your data - including some information about the filenames - may still be partially or completely intact on your disk. That is why it's possible to recover them. Read more in our article File Recovery Basics: How Data Recovery Works.
However, there is always the chance that Windows may need that disk space to write new data. And once Windows overwrites the sectors on your hard drive that contain your "deleted" files, then they are gone forever.
The lesson: the sooner you begin file recovery and the less data you have written to the disk, the better your chances of successfully recovering your lost files.
So, our first and foremost advice is simple: stop actively using the computer or external hard drive where the deleted files resided. If you are downloading something onto the system disk, stop the download. Don't launch any programs, don't create and/or save any non-essential files, and restrict Internet browsing until the files have been successfully recovered. Don't even turn off or reboot your computer or disconnect the external hard drive from the computer; Windows writes heavily to the computer disks during startup and shutdown processes.
While there is no guarantee that your deleted files won't be overwritten, however following the above guidelines significantly reduces your chances that this will happen.
Leave your computer running, but avoid using it. If you have access to another computer, use it for the next few steps. Download R-Undelete on a secondary machine and copy it to an external storage device, such as a USB drive or a CD-RW.
If you already have a registration key for R-Undelete, make sure you copy and paste it into a text file saved onto your external media.
If you don't have it, you can use the demo mode of R-Undelete. In demo mode, R-Undelete will perform all data recovery tasks, including file search and disk scan and fully recover files from FAT/exFAT disks. The only limitation is that it won't write recovered files larger than 256 KB from NTFS disks. This is handy, since it allows you to explore your chances of successful recovery before purchasing the software. If R-Undelete finds the files you are looking for on an NTFS disk, you can register on-the-fly by entering the registration key at any point during the recovery process without losing your work.
Below, we've put together a step-by-step tutorial on how to recover deleted files from an external exFAT disk. For this tutorial, we'll be recovering a folder (and its files) called "Photos" which was deleted from the "MyVacation" folder.
To demonstrate R-Undelete's recovery capabilities, we'll begin by moving the "Photos" folder to the Recycle Bin. (This is just for demonstration purposes - you don't have to delete any additional files to complete this tutorial.)
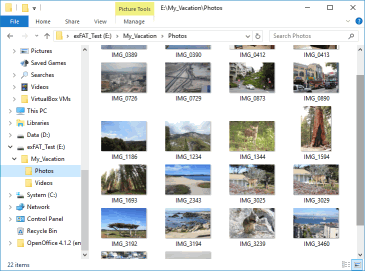
Click image to enlarge
Here, you can see the folder in the Recycle Bin…
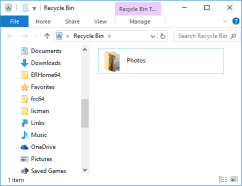
Click image to enlarge
...and then we'll empty the Recycle Bin. This same result could have also been achieved by pressing Shift+Del, or by having your Recycle Bin disabled when you deleted your files.
Regardless of how your files were deleted, you can recover them with R-Undelete. You want to get back all those files.
Installing R-Undelete
Download, install, and run R-Undelete. If you're going to recover files from a system disk, install R-Undelete on an external removable device to avoid overwriting the lost files. See the R-Undelete install/uninstall/register web page.
Recovering Deleted Files with R-Undelete
Choose the disk where your deleted files were located. In this example, we'll be selecting the external hard drive E:\.
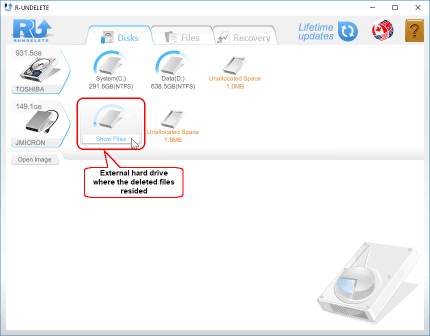
Click image to enlarge
Move the cursor over the disk and click Show files. R-Undelete will start searching for files on the disk. This may take a while, depending on how large your hard drive is.
View the found files on the external hard drive once R-Undelete finishes searching for deleted files.
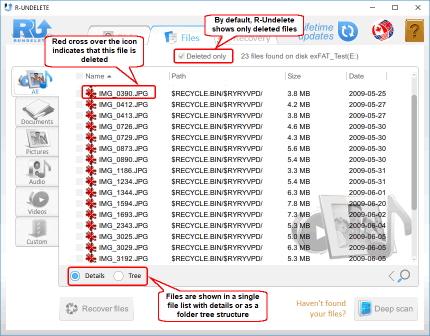
Click image to enlarge
Now it is necessary to find the files you want to recover. R-Undelete gives you several ways to do that.
By sorting files by their types
R-Undelete presorts files by most common file types and places them to the corresponding tabs. For our case, the relevant tab is Pictures. This tab has an additional option to display files: tiles. Click the tab, select Tiles, and their size:
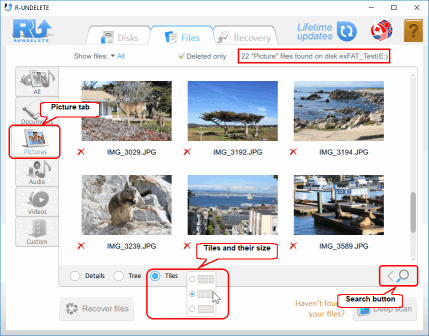
Click image to enlarge
By manual searching for individual files or file groups:
You can also find files by searching for them manually. To do so, click the Search button, specify the file name or file mask, click the Start button, and only the matched files will be shown.
![]()
Click image to enlarge
File search is done on the files on the current tab. Select the All tab to search among all files.
For more detailed instructions for sorting and creating manual search, refer to the R-Undelete: File Search and File Sorting online help pages.
Viewing files:
You may use the built-in viewer to estimate chances for successful file recovery or to find a necessary file to recover. Right-click the file to view it.
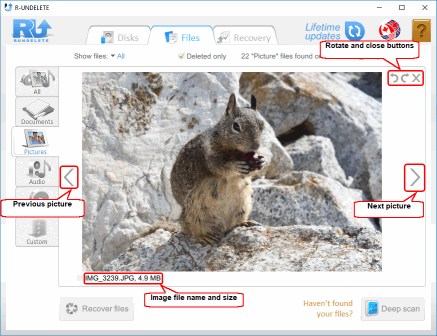
Click image to enlarge
Close the viewer to return to other files.
Deep Scan
If the fast search does not locate your deleted files, you can try running a deep scan. During this procedure, R-Undelete deeply analyzes all data on the disk including parsing information about files and searching for files using their file signatures. You may read more about the Deep Scan procedure and file signatures on the R-Undelete: Deep Scan online help page.
Click the Deep scan button
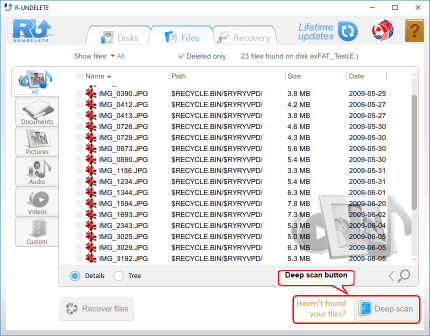
Click image to enlarge
R-Undelete will start scanning. You can see the scan progress as R-Undelete analyzes your disk.
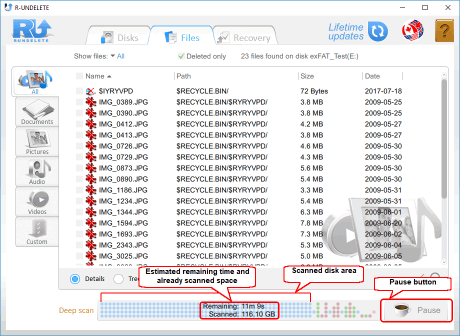
Click image to enlarge
While Deep Scan starts, additionally found files are added to the corresponding tabs automatically. All file search settings and marking will be cleared.
Depending on your hardware, scan time may vary, even within the same scan process, and may be quite lengthy for large disks. Deep scan may be paused then resumed it by clicking the Resume scan button.
When your deleted files are found, mark them for recovery:
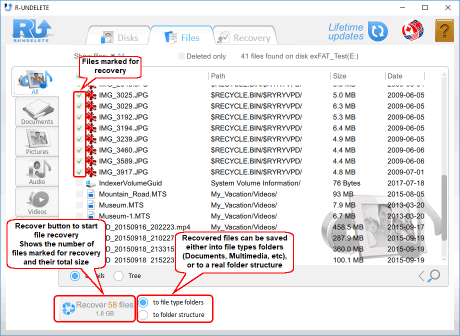
Click image to enlarge
When the required files are marked for recovery, a sufficient storage space on another disk should be available to save them.
Never save the recovered files on the place where they resided, or you may completely loose them!
Select the way R-Undelete saves the files: either into the file type folders or to the real folder structure.
When all the necessary preparations are made, click the Recover button to start file recovery. Wait for R-Undelete to recover the files and see the results
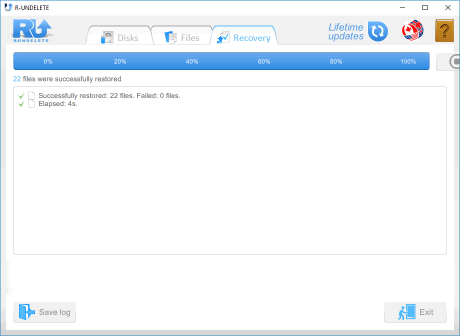
Click image to enlarge
When the recovery is over, the folder with recovered files will be automatically opened.
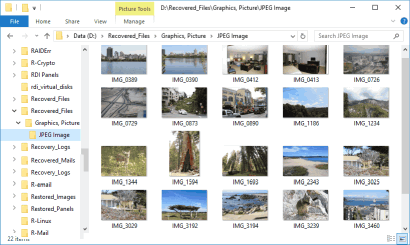
Click image to enlarge
Now the recovery session is over. Go to the Disks panel to start another session or click the Exit button to close the program.
Upgrading R-Undelete Home to R-UNDELETE
The free version of R-Undelete Home allows its users to evaluate how the software recovers lost files from the NTFS and ReFS file systems, for which it is fully functional to save recovered files smaller than 256KB. Regardless of this limitation, all recovered files can be viewed in the build-in viewer to estimate recovery chances before you upgrade the Home version for recovery from NTFS and ReFS disks.
You need to obtain a license for R-UNDELETE if you want to save recovered files from NTFS and ReFS disks. Moreover, R-UNDELETE can recover files from any storage volumes visible to the host OS. Those can be software and hardware RAIDs, Windows Storage Spaces, and alike.
This procedure can be done on-the-fly even during file recovery operations. The program doesn't have to be restarted. Refer to the R-Undelete: Upgrade online help page for more details.
Conclusions:
So, as you can see, file recovery using R-Undelete is easy enough, even for tech novices. Running R-Undelete will not damage your hard drive or significantly impact your computer. As such, it's definitely worth it to give R-Undelete a shot before you invest in professional data recovery services.
- R-Studio Technician: activation using a USB stick
- Data Recovery Guide
- Why R-Studio?
- R-Studio for Forensic and Data Recovery Business
- R-STUDIO Review on TopTenReviews
- File Recovery Specifics for SSD devices
- How to recover data from NVMe devices
- Predicting Success of Common Data Recovery Cases
- Recovery of Overwritten Data
- Emergency File Recovery Using R-Studio Emergency
- RAID Recovery Presentation
- R-Studio: Data recovery from a non-functional computer
- File Recovery from a Computer that Won't Boot
- Clone Disks Before File Recovery
- HD Video Recovery from SD cards
- File Recovery from an Unbootable Mac Computer
- The best way to recover files from a Mac system disk
- Data Recovery from an Encrypted Linux Disk after a System Crash
- Data Recovery from Apple Disk Images (.DMG files)
- File Recovery after Re-installing Windows
- R-Studio: Data Recovery over Network
- How To Use R-Studio Corporate Package
- Data Recovery from a Re-Formatted NTFS Disk
- Data Recovery from an ReFS disk
- Data Recovery from a Re-Formatted exFAT/FAT Disk
- Data Recovery from an Erased HFS Disk
- Data Recovery from an Erased APFS Disk
- Data Recovery from a Re-Formatted Ext2/3/4FS Disk
- Data Recovery from an XFS Disk
- Data Recovery from a Simple NAS
- How to connect virtual RAID and LVM/LDM volumes to the operating system
- Specifics of File Recovery After a Quick Format
- Data Recovery After Partition Manager Crash
- File Recovery vs. File Repair
- Data Recovery from Virtual Machines
- How to Connect Disks to a Computer
- Emergency Data Recovery over Network
- Data Recovery over the Internet
- Creating a Custom Known File Type for R-Studio
- Finding RAID parameters
- Recovering Partitions on a Damaged Disk
- NAT and Firewall Traversal for Remote Data Recovery
- Data Recovery from an External Disk with a Damaged File System
- File Recovery Basics
- Default Parameters of Software Stripe Sets (RAID 0) in Mac OS X
- Data Recovery from Virtual Hard Disk (VHD/VHDX) Files
- Data Recovery from Various File Container Formats and Encrypted Disks
- Automatic RAID Parameter Detection
- IntelligentScan Data Recovery Technology
- Multi-pass imaging in R-Studio
- Runtime Imaging in R-Studio
- Linear Imaging vs Runtime Imaging vs Multi-Pass Imaging
- USB Stabilizer Tech for unstable USB devices
- Joint work of R-Studio and PC-3000 UDMA hardware
- Joint work of R-Studio and HDDSuperClone
- R-Studio T80+ - A Professional Data Recovery and Forensic Solution for Small Business and Individuals Just for 1 USD/day
- Backup Articles
- R-Drive Image Standalone and Corporate license transferring
- Fixing Windows update error 0x80070643 with R-Drive Image
- Backup with Confidence
- R-Drive Image as a free powerful partition manager
- Computer Recovery and System Restore
- Disk Cloning and Mass System Deployment
- Accessing Individual Files or Folders on a Backed Up Disk Image
- R-Drive Image startup / bootable version
- File Backup for Personal Computers and Laptops of Home and Self-Employed Users
- Creating a Data Consistent, Space Efficient Data Backup Plan for a Small Business Server
- How to Move the Already Installed Windows from an Old HDD to a New SSD Device and Create a Hybrid Data Storage System
- How to Move an Installed Windows to a Larger Disk
- How to Move a BitLocker-Encrypted System Disk to a New Storage Device
- How to backup and restore disks on Linux and Mac computers using R-Drive Image
- Undelete Articles
- Get Deleted Files Back
- Free Recovery from SD and Memory cards
- R-Undelete: Video Recovery
- Recovery from an External Device with a Damaged File System
- File recovery from a non-functional computer
- Free File Recovery from an Android Phone Memory Card
- Free Photo and Video File Recovery Tutorial
- Easy file recovery in three steps
Rating: 4.9 / 5
This is the easiest and the quickest data recovery software I have come across. I had to recover photos and videos out of the corrupted SD card, I tried other paid software which takes 8 hours of the deep scan to come up with less than 50% of data to recover.
R-Photo did that in a few minutes and recovered more than 35 GB of photos & videos in less than an hour, without missing a single file.
Highly Recommended.




