-
SD 카드에서 무료 HD 비디오 복구
이 문서에서는 R-Undelete에 대한 비디오 복구 세부 정보를 설명합니다. SD 카드에서 HD 비디오 복구 문서에서 R-Studio의 비디오 복구와 관련 절차에 대한 일반 정보를 얻을 수 있습니다.
중요: SD 카드는 FAT 형식 포맷이므로 등록되지 않은 R-Undelete 사본을 사용하여 비디오를 복구할 수 있다는 것을 알아두시기 바랍니다.
다른 경우의 파일을 복구하는 방법을 알아낼 수 있습니다:
삭제된 파일 다시 가져오기
삭제, 손상 또는 포맷된 디지털 카메라 메모리 카드에서 사진 복구
파일 시스템이 손상된 외부 장치에서 복구
디스크 이미지 생성하기와 AVCHD 메모리 카드 스캔하기
데이터 복구를 위한 가장 중요한 지침 중 하나는 가능하면 원본 디스크가 아닌 디스크 이미지를 사용하는 것입니다. 실제로 2-3TB 하드 드라이브의 경우 그렇게 하기가 어려울 수 있지만 SD 카드는 비교적 작습니다(대부분 약 32-64GB). 따라서 SD 카드 이미징에 많은 시간이 소요되지 않으며 데이터 복구 결과를 개선할 수 있습니다. 디스크 이미지로 작업할 경우 원본 카드를 보존할 수 있기 때문에 만약 시도가 실패할 경우 데이터 복구 서비스 전문가에게 넘길 수 있습니다.
SD 카드의 이미지를 만든 후 다음 작업은 카드 데이터에 대한 철저한 분석을 제공하는 딥 스캔을 수행하는 것입니다. 이 분석은 전체 AVCHD 폴더 구조 또는 개별 비디오를 복구하는 데 필요합니다. 따라서 각 비디오 복구 시나리오는 R-Undelete 디스크 이미지 생성과 스캔으로 시작됩니다.
이미지 생성하기
카드 이미지를 생성하고 데이터를 스캔하려면 다음 단계를 수행하십시오.
1. 카드를 찾아 마우스 오른쪽 버튼으로 클릭하고 이미지 생성을 선택하십시오.
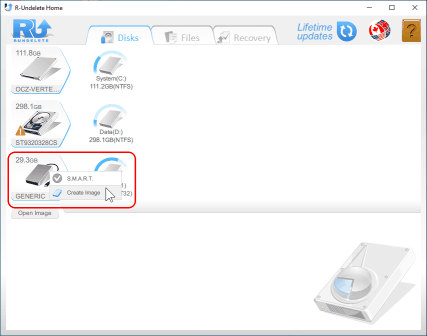
메모리 카드를 선택하고 디스크 이미지를 생성하십시오.
확대하려면 이미지를 클릭하십시오.
2. 이미지를 저장할 위치를 선택하고 저장 버튼을 클릭하십시오.
R-Undelete는 진행 상황을 표시하면서 이미지 생성을 시작합니다.
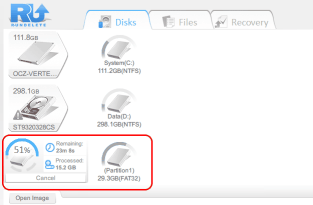
이미지 생성이 진행됩니다.
확대하려면 이미지를 클릭하십시오.
이 프로세스가 완료되면 R-Undelete는 "이미지가 성공적으로 생성되었습니다"라는 메시지를 표시합니다.
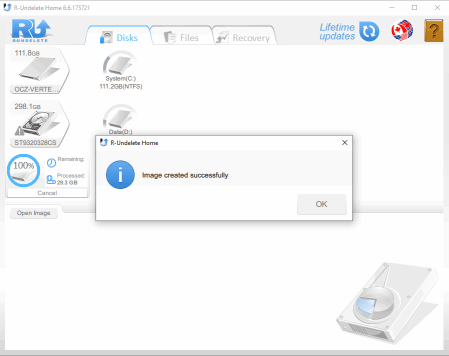
"이미지가 성공적으로 생성되었습니다" 메시지
확대하려면 이미지를 클릭하십시오.
이미지가 생성된 후 AVCHD 메모리 카드를 꺼낼 수 있습니다. 나머지 단계에서는 위 단계에서 생성한 카드 이미지를 사용하십시오.
이미지 로딩
이미지를 R-Undelete에 로드하려면 이미지 열기 버튼을 클릭하고 이미지가 있는 위치를 검색하십시오.
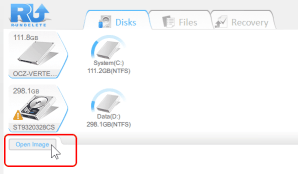
R-Undelete에 이미지 로딩
확대하려면 이미지를 클릭하십시오.
이미지는 메인 패널에 나타나며 실제 장치로 처리될 수 있습니다.
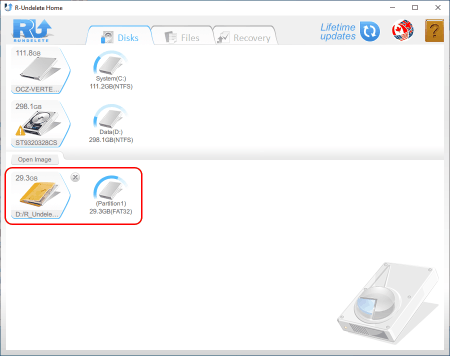
로드된 이미지
확대하려면 이미지를 클릭하십시오.
이미지 스캔
1. 이미지 파티션 위로 커서를 이동하고 "파일 표시"를 선택하십시오.
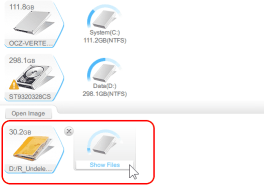
로드된 이미지의 "파일 표시"
확대하려면 이미지를 클릭하십시오.
R-Undelete는 기존 폴더와 파일을 열거하고 "파일" 탭에 표시합니다.
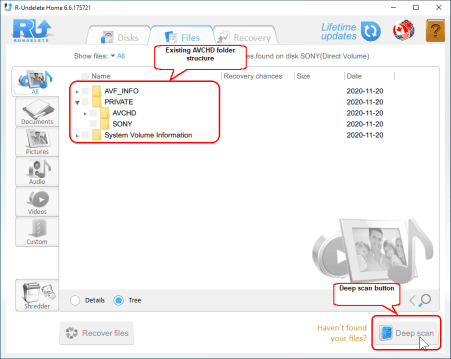
로드된 이미지의 기존 파일과 폴더
확대하려면 이미지를 클릭하십시오.
2. 딥 스캔 버튼을 클릭하십시오. R-Undelete는 진행 상황을 보여주는 이미지 스캔을 시작합니다.
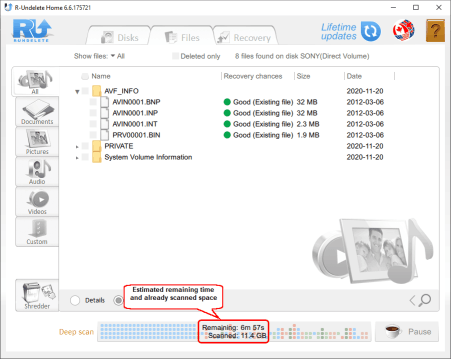
이미지 스캔 진행
확대하려면 이미지를 클릭하십시오.
스캔이 완료되면 R-Undelete는 딥 스캔을 통해 찾은 파일과 폴더를 표시합니다.
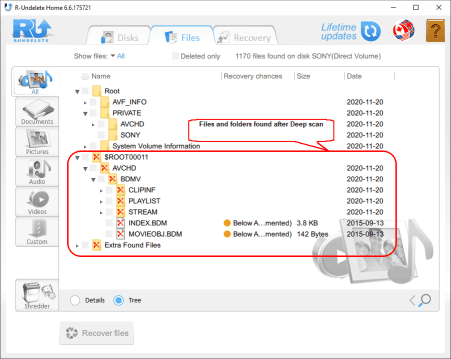
딥 스캔으로 찾은 파일과 폴더
확대하려면 이미지를 클릭하십시오.
온라인 R-Undelete 도움말 페이지 딥 스캔에서 딥 스캔 프로세스와 기본 사항에 대해 더 자세한 내용을 읽을 수 있습니다.
비디오 파일 보기와 특정 파일 검색
복구 전 파일 보기는 R-Undelete의 매우 인상적인 기능입니다. 당신은 이를 통해 원하는 파일을 찾고 성공적으로 그것을 복구할 수 있는지 알 수 있습니다. 이는 XXXX.mts와 같이 의미없는 이름을 가진 개별 비디오 스트림 파일을 복구할 때 특히 중요합니다.
다음 두 가지 방법으로 비디오 파일을 볼 수 있습니다.
* 타일로 표시된 각 비디오 스트림의 첫 번째 프레임 탐색하기
비디오 탭을 선택하고 편리한 타일 크기를 선택하십시오.
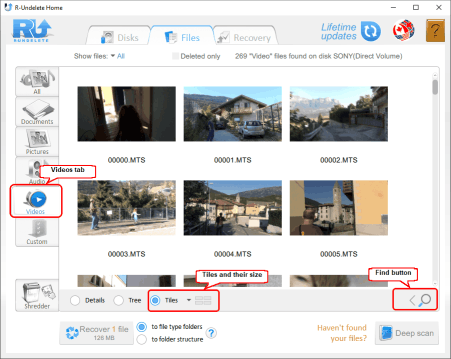
타일로 표시되는 비디오 스트림의 첫 번째 프레임
확대하려면 이미지를 클릭하십시오.
이 탭에서 직접 개별 파일을 표시하고 복구할 수 있습니다.
* 개별 비디오 스트림 재생하기
필요한 파일을 두 번 클릭하십시오. R-Undelete는 파일을 별도의 창에서 재생합니다.
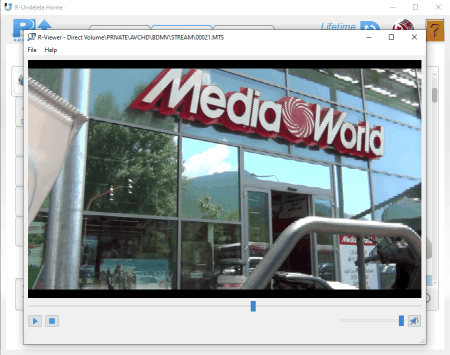
R-Undelete의 파일 뷰어로 재생되는 비디오 스트림
확대하려면 이미지를 클릭하십시오.
파일 마스크로 지정된 개별 파일 또는 파일 그룹을 검색할 수도 있습니다. "찾기" 버튼을 클릭하고 필요한 정보를 입력하십시오. R-Undelete 온라인 도움말 페이지 파일 검색에서 더 자세한 내용을 읽을 수 있습니다.
비디오 복구: 일반적인 비디오 손실의 네 가지 시나리오에서 데이터 복구
디지털 비디오의 경우 데이터 손실은 다음 네 가지 시나리오에서 가장 일반적으로 발생합니다.
- 캠코더에서 실수로 삭제된 비디오 클립
- 캠코더에서 실수로 포맷한 메모리 카드
- 컴퓨터에서 실수로 포맷한 메모리 카드
- 메모리 카드 데이터 손상(예: 부적절한 꺼내기로 인해)
위의 시나리오에서 성공적인 복구 가능성은 여러 요인에 따라 달라집니다. 예제를 진행하기 전에 성공적인 비디오 복구 가능성에 대한 이해를 돕기위해 먼저 그 요소들을 살펴보겠습니다.
시나리오 1: 캠코더에서 실수로 삭제된 비디오 클립
캠코더에서 직접 비디오를 삭제하면 비디오 콘텐츠(.mts 파일)뿐만 아니라 다양한 기타 파일과 인덱스에 대한 정보를 제거합니다. 이런 식으로 삭제된 비디오 파일을 복구하면 일반적으로 이 추가 정보 없이 복구됩니다.
이 때문에 삭제된 비디오 클립 파일을 폴더 구조의 제자리에 다시 쓰는 것만으로는 캠코더에서 읽을 수 있는 방식으로 비디오 콘텐츠를 복원하기에 충분하지 않습니다. 클립을 다시 재생하려면 캠코더에서 클립을 삭제할 때 제거된 정보와 서비스 파일도 복원해야 합니다.
이 문제에 대한 두 가지 솔루션이 있습니다. AVCHD 저작 소프트웨어를 사용하여 비디오 클립 파일을 AVCHD 구조에 통합하는 데 필요한 파일과 정보를 다시 만들 수 있습니다. 또는 비디오 클립(.mts) 파일을 추가 AVCHD 정보가 필요하지 않은 보다 일반적인 비디오 형식으로 변환할 수 있습니다.
이 시나리오에서는 실수로 클립을 삭제한 후 다른 비디오를 녹화하지 않았다면 손실된 비디오를 복구할 가능성이 매우 높습니다. 클립이 삭제된 후(예: 저장 공간 확보) 더 많은 비디오가 카드에 녹화되었다면 성공적인 비디오 복구의 가능성은 거의 없습니다. 이 경우는 최신 파일이 이전 파일을 덮어썼을 확률이 큽니다.
위에서 언급했듯이 AVCHD 파일 구조의 메타 정보가 손실될 가능성이 있습니다. 이 시나리오에서 우리의 주된 목표는 STREAM 폴더에서 삭제된 .mts 파일을 복구하는 것입니다. 이렇게 하려면 다음 단계를 수행하십시오.
1. 메모리 카드의 이미지를 생성하고 이미지를 R-Undelete에 로드하고 이미지에 대한 딥 스캔을 수행하십시오. 이러한 특정 단계는 위의 디스크 이미지 생성하기와 AVCHD 메모리 카드 스캔하기 섹션을 참조하십시오.
2. STREAM 폴더로 이동합니다. STREAM 폴더를 찾으려면 일부 폴더를 확장해야 할 수도 있습니다. 이 예에서 사용된 Sony 카드의 경우 STREAM은 F:\Private\AVCHD\BDMV\에 있습니다.
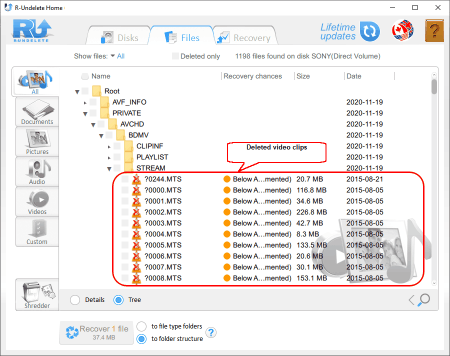
STREAM 폴더
확대하려면 이미지를 클릭하십시오.
3. 삭제된 비디오 클립 파일을 찾아 복구용으로 표시하고 "복구" 버튼을 클릭하고 복구된 파일을 저장할 출력 폴더를 선택하십시오.
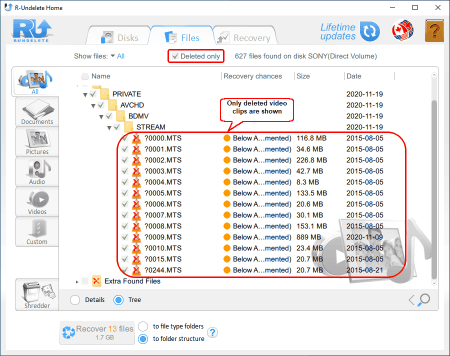
삭제된 비디오 클립
확대하려면 이미지를 클릭하십시오.
삭제된 파일을 더 쉽게 찾을 수 있도록 "삭제된 항목만" 옵션을 선택하면 R-Undelete는 삭제된 파일과 해당 폴더만 표시합니다.
R-Undelete는 진행 상황을 표시하면서 파일 복구를 시작합니다.
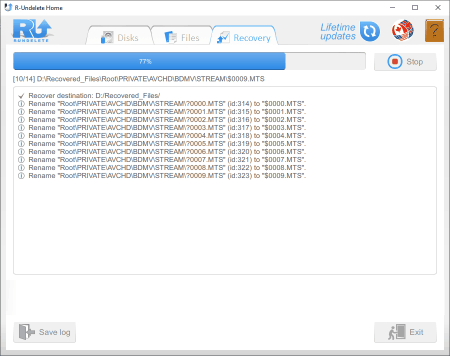
파일 복구 과정
확대하려면 이미지를 클릭하십시오.
그리고 결과.
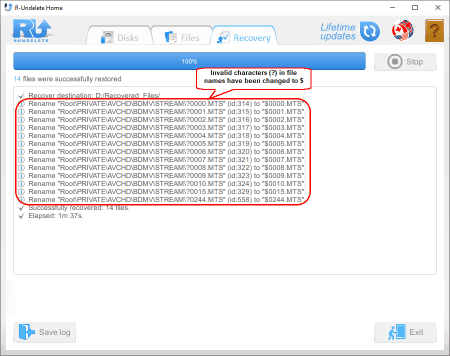
파일 복구 결과
확대하려면 이미지를 클릭하십시오.
4. 복구가 완료되면 3단계에서 선택한 출력 폴더를 검색하십시오.
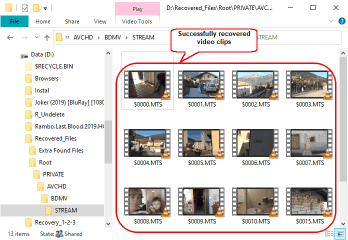
복구된 비디오 클립
확대하려면 이미지를 클릭하십시오.
이 경우 삭제된 모든 파일을 복구할 수 있었고 때로는 비디오 클립을 성공적으로 복구할 수 없었습니다. 이것의 주된 요인은 새 비디오 클립으로 이전의 것을 덮어썼기 때문입니다.
.mts 파일은 윈도우에서 VLC 미디어 플레이어를 비롯한 다양한 무료 및 유료 소프트웨어로 재생할 수 있습니다. 또한 비디오 변환기를 사용하여 .mts 파일을 다른 형식으로 변환할 수도 있습니다.
시나리오 2: 캠코더에서 실수로 포맷한 메모리 카드
카메라에서 메모리 카드를 포맷하면 개별 비디오 클립을 삭제할 때보다 비디오 복구 가능성이 훨씬 낮습니다. 이는 캠코더가 카드를 포맷할 때 카메라가 비디오 콘텐츠와 메타데이터를 지울 뿐만 아니라 비어 있는 새로운 AVCHD 폴더 구조를 다시 생성하기 때문입니다. 새로운 구조는 삭제된 데이터를 덮어쓰므로 성공적인 비디오 복구 가능성이 크게 줄어듭니다.
그럼에도 불구하고 카드의 용량과 포맷하기 전에 카드의 여유 공간에 따라 삭제된 .mts 비디오 클립 파일의 일부 또는 전체를 복구할 수도 있습니다. 일단 .mts 클립이 복구되면 그것을 변환하거나 AVCHD 제작 소프트웨어로 가져와 폴더 구조를 다시 만들거나 VLC와 같은 타사 비디오 플레이어에서 재생할 수 있습니다.
비디오 클립을 복구하려면 다음 단계를 수행하십시오.
1. 메모리 카드의 이미지를 생성하고 이미지를 R-Undelete에 로드하고 이미지에 대한 딥 스캔을 수행하십시오. 이러한 특정 단계는 위의 디스크 이미지 생성하기와 AVCHD 메모리 카드 스캔하기 섹션을 참조하십시오.
2. 이전 AVCHD 폴더 구조를 찾아 STREAM 폴더로 이동하십시오. 이것을 찾기 위해 일부 폴더를 확장해야 할 수도 있습니다. 이 예에서 사용된 Sony 카드의 경우 STREAM은 \Private\AVCHD\BDMV\에 있습니다.
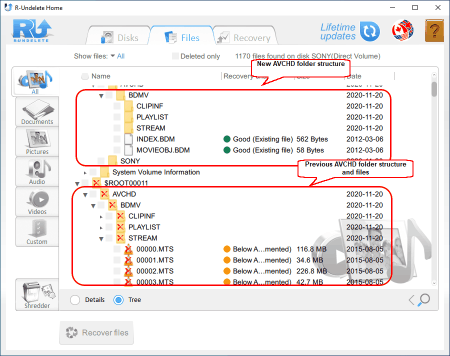
AVCHD 폴더 구조 발견
확대하려면 이미지를 클릭하십시오.
3. 필요한 폴더를 표시하고 복구 버튼을 클릭한 다음 복구된 파일을 저장할 출력 폴더를 선택하십시오.
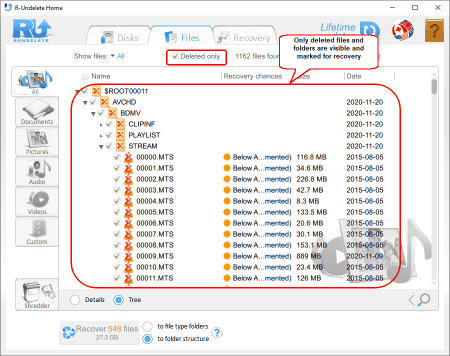
복구용으로 표시된 파일과 폴더
확대하려면 이미지를 클릭하십시오.
필요한 폴더를 더 쉽게 찾을 수 있도록 "삭제된 항목만" 옵션을 선택하면 R-Undelete는 삭제된 폴더와 그 안에 있는 파일만 표시합니다.
R-Undelete는 진행 상황을 표시하면서 파일 복구를 시작합니다.
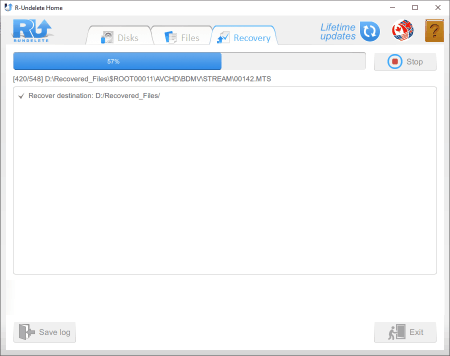
파일 복구 과정
확대하려면 이미지를 클릭하십시오.
그리고 결과.
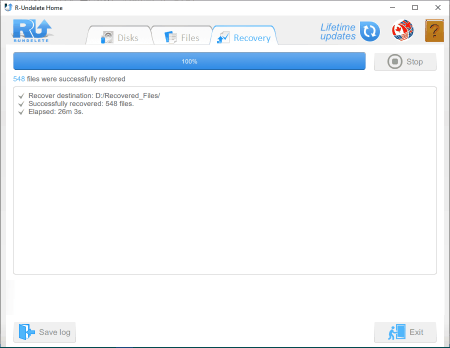
파일 복구 결과
확대하려면 이미지를 클릭하십시오.
4. 복구가 완료되면 3단계에서 선택한 출력 폴더를 검색하십시오.
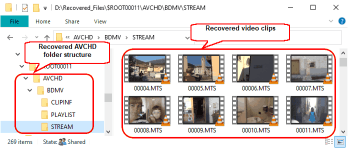
복구된 파일
확대하려면 이미지를 클릭하십시오.
이 경우 모든 mts 파일과 손실된 AVCHD 폴더 구조의 일부까지도 복구할 수 있었습니다. 필요한 경우 새로 생성된 전체 AVCHD 폴더 구조에 포함될 수 있습니다.
시나리오 3: 컴퓨터에서 실수로 포맷한 메모리 카드
컴퓨터에서 수행할 수 있는 포맷에는 빠른 형식(디폴트)과 전체 형식의 두 가지 유형이 있습니다. 빠른 형식은 디스크의 파일 테이블만 정리하고 파일 흔적과 파일 내용은 그대로 유지합니다. 이렇게 하면 성공적인 비디오 복구 가능성이 매우 높아집니다. 반면에 전체 형식은 데이터를 덮어쓰고 파일 테이블을 지우고 카드의 데이터를 0으로 덮어씁니다. 따라서 비디오 복구를 실질적으로 불가능하게 만듭니다.
다행히 대부분의 실수로 포맷한 경우 빠른 형식이 포함됩니다. 이는 카드를 컴퓨터에 삽입했을때 파일 시스템이 인식되지 않는 경우에 자주 발생합니다. 운영 시스템에서 카드를 포맷하라는 메시지가 표시될 수 있으며 대부분의 경우 빠른 형식을 수반합니다.
빠른 형식을 사용하면 포맷된 후 카드에 아무 것도 기록되지 않았다면 디스크 스캔은 일반적으로 손상되지 않은 파일이 있는 전체 폴더 구조를 보여줍니다. 또한, 카드의 폴더 구조 복원을 복원하고 마치 포맷된 적이 없는 것처럼 카메라에서 계속 사용할 수 있습니다.
이 경우 우리의 목표는 카드의 전체 폴더와 파일 구조를 복구하는 것입니다. 이렇게 하려면 다음 단계를 수행하십시오.
1. 메모리 카드의 이미지를 스캔하고 생성한 후 그 이미지를 R-Undelete에 로드하십시오. 특정 단계는 위의 디스크 이미지 생성하기와 AVCHD 메모리 카드 스캔하기 섹션을 참조하십시오.
2. 파일 시스템을 탐색하여 AVCHD 폴더 구조를 찾고 찾은 폴더를 표시한 다음 "복구" 버튼을 클릭하십시오.
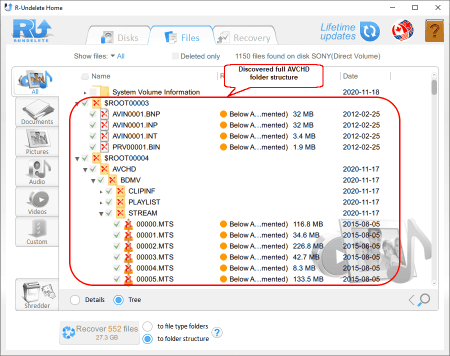
복구용으로 표시된 AVCHD 폴더와 파일 발견
확대하려면 이미지를 클릭하십시오.
R-Undelete는 진행 상황을 표시하면서 파일 복구를 시작합니다.
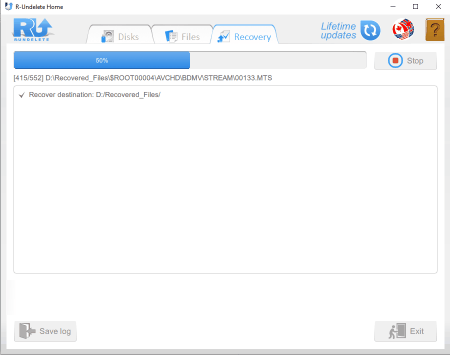
파일 복구 진행
확대하려면 이미지를 클릭하십시오.
그리고 결과.
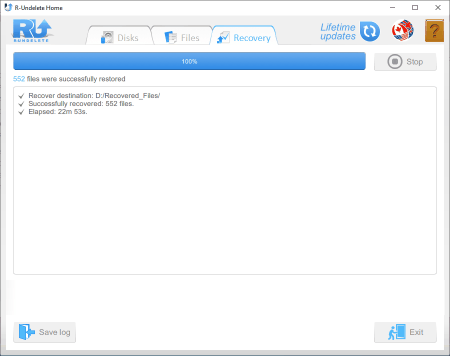
파일 복구 결과
확대하려면 이미지를 클릭하십시오.
3. 복구가 완료되면 R-Undelete가 복구된 파일이 있는 폴더를 엽니다.
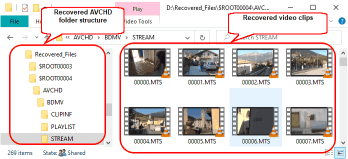
복구된 AVCHD 폴더와 파일
확대하려면 이미지를 클릭하십시오.
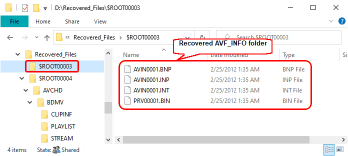
복구된 AVF_INFO 폴더와 파일
확대하려면 이미지를 클릭하십시오.
위의 그림은 복구된 비디오 클립과 파일 구조를 보여줍니다. 카드를 복원하려면 파일과 폴더 구조를 복구 폴더에서 카드로 다시 복사할 수 있습니다(모든 파일이 성공적으로 복구되었는지 확인한 후).
시나리오 4: 손상된 메모리 카드 데이터
메모리 카드 손상은 부적절한 꺼내기, 포맷 작업 실패 또는 물리적 손상 노출을 비롯한 여러 가지 이유로 인해 발생할 수 있습니다. 파일 시스템과 파일 손상의 심각도가 다양할 수 있으므로 성공적인 파일 복구 가능성도 매우 다양합니다. 경우에 따라 모든 비디오 파일을 복구할 수 있고(예: 파일 테이블은 손상되었지만 내용은 손상되지 않은 경우) 다른 경우에는 비디오 내용을 복구하지 못할 수 있습니다.
이 시나리오에서 우리는 비디오를 녹화하는 동안 캠코더에서 꺼낸 카드로 작업합니다.
카드를 컴퓨터의 카드 리더기에 삽입하면 컴퓨터가 이를 인식하지 못하고 디스크 문자를 할당합니다. 따라서 파일에 액세스할 수 없게 됩니다. R-Undelete는 카드를 인식할 수 없는 공간으로 표시합니다.
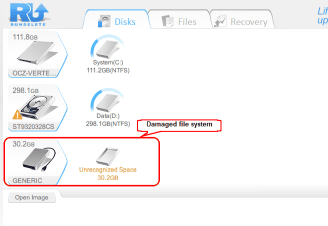
카드에 인식 가능한 파일 시스템이 없습니다.
확대하려면 이미지를 클릭하십시오.
파일과 폴더를 복구하려면 다음 단계를 수행하십시오.
1. 메모리 카드의 이미지를 스캔하고 생성한 후 그 이미지를 R-Undelete에 로드하십시오. 특정 단계는 위의 디스크 이미지 생성하기와 AVCHD 메모리 카드 스캔하기 섹션을 참조하십시오.
2. 이전 파일 시스템의 나머지 부분을 찾아 복구에 필요한 파일과 폴더를 표시하십시오.
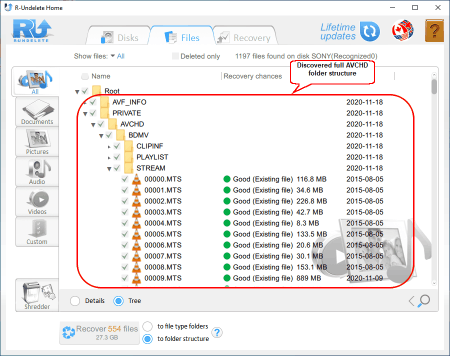
발견된 이전 파일 시스템
확대하려면 이미지를 클릭하십시오.
모든 비디오 클립과 전체 파일 구조를 찾을 수 있을 것으로 보입니다. 그러나 항상 그런 행운이 보장되는 것은 아닙니다.
모든 파일이 표시되면 "복구" 버튼을 클릭하십시오.
R-Undelete는 진행 상황을 표시하면서 파일 복구를 시작합니다.
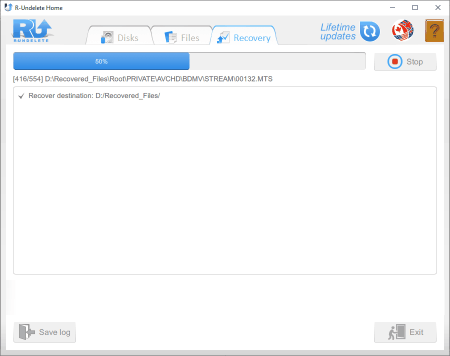
파일 복구 진행
확대하려면 이미지를 클릭하십시오.
그리고 결과.
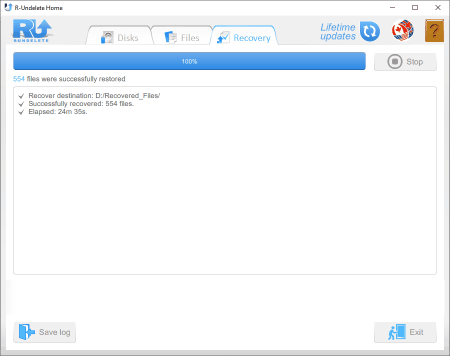
파일 복구 결과
확대하려면 이미지를 클릭하십시오.
3. 복구가 완료되면 R-Undelete가 복구된 파일이 있는 폴더를 엽니다.
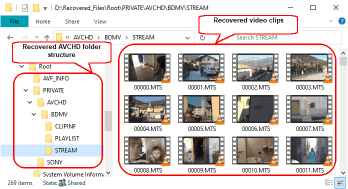
복구된 AVCHD 폴더와 파일
확대하려면 이미지를 클릭하십시오.
카드를 복원하려면 카드를 포맷하고 복구 폴더의 파일과 폴더 구조를 다시 카드로 복사하십시오(모든 파일이 성공적으로 복구되었는지 확인한 후).
결론
아날로그 비디오 테이프에 비해 디지털 캠코더에서 실수로 삭제된 비디오를 복원하는 것이 훨씬 더 실현 가능합니다. 컴퓨터의 하드 드라이브에서 실수로 파일을 삭제하거나 포맷한 드라이브를 복구하는 것과 동일한 데이터 복구 방법을 캠코더 메모리 카드에 사용할 수 있습니다. 비디오 파일 복구의 주요 과제는 AVCHD 파일 구조를 이해하고 비디오 파일을 삭제 취소하거나 복구하기 위해 복원해야 하는 파일을 식별하는 것입니다. 몇 가지 기본 파일 복구 지식과 위에 설명된 단계를 통해 R-Undelete를 사용하여 상대적으로 높은 성공률로 손실된 비디오 데이터를 효과적으로 복구할 수 있습니다.
- Data Recovery Guide
- 파일 복구 소프트웨어. 왜 R-Studio인가?
- 포렌식 및 데이터 복구 비즈니스를 위한 R-Studio
- R-STUDIO Review on TopTenReviews
- TRIM/UNMAP 명령을 지원하는 SSD 및 기타 장치에 대한 파일 복구 세부 사항
- NVMe 장치에서 데이터를 복구하는 방법
- Predicting Success of Common Data Recovery Cases
- Recovery of Overwritten Data
- Emergency File Recovery Using R-Studio Emergency
- RAID 복구 프레젠테이션
- R-Studio: Data recovery from a non-functional computer
- File Recovery from a Computer that Won't Boot
- Clone Disks Before File Recovery
- HD Video Recovery from SD cards
- File Recovery from an Unbootable Mac Computer
- The best way to recover files from a Mac system disk
- Data Recovery from an Encrypted Linux Disk after a System Crash
- Data Recovery from Apple Disk Images (.DMG files)
- File Recovery after Re-installing Windows
- R-Studio: Data Recovery over Network
- How To Use R-Studio Corporate Package
- Data Recovery from a Re-Formatted NTFS Disk
- ReFS 디스크에서 데이터 복구
- Data Recovery from a Re-Formatted exFAT/FAT Disk
- Data Recovery from an Erased HFS Disk
- Data Recovery from an Erased APFS Disk
- Data Recovery from a Re-Formatted Ext2/3/4FS Disk
- XFS 디스크에서 데이터 복구
- Data Recovery from a Simple NAS
- How to connect virtual RAID and LVM/LDM volumes to the operating system
- Specifics of File Recovery After a Quick Format
- Data Recovery After Partition Manager Crash
- File Recovery vs. File Repair
- Data Recovery from Virtual Machines
- Emergency Data Recovery over Network
- Data Recovery over the Internet
- Creating a Custom Known File Type for R-Studio
- Finding RAID parameters
- Recovering Partitions on a Damaged Disk
- NAT and Firewall Traversal for Remote Data Recovery
- Data Recovery from an External Disk with a Damaged File System
- File Recovery Basics
- Default Parameters of Software Stripe Sets (RAID 0) in Mac OS X
- Data Recovery from Virtual Hard Disk (VHD/VHDX) Files
- Data Recovery from Various File Container Formats and Encrypted Disks
- Automatic RAID Parameter Detection
- IntelligentScan Data Recovery Technology
- R-Studio의 다중 패스 이미징
- R-Studio의 런타임 이미징
- 선형 이미징 대 런타임 이미징 대 다중 패스 이미징
- 불안정한 USB 장치를 위한 USB 안정기 기술
- Joint work of R-Studio and PC-3000 UDMA hardware
- Joint work of R-Studio and HDDSuperClone
- R-Studio T80+ - 하루 미화 1달러로 소기업 및 개인을 위한 전문 데이터 복구 및 포렌식 솔루션.
- 백업 문서
- R-Drive Image Standalone 및 Corporate 라이선스 이전하기
- Backup with Confidence
- R-Drive Image as a free powerful partition manager
- Computer Recovery and System Restore
- Disk Cloning and Mass System Deployment
- Accessing Individual Files or Folders on a Backed Up Disk Image
- Creating a Data Consistent, Space Efficient Data Backup Plan for a Small Business Server
- How to Move the Already Installed Windows from an Old HDD to a New SSD Device and Create a Hybrid Data Storage System
- How to Move an Installed Windows to a Larger Disk
- How to Move a BitLocker-Encrypted System Disk to a New Storage Device
- How to backup and restore disks on Linux and Mac computers using R-Drive Image
- 파일 삭제 취소 문서
- 삭제된 파일 다시 가져오기
- Free Recovery from SD and Memory cards
- SD 카드에서 무료 HD 비디오 복구
- Recovery from an External Device with a Damaged File System
- File recovery from a non-functional computer
- Free File Recovery from an Android Phone Memory Card
- 무료로 사진 및 비디오 파일 복구
- Easy file recovery in three steps
Rating: 4.9 / 5
This is the easiest and the quickest data recovery software I have come across. I had to recover photos and videos out of the corrupted SD card, I tried other paid software which takes 8 hours of the deep scan to come up with less than 50% of data to recover.
R-Photo did that in a few minutes and recovered more than 35 GB of photos & videos in less than an hour, without missing a single file.
Highly Recommended.




