-
Was muss ich also tun, um meine gelöschten Dateien wiederzubekommen?
Zunächst einmal: Nur keine Panik! In den meisten Fällen können Ihre gelöschten Dateien wiederhergestellt werden und sind nicht für immer verloren - selbst wenn Sie den Papierkorb geleert oder sie gar nicht erst im Papierkorb abgelegt haben (z. B. durch Deaktivieren oder Drücken von Umschalt+Entf beim Löschen von Dateien im Windows-Explorer). Die Chancen stehen gut, dass Ihre Daten sich noch irgendwo auf Ihrer Festplatte befinden. Sie müssen sie nur finden.
Es gibt einige wichtige Schritte, die Sie vornehmen müssen, um Ihre Chancen auf eine erfolgreiche Wiederherstellung zu erhöhen. Aber keine Sorge - Sie müssen weder ein Technikgenie sein noch Hunderte von Euro für einen Datenrettungsfachmann ausgeben, um gelöschte Dateien wiederherzustellen. Unser Tool R-Undelete wendet sich in erster Linie an Computer-Neulinge. Es verwendet eine ähnliche, ebenso leistungsstarke Technologie wie R-Studio, unsere professionelle Datenrettungssoftware, bietet aber eine einfach zu bedienende Oberfläche, um dem durchschnittlichen Anwender die Wiederherstellung gelöschter Dateien erheblich zu erleichtern.
Aber bevor Sie R-Undelete (oder eine andere Dateiwiederherstellungssoftware) herunterladen, ist es wichtig, folgende Schritte durchzuführen, um den Schaden gering zu halten.
Bevor Sie starten
Es ist äußerst wichtig, die Menge an neuen Daten, die Ihr Computer auf die Festplatte schreibt, so gering wie möglich zu halten. Um den Grund dafür nachvollziehen zu können, benötigen Sie ein grundlegendes Verständnis von dem, was passiert, wenn Sie Dateien absichtlich oder aus Versehen löschen. Grundsätzlich löscht Windows die Daten nicht sofort. Stattdessen werden die entsprechenden Sektoren auf Ihrer Festplatte als "gelöscht" markiert. Das signalisiert anderen Anwendungen, dass der Speicherplatz freigegeben ist und überschrieben werden darf. In der Zwischenzeit können all Ihre gelöschten Daten - darunter auch Informationen über die Dateinamen - sich noch teilweise oder vollständig auf Ihrer Festplatte befinden. Deshalb ist eine Wiederherstellung noch immer möglich.
Allerdings kann es sein, dass Windows zusätzlichen Speicherplatz benötigt, um neue Daten auf die Festplatte zu schreiben. Und sobald Windows die Sektoren mit Ihren "gelöschten" Dateien auf der Festplatte überschrieben hat, sind sie für immer verschwunden.
Das heißt: Je früher Sie mit der Dateiwiederherstellung beginnen und je weniger Daten Sie seit dem Löschvorgang auf die Festplatte geschrieben haben, desto größer sind Ihre Chancen auf eine erfolgreiche Wiederherstellung Ihrer verlorenen Dateien..
Unter normalen Umständen ist es sehr schwer, Ihren Computer davon abzuhalten, "gelöschte" Dateien zu überschreiben. Die meisten zufällig gelöschten Dateien befinden sich auf dem Systemdatenträger (meist C:\), auf dem Windows ständig temporäre Dateien, Systemprotokolle, Browserverlauf usw. speichert. Mit anderen Worten: Sie schreiben Daten auf Ihre Festplatte, wenn Sie Ihren Computer ganz normal weiterbenutzen.
Unser erster und wichtigster Rat ist also ganz einfach: Beenden Sie jegliche Aktivität am Computer, auf dem sich die gelöschten Dateien befinden. Wenn Sie dabei sind, etwas auf den Systemdatenträger herunterzuladen, unterbrechen Sie den Download. Starten Sie keine Programme, erstellen und/oder speichern Sie keine nicht unbedingt erforderlichen Dateien und schränken Sie Ihr Surfen im Internet ein, bis die Dateien erfolgreich wiederhergestellt wurden. Schalten Sie den Computer bei Möglichkeit auch nicht aus und starten Sie ihn nicht neu, da Windows beim Hoch- und Herunterfahren sehr viele Daten auf den Systemdatenträger schreibt.
Zwar gibt es keine Garantie dafür, dass Ihre gelöschten Dateien nicht überschrieben werden, aber wenn Sie sich an die oben genannten Richtlinien halten, sinkt die Gefahr einer Überschreibung erheblich.
Lassen Sie Ihren Computer eingeschaltet und nehmen Sie keine weiteren Handlungen daran vor. Wenn Sie Zugang zu einem anderen Computer haben, führen Sie an ihm die nächsten Schritte aus. Laden Sie R-Undelete auf einen zweiten Rechner herunter und kopieren Sie es auf ein externes Speichergerät wie einen USB-Stick oder eine CD-RW.
Wenn Sie bereits einen Registrierungsschlüssel für R-Undelete haben, schreiben Sie ihn auf oder fügen Sie ihn in eine Textdatei ein und speichern Sie sie auf dem externen Medium.
Wenn Sie keinen Schlüssel haben, können Sie den Demo-Modus von R-Undelete verwenden. Im Demo-Modus führt R-Undelete alle Datenwiederherstellungsaufgaben durch, einschließlich Dateisuche und Laufwerksscan. Die einzige Einschränkung besteht darin, dass nur Dateien mit maximal 64 KB wiederhergestellt werden. Im Demo-Modus können Sie erst einmal die Chancen auf eine erfolgreiche Wiederherstellung einschätzen, bevor Sie die Software erwerben. Wenn R-Undelete die Dateien findet, die Sie suchen, können Sie das Programm sofort registrieren, indem Sie den Registrierungsschlüssel zu einem beliebigen Zeitpunkt des Wiederherstellungsvorgangs eingeben, ohne die schon gefundenen Dateien wieder zu verlieren.
Im Folgenden haben wir eine Schritt-für-Schritt-Anleitung zusammengestellt, die Sie bei der Wiederherstellung gelöschter Dateien mit der portablen Version von R-Undelete unterstützen wird. In diesem Tutorial stellen wir einen Ordner (und die dazugehörigen Dateien) namens "MyVacation" wieder her, der aus der Video-Bibliothek gelöscht wurde.
Um Ihnen die Wiederherstellungsfunktionen von R-Undelete zu demonstrieren, beginnen wir mit dem Verschieben des Ordners "MyVacation" in den Papierkorb. (Dies dient lediglich Demonstrationszwecken - Sie müssen keine zusätzlichen Dateien löschen, um dieses Tutorial umzusetzen.)
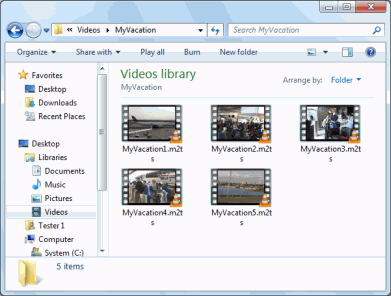
Zum Vergrößern anklicken
Hier sehen Sie den Ordner im Papierkorb...
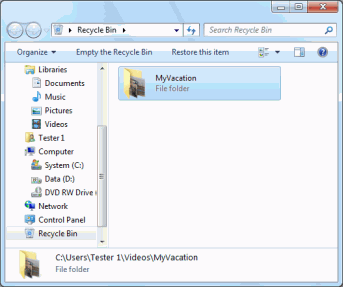
Zum Vergrößern anklicken
...und nun leeren wir den Papierkorb. Das gleiche Ergebnis würden wir erzielen, wenn wir beim Löschen Umschalt+Entf halten oder den Papierkorb deaktivieren, bevor wir die Dateien löschen.
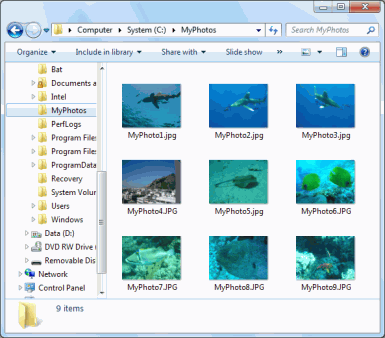
Zum Vergrößern anklicken
Wenn Sie Umschalt+Entf gedrückt halten, wird der Papierkorb beim Löschen übergangen. Das Ergebnis ist das gleiche, wenn Sie den Papierkorb sofort nach dem Löschen leeren.
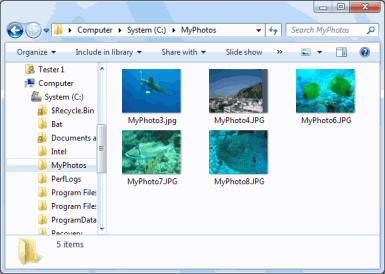
Zum Vergrößern anklicken
Unabhängig davon, wie Ihre Dateien gelöscht wurden, können Sie sie mit R-Undelete wiederherstellen. All diese Dateien möchten Sie wiederbekommen.
Installation von R-Undelete Portable
Schritt 1
Schließen Sie das externe Medium oder Gerät an, auf dem Sie R-Undelete gespeichert haben. In unserem Beispiel verwenden wir einen USB-Speicherstick. Wir starten R-Undelete direkt von diesem Gerät und speichern auch unsere wiederhergestellten Dateien auf dem USB-Stick.
Schritt 2
Starten Sie R-Undelete. Klicken Sie dazu den USB-Speicherstick an und doppelklicken Sie auf run_en4p.exe.
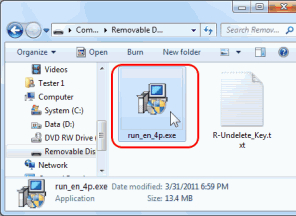
Zum Vergrößern anklicken
R-Undelete beginnt mit der Installation auf dem Stick.
Schritt 3
Bitte lesen und akzeptieren Sie die Nutzungsbedingungen. Klicken Sie auf Next, sobald Sie fertig sind.
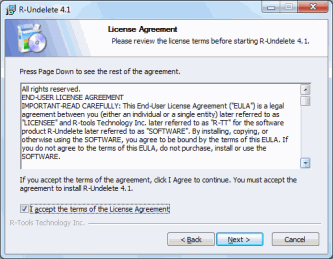
Zum Vergrößern anklicken
R-Undelete beginnt damit, seine Dateien auf den Stick zu kopieren.
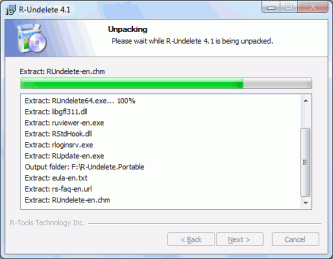
Zum Vergrößern anklicken
Schritt 4
Geben Sie den Registrierungsschlüssel ein und klicken Sie auf die Schaltfläche OK. Oder klicken Sie auf die Schaltfläche Demo, um R-Undelete im Demo-Modus auszuführen. (Denken Sie daran: Sie können den Registrierungsschlüssel auch später eingeben, ohne den Wiederherstellungsprozess zu unterbrechen.)
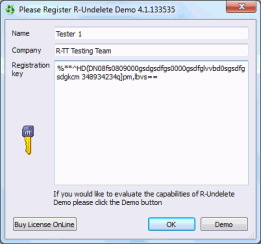
Zum Vergrößern anklicken
R-Undelete startet nach Ihrem Klick auf OK oder Demo automatisch.
Wiederherstellung gelöschter Dateien mit R-Undelete
Schritt 1
Wählen Sie die Festplatte, auf der sich die gelöschten Dateien befinden. In unserem Beispiel wählen wir den Systemdatenträger C:\. Wenn Sie sich nicht sicher sind, auf welchem Laufwerk sich Ihre Dateien vor dem Löschen befunden haben, besteht die Möglichkeit, dass es C:\ war.
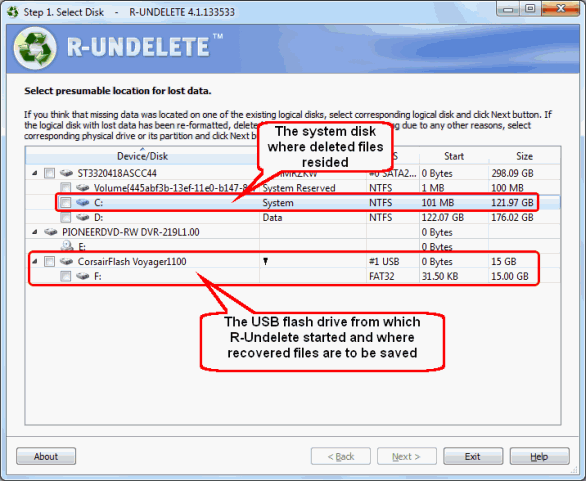
Zum Vergrößern anklicken
Klicken Sie auf Next.
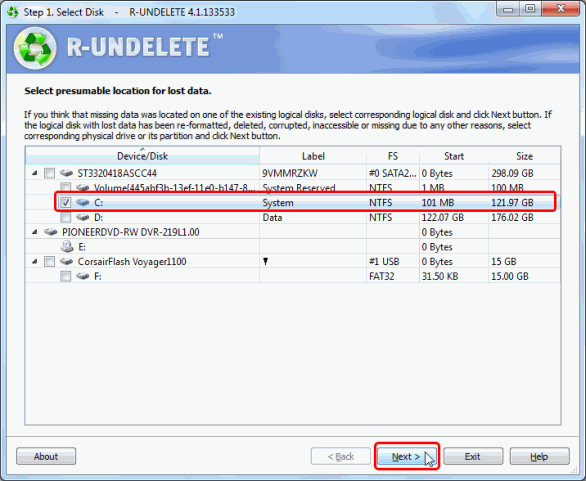
Zum Vergrößern anklicken
Schritt 2
Wählen Sie "Fast search for lost files" (Schnelle Suche nach verlorenen Dateien). Klicken Sie auf Next.
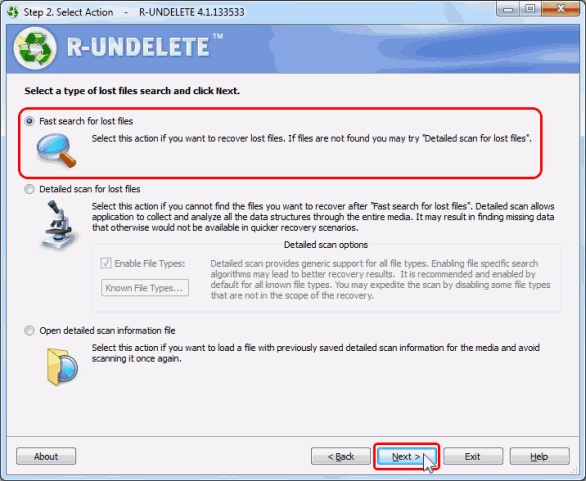
Zum Vergrößern anklicken
R-Undelete beginnt mit der Suche nach gelöschten Dateien. Je nachdem, wie groß Ihre Festplatte ist, kann dieser Vorgang längere Zeit in Anspruch nehmen.
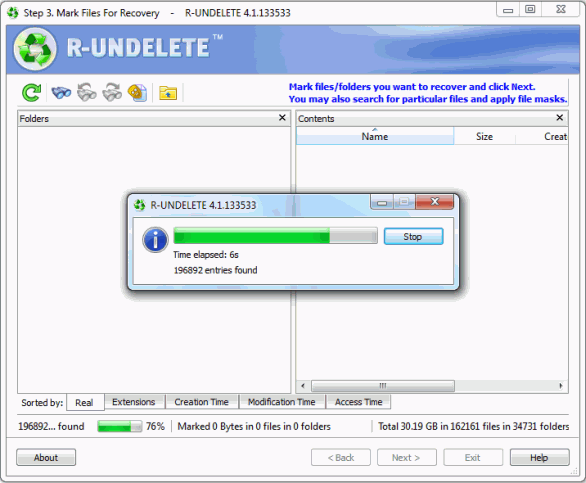
Zum Vergrößern anklicken
Schritt 3
Betrachten Sie die Ordner/Dateistruktur auf Ihrem Computer, nachdem R-Undelete die Suche nach gelöschten Dateien beendet hat.
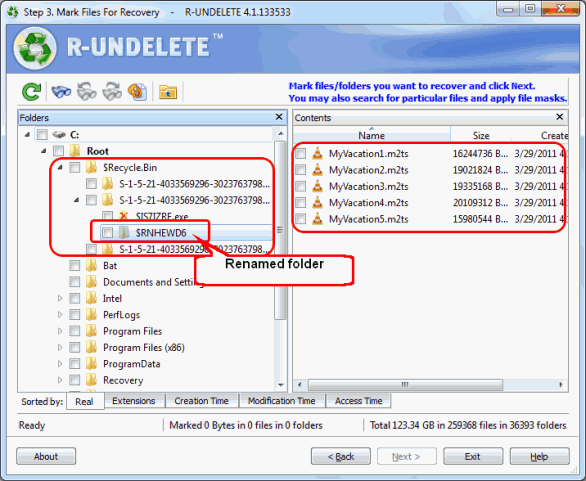
Zum Vergrößern anklicken
Suchen Sie Ihre gelöschten Dateien im Ordner $Recycle.bin. Beachten Sie, dass Windows 7 Dateien und Ordner umbenennt, wenn sie sich auf der zweiten Ebene in $Recycle.Bin befinden, durchsuchen Sie also jeden Ordner. Wie Sie hier sehen können, wurde der Ordner MyVacation automatisch in $RNHEWD6 umbenannt.
Markieren Sie auf der rechten Seite die Dateien, die Sie wiederherstellen möchten.
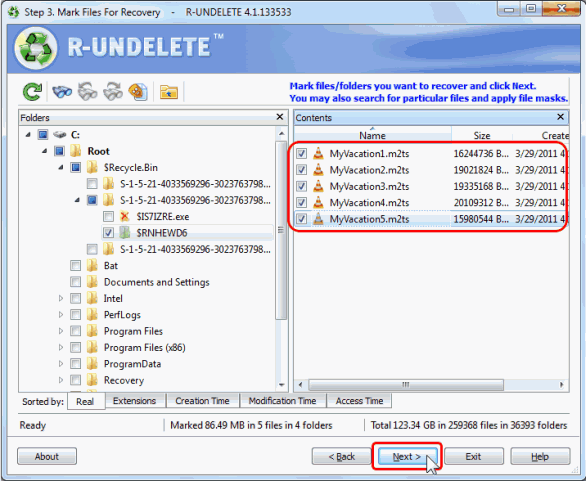
Zum Vergrößern anklicken
Wir haben ja auch einige Dateien aus dem Ordner MyPhotos gelöscht, ohne sie zuerst in den Papierkorb verschoben zu haben. Sie finden diese Dateien in ihrem Ursprungsordner. Zum Beispiel befinden sich unsere gelöschten Dateien in Root\MyPhotos. Die Symbole der gelöschten Dateien sind mit einem roten Kreuzchen gekennzeichnet. Markieren Sie sie, um sie wiederherzustellen.
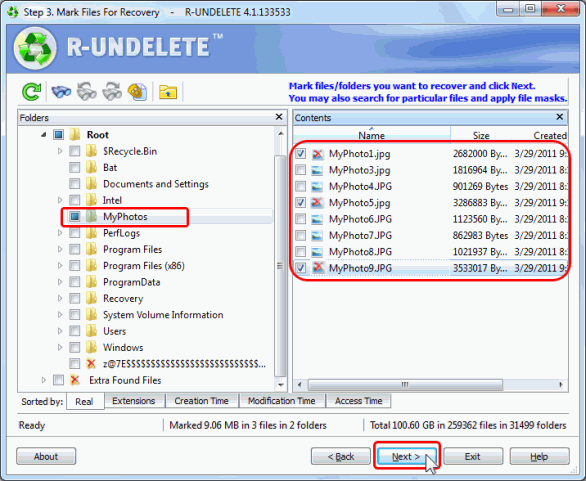
Zum Vergrößern anklicken
Wenn Sie alle Dateien und Ordner gewählt haben, die Sie wiederherstellen möchten, klicken Sie auf Next.
Andere Methoden, um gelöschte Dateien zu finden
Sie können Ihre Dateien auch finden, indem Sie sie nach Dateityp (Dateierweiterungen) sortieren. Wählen Sie dazu die Registerkarte Extensions (Erweiterungen) unten in der Leiste Sorted by (Sortiert nach).
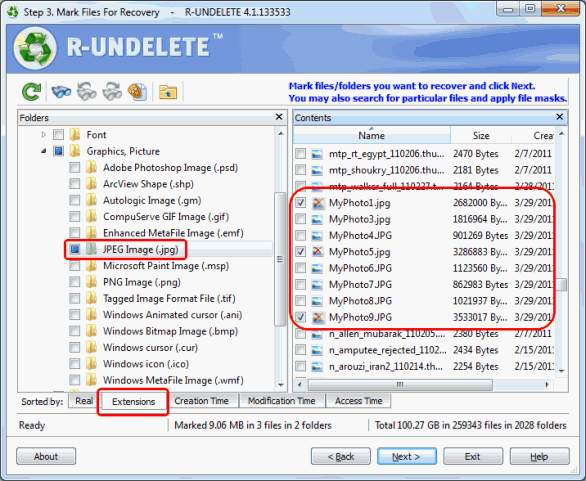
Zum Vergrößern anklicken
Auch eine manuelle Suche nach Dateien ist möglich. Klicken Sie dazu auf die Schaltfläche Find.

Zum Vergrößern anklicken
Im Dialogfeld Find/Mark wählen Sie Ihre Suchoptionen und klicken Sie auf OK. Genauere Anweisungen zum Erstellen von manuellen Suchvorgängen finden Sie im Online-Abschnitt R-Undelete: Suchen nach einer Datei
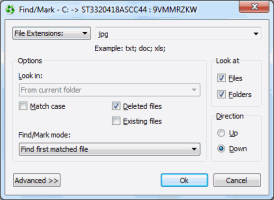
Zum Vergrößern anklicken
Schritt 4
Wenn Sie alle Dateien für eine Wiederherstellung ausgewählt haben, erscheint das Fenster Specify Recovery Options (Wiederherstellungsoptionen bestimmen). Wählen Sie das Ausgabeverzeichnis, in dem Sie die wiederhergestellten Dateien speichern möchten.
In unserem Beispiel verwenden wir ein externes USB-Laufwerk.
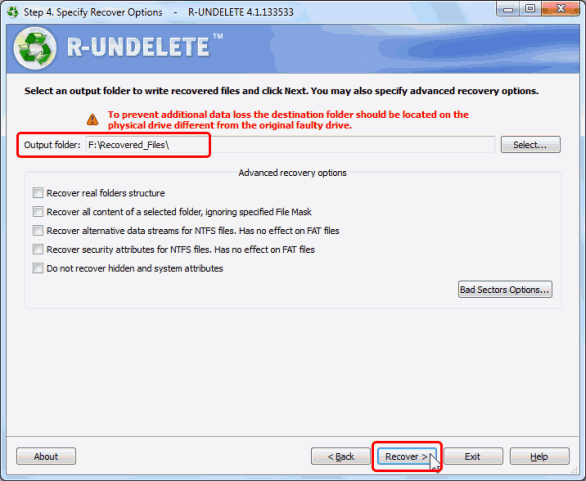
Zum Vergrößern anklicken
Klicken Sie auf Recover (Wiederherstellen).
Anmerkung: Das Fenster enthält einige erweiterte Wiederherstellungsoptionen. Lassen Sie sie einfach leer, wenn Sie nicht sicher sind, was sie bedeuten. Genauere Anweisungen zu den erweiterten Wiederherstellungsoptionen finden Sie in der Online-Hilfe R-Undelete: Verlorene Dateien von existierenden logischen Laufwerken wiederherstellen.
R-Undelete beginnt mit der Dateiwiederherstellung.
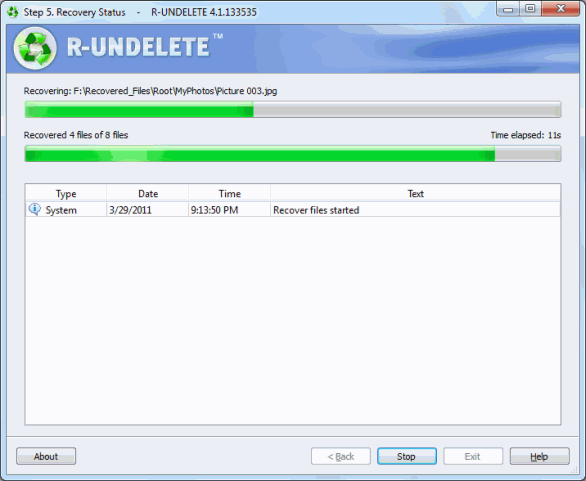
Zum Vergrößern anklicken
Sobald die Wiederherstellung abgeschlossen ist, zeigt R-Undelete einen zusammenfassenden Bericht an.
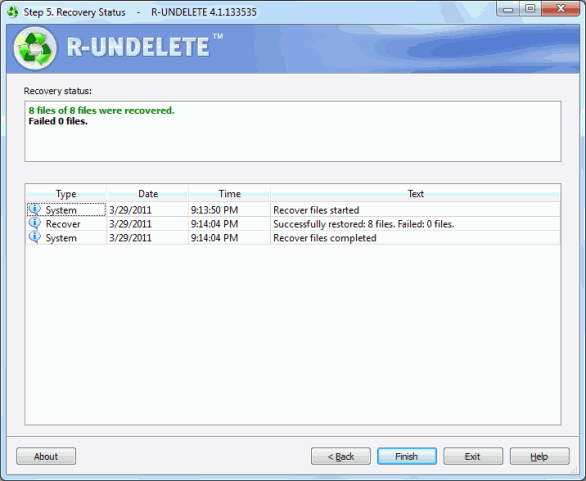
Zum Vergrößern anklicken
Schritt 5
Um herauszufinden, ob die Dateien erfolgreich wiederhergestellt wurden, öffnen Sie das Ausgabeverzeichnis, das Sie in Schritt 4 angegeben haben, und versuchen Sie, Ihre geretteten Dateien zu öffnen.
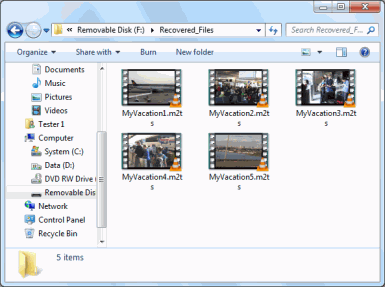
Zum Vergrößern anklicken
Doppelklicken Sie auf eine Datei, um zu sehen, ob sie wiederhergestellt wurde und abspielbar ist.
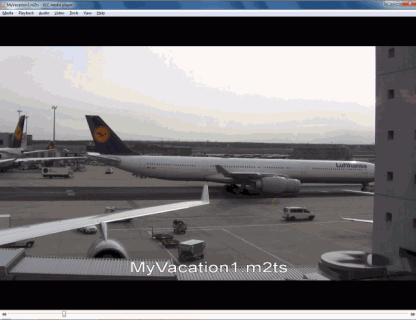
Zum Vergrößern anklicken
Wie Sie sehen, lässt sich die Datei ganz normal abspielen. In diesem Fall wurden die Dateien mit 100%iger Erfolgsquote wiederhergestellt.
Ausführlichen Scan durchführen
Wenn die schnelle Suche Ihre Dateien nicht zu Tage fördert, können Sie einen ausführlichen Scan durchführen.
Schritt 1
Starten Sie R-Undelete und wählen Sie Ihr Laufwerk - wie schon zuvor.
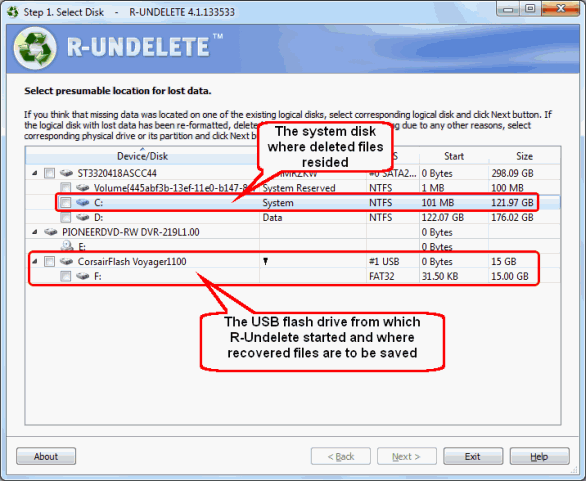
Zum Vergrößern anklicken
Schritt 2
Wählen Sie diesmal "Detailed scan for lost files" (Ausführlicher Scan nach gelöschten Dateien) im Bereich Select Action (Handlung wählen). Klicken Sie auf Next.
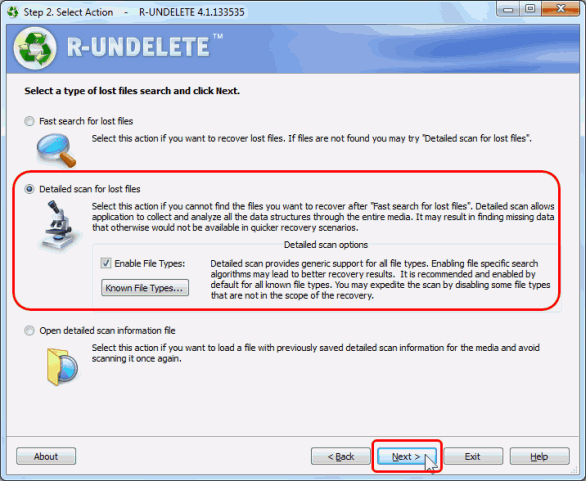
Zum Vergrößern anklicken
Anmerkung: Standardmäßig ist die Option "Enable File Types" (Dateitypen aktivieren) aktiviert. Mehr Informationen zum Scannen nach bekannten Dateitypen finden Sie in der Online-Hilfe: R-Undelete: Ausführlicher Scan.
Schritt 3
R-Studio startet den Scanvorgang. Sie können den Scanfortschritt mitverfolgen, während R-Undelete Ihr Laufwerk analysiert.
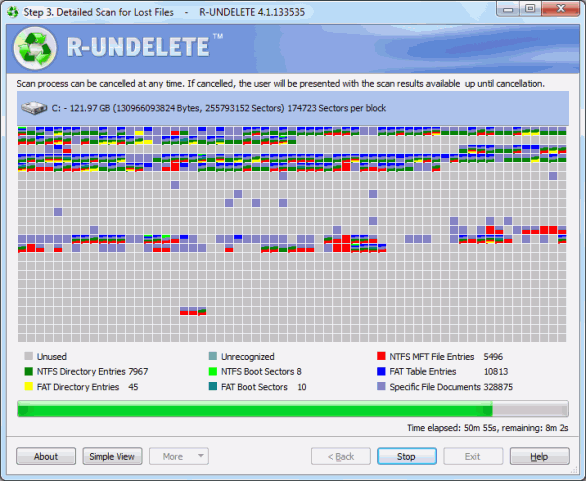
Zum Vergrößern anklicken
Nach Abschluss des Scans beginnt R-Undelete mit der
Suche nach gelöschten Dateien.
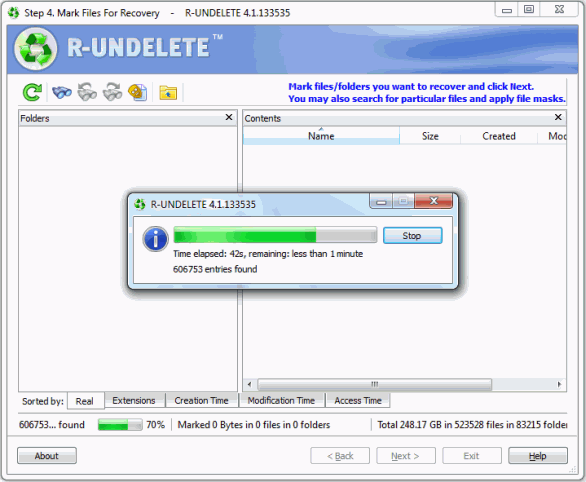
Zum Vergrößern anklicken
Sobald dieser Vorgang abgeschlossen ist, können Sie sich die Ordner/Dateistruktur auf Ihrem Computer ansehen.
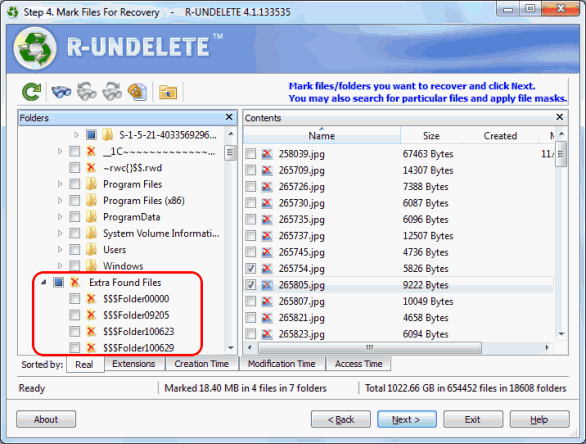
Zum Vergrößern anklicken
Gelöschte Dateien, die beim ausführlichen Scan gefunden wurden, werden im Ordner "Extra Found Files" (Zusätzlich gefundene Dateien) in den jeweiligen Unterordnern abgelegt.
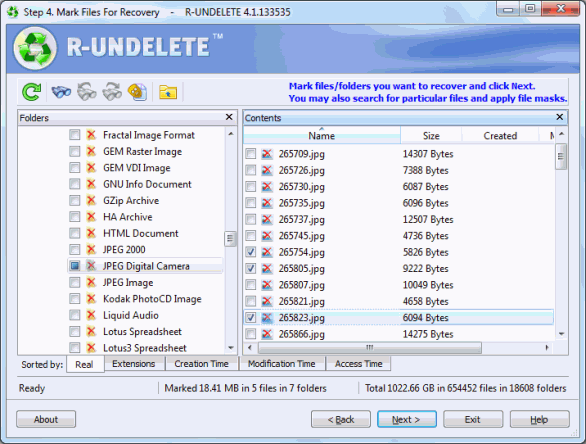
Zum Vergrößern anklicken
Anmerkung: In diesem Fall kann R-Undelete keine Dateinamen und Ordnerstrukturen wiederherstellen. Den wiederhergestellten Dateien werden deshalb automatisch Dateinamen zugeordnet. Die wichtigen Daten sind aber höchstwahrscheinlich noch intakt.
Jetzt können Sie Dateien wie im Abschnitt zuvor wiederherstellen, indem Sie sie markieren und auf Next klicken.
Wie Sie sehen, ist Datenrettung mit R-Undelete auch für technisch unerfahrene Nutzer ein Kinderspiel. Das Ausführen von R-Undelete wird Ihre Festplatte nicht beschädigen und keine signifikanten Auswirkungen auf Ihren Computer haben. Es lohnt sich also auf jeden Fall, es zunächst mit R-Undelete zu versuchen, bevor Sie in professionelle Dienste im Bereich der Datenwiederherstellung investieren.
- Leitfaden zur Datenwiederherstellung
- Dateiwiederherstellungssoftware. Warum R-Studio?
- R-Studio für Computer-Forensik und Datenwiederherstellungs-Dienstleister
- R-STUDIO Review on TopTenReviews
- Besonderheiten der Dateiwiederherstellung für SSD-Geräte
- Wiederherstellen von Daten von NVMe-Geräten
- Vorab-Einschätzung der Erfolgsaussichten bei typischen Datenwiederherstellungsfällen
- Wiederherstellung überschriebener Daten
- Notfall-Dateiwiederherstellung mit R-Studio Emergency
- Darstellung der RAID-Wiederherstellung
- R-Studio: Datenwiederherstellung von einem nicht funktionsfähigen Computer
- Dateiwiederherstellung von einem Computer, der nicht hochfährt
- Laufwerke vor der Dateiwiederherstellung klonen
- HD-Videowiederherstellung von SD-Karten
- Dateiwiederherstellung von einem nicht bootfähigen Mac-Computer
- Der beste Weg, um Dateien von einer Mac-Systemfestplatte wiederherzustellen
- Datenwiederherstellung von einer verschlüsselten Linux-Festplatte nach einem Systemabsturz
- Datenwiederherstellung von Apple Disk Images (.DMG-Dateien)
- Dateiwiederherstellung nach Neuinstallation von Windows
- R-Studio: Datenwiederherstellung über Netzwerk
- Verwendung des R-Studio Network-Pakets
- Datenwiederherstellung von einer neu formatierten NTFS-Festplatte
- Datenrettung von einer ReFS-Festplatte
- Datenwiederherstellung von einer neu formatierten exFAT/FAT-Festplatte
- Datenwiederherstellung von einer gelöschten HFS- oder HFS+ -Festplatte
- Datenwiederherstellung von einer gelöschten APFS-Festplatte
- Datenwiederherstellung von einer neu formatierten Ext2/3/4FS-Festplatte
- Datenrettung von einem XFS-Laufwerk
- Datenwiederherstellung von einem einfachen NAS
- So verbinden Sie virtuelle RAID- und LVM/LDM-Volumes mit dem Betriebssystem
- Besonderheiten bei der Dateiwiederherstellung nach einer Schnellformatierung
- Datenwiederherstellung nach Absturz eines Partitionsmanagers
- Dateiwiederherstellung vs. Reparatur von Dateien
- Datenwiederherstellung von virtuellen Maschinen
- Notfall-Datenwiederherstellung über ein Netzwerk
- R-Studio Technician: Datenwiederherstellung über das Internet
- Erstellen von benutzerdefinierten bekannten Dateitypen für R-Studio
- Ermitteln der RAID-Parameter
- Wiederherstellen von Partitionen einer beschädigten Festplatte
- NAT- und Firewall-Traversal für die Remote-Datenwiederherstellung
- Datenwiederherstellung von einer externen Festplatte mit einem beschädigten Dateisystem
- Grundlagen der Dateiwiederherstellung: Funktionsweise der Datenwiederherstellung
- Standardparameter von Software-Stripe-Sets (RAID 0) in Mac OS X.
- Datenwiederherstellung von VHD-Dateien (Virtual Hard Disk)
- Datenwiederherstellung aus verschiedenen Dateicontainerformaten und verschlüsselten Festplatten
- Automatische Erkennung von RAID-Parametern
- IntelligentScan Datenrettungs-Technologie
- Imaging in mehreren Durchgängen in R-Studio
- Laufzeit-Imaging in R-Studio
- Lineares Imaging vs Laufzeit-Imaging vs Multi-Pass-Imaging
- USB Stabilizer Tech für instabile USB-Geräte
- Gebündelte Kräfte von R-Studio und PC-3000 UDMA-Hardware
- Gebündelte Kräfte: R-Studio und HDDSuperClone arbeiten zusammen
- R-Studio T80+ - Eine professionelle Lösung für Datenrettung und digitale Forensik für kleinere Unternehmen und Privatpersonen für nur 1 US$/Tag.
- Datensicherungsartikel
- R-Drive Image Standalone und Corporate lizenz übertragen
- Backup-Software. Zuverlässiges Datensicherung
- R-Drive Image als kostenloser leistungsstarker Partitionsmanager
- Computer- und Systemwiederherstellung
- Klonen von Laufwerken und Einrichtung und Instandhaltung einer großen Anzahl an Systemen
- Zugreifen auf einzelne Dateien oder Ordner auf einem Sicherungsabbild
- Erstellen eines datenkonsistenten, platzsparenden Datensicherungsplans für Server von klein- und mittelständischen Unternehmen
- So verschieben Sie das bereits installierte Windows von einer alten Festplatte auf ein neues SSD-Gerät und erstellen ein hybrides Datenspeichersystem
- Wie man ein installiertes Windows auf eine größere Festplatte verschiebt
- So verschiebt man eine BitLocker-verschlüsselte Systemfestplatte auf ein neues Speichermedium
- So sichern und wiederherstellen Sie Festplatten auf Linux- und Mac-Computern mit R-Drive Image
- Undelete-Artikel
- Gelöschte Dateien zurückzubekommen
- Kostenlose Wiederherstellung von SD- und Speicherkarten
- Kostenlose HD-Video-Wiederherstellung von SD-Karten
- Dateiwiederherstellung von einer externen Festplatte mit einem beschädigten, gelöschten, formatierten oder nicht unterstützten Dateisystem
- R-Undelete: Dateiwiederherstellung von einem nicht funktionsfähigen Computer
- Kostenlose Dateiwiederherstellung von einer Android Phone Speicherkarte
- Tutorial zur gelöschten Foto- und Videodateien wiederherstellen
- Einfache Wiederherstellung von Dateien in drei Schritten
Rating: 4.9 / 5
This is the easiest and the quickest data recovery software I have come across. I had to recover photos and videos out of the corrupted SD card, I tried other paid software which takes 8 hours of the deep scan to come up with less than 50% of data to recover.
R-Photo did that in a few minutes and recovered more than 35 GB of photos & videos in less than an hour, without missing a single file.
Highly Recommended.




