-
Entonces, ¿qué deberÃamos hacer para recuperar los archivos eliminados?
En primer lugar, ¡no se deje llevar por el pánico! En la mayorÃa de los casos, los archivos eliminados se pueden recuperar y no se pierden para siempre, incluso si ha vaciado la Papelera de reciclaje o, de lo contrario, si la ha evitado (es decir, al desactivarla o presionando Shift + Supr al borrar los archivos en el Explorador de Windows). Es probable que sus datos sigan en algún lugar del disco duro. Sólo tiene que encontrarlos.
Para aumentar las posibilidades de recuperar los archivos con éxito, hay unos pasos importantes a seguir. Pero no se preocupe: no es necesario ser un experto en últimas tecnologÃas para recuperar los archivos eliminados, ni tampoco tener que pagar grandes cantidades de dinero a un especialista en recuperación de datos. De hecho, la herramienta R-Undelete está diseñada especialmente para los principiantes en informática como usted. Este programa utiliza algunos elementos de la tecnologÃa de R-Studio, nuestro software profesional para la recuperación de datos, pero al mismo tiempo tiene una interfaz fácil de usar que para la mayorÃa de los usuarios es más que suficiente para recuperar los archivos eliminados.
Pero antes de descargar R-Undelete (o cualquier otro software para la recuperación de archivos), es muy importante que siga las siguientes instrucciones para evitar los posibles daños.
Antes de empezar
Ante todo, debe minimizar la cantidad de nuevos datos que el equipo escribe (guarda) en su disco duro. Para entender el por qué, es mejor tener unos conocimientos básicos de lo que sucede al eliminar archivos, ya sea intencional o accidentalmente. En su esencia, Windows no borra datos de forma inmediata. En lugar de ello, Windows marca algunos sectores del disco duro como "eliminados". Esto indica a otras aplicaciones y programas que este espacio puede sobrescribirse. Mientras tanto, todos sus datos, incluida la información sobre los nombres de archivos, todavÃa pueden permanecer parcial o completamente intactos en el disco. Por eso se pueden recuperar.
No obstante, siempre hay una posibilidad de que Windows necesite espacio en el disco para escribir nuevos datos. Y una vez que Windows sobrescriba los sectores en el disco duro que contienen los archivos "borrados", estos se perderán para siempre.
Asà que cuanto antes comience la recuperación de archivos y cuanto menos datos se hayan escrito en el disco, mayores serán sus posibilidades de recuperar los archivos perdidos.
Normalmente, el evitar sobrescribir los archivos "eliminados" puede ser muy difÃcil. La mayorÃa de los archivos accidentalmente eliminados residen en el disco del sistema (que suele ser C:\), que Windows utiliza constantemente para escribir archivos temporales, registros del sistema, historial de exploración, etc. En otras palabras, el uso normal del equipo supone la escritura de datos en el disco.
Por lo tanto, nuestro primer y más importante consejo es simple: no utilice el PC en el que residen los archivos eliminados. Si está descargando algo en el disco de sistema, detenga la descarga. No inicie ningún programa, no cree ni guarde archivos que no son de suma importancia, y limite la navegación por internet hasta que haya recuperado los archivos. Si es posible, ni siquiera apague ni reinicie el equipo; Windows escribe muchos datos en el disco del sistema durante el proceso de inicio y apagado.
Aunque no hay garantÃa de que los archivos eliminados no se sobrescriban, el hecho de seguir estas instrucciones reduce significativamente la posibilidad de que esto suceda.
Deje el equipo funcionando pero evite usarlo. Si dispone de acceso a otro PC, utilÃcelo para realizar los siguientes pasos. Descargue R-Undelete en el segundo equipo y cópielo a un dispositivo de almacenamiento externo como una memoria flash USB o un CD-RW.
Si ya tiene una clave de registro para R-Undelete, asegúrese de haberla apuntado o copie y péguela en un archivo de texto, que a su vez debe estar guardado en el dispositivo externo.
Si no la tiene, puede trabajar en el modo de demostración de R-Undelete. En el modo de demostración, R-Undelete puede llevar a cabo cualquier tarea de recuperación de datos incluido la búsqueda de archivos y la exploración de disco. La única restricción consiste en que no podrá guardar archivos recuperados cuyo tamaño supere 64 KB. Esto es muy útil, ya que le permite saber cuáles son las posibilidades de recuperar los archivos antes de comprar el software. En caso de que R-Undelete encuentre los archivos que está buscando, puede registrase sobre la marcha al introducir la clave de registro en cualquier momento durante el proceso de recuperación sin perder los resultados obtenidos.
A continuación, hemos puesto a su disposición un tutorial que explica paso a paso cómo se recuperan los archivos eliminados utilizando la versión portátil de R-Undelete. En este tutorial, recuperaremos una carpeta (y sus archivos) llamada "MyVacation" que fue eliminada de la biblioteca de vÃdeos.
Para demostrar las posibilidades de recuperación de R-Undelete, lo primero que haremos será mover la carpeta "MyVacation" a la Papelera de reciclaje. (Lo haremos solamente con el objetivo de hacer una demostración: usted no tiene que eliminar ningún archivo para seguir este tutorial.)
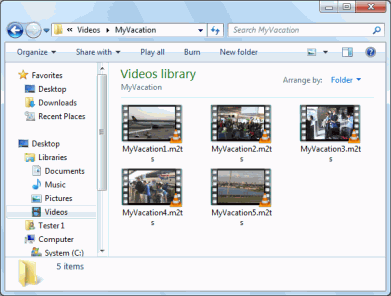
Haga clic en la imagen para aumentarla
Aquà puede ver que la carpeta se encuentra en la papelera de reciclaje…
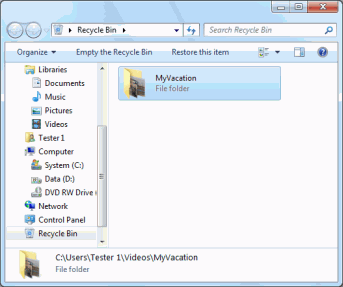
Haga clic en la imagen para aumentarla
… y luego vaciaremos la Papelera de reciclaje. PodrÃamos haber obtenido el mismo resultado al presionar Shift+Supr o en caso de que la Papelera de reciclaje estuviera deshabilitada en el momento de eliminar los archivos.
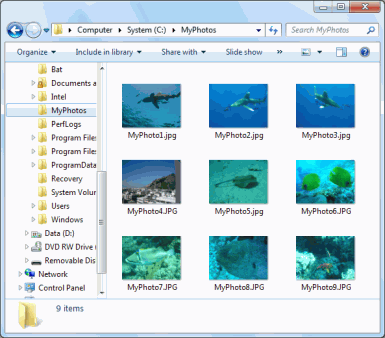
Haga clic en la imagen para aumentarla
Al presionar Shift+Supr, el archivo evita el paso por la Papelera de reciclaje. Es como si vaciara la Papelera de reciclaje de inmediato.
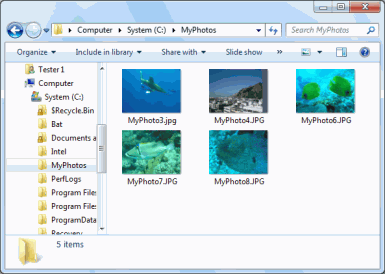
Haga clic en la imagen para aumentarla
Independientemente del método con el que se eliminaron los archivos, puede recuperarlos con R-Undelete porque usted necesita restaurar esos archivos.
Instalación de la versión portátil de R-Undelete
Paso 1
Conecte el dispositivo de almacenamiento externo en el que guardó R-Undelete. En este ejemplo, utilizaremos una unidad flash USB. Ejecutaremos R-Undelete directamente desde este dispositivo y también guardaremos los archivos recuperados en la unidad USB.
Paso 2
Inicie R-Undelete. Para ello, abra la unidad flash USB y haga doble clic en el archivo run_en4p.exe.
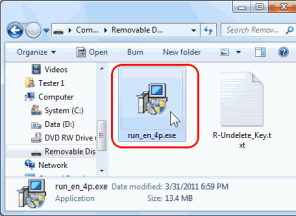
Haga clic en la imagen para aumentarla
R-Undelete iniciará el proceso de instalación en la unidad flash.
Paso 3
Lea y acepte el Acuerdo de licencia. Cuando termine, haga clic en el botón Next (Siguiente).
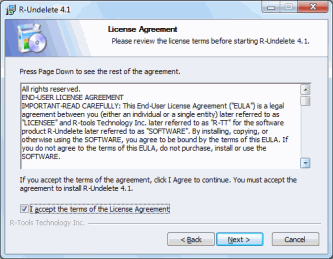
Haga clic en la imagen para aumentarla
R-Undelete comenzará a copiar el programa en la unidad flash.
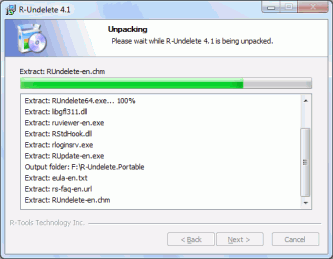
Haga clic en la imagen para aumentarla
Paso 4
Introduzca la clave de registro y haga clic en el botón OK (Aceptar). O también puede hacer clic en el botón Demo para ejecutar R-Undelete en el modo de demostración. (Recuerde que puede introducir la clave de registro más adelante sin tener que interrumpir el proceso de recuperación.)
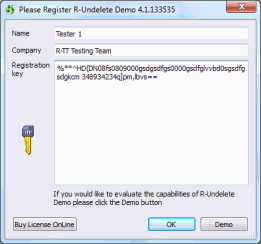
Haga clic en la imagen para aumentarla
Una vez que haga clic en OK o Demo, R-Undelete se iniciará automáticamente.
Recuperación de archivos eliminados utilizando R-Undelete
Paso 2
Seleccione el disco en el que residen los archivos eliminados. En este ejemplo, seleccionaremos el disco de sistema C:\. Si no está seguro en qué disco estaban los archivos eliminados, es probable que fue el disco C:\.
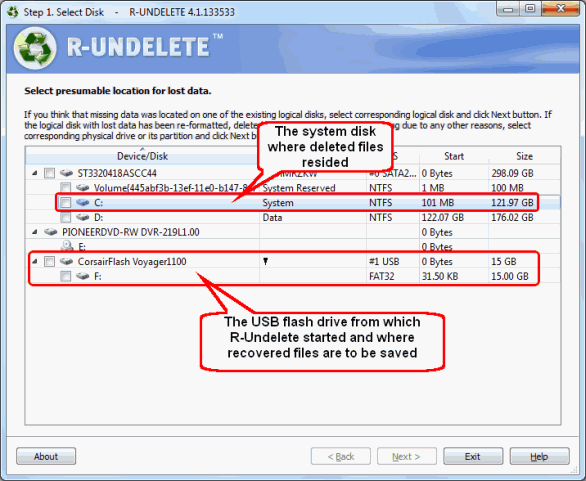
Haga clic en la imagen para aumentarla
Haga clic en el botón Next.
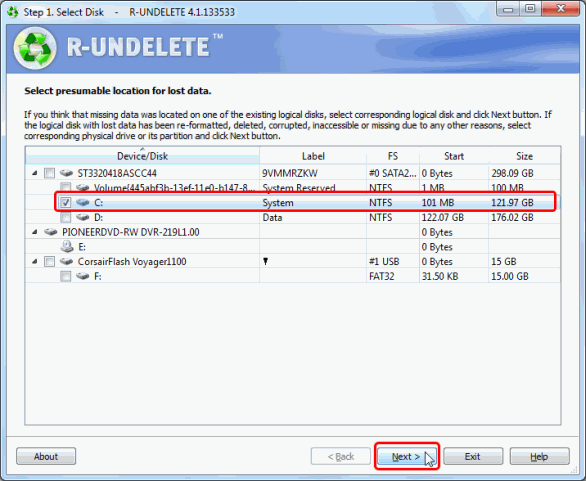
Haga clic en la imagen para aumentarla
Step Two
Seleccione Fast search for lost files (Búsqueda rápida de archivos perdidos). Haga clic en el botón Next.
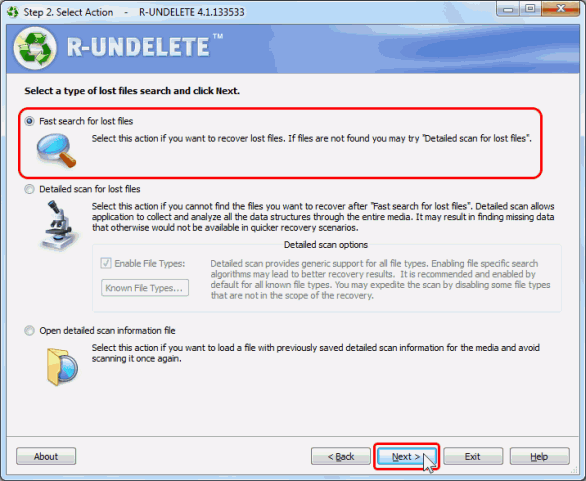
Haga clic en la imagen para aumentarla
R-Undelete comenzará a buscar los archivos eliminados. Este proceso puede llevar bastante tiempo dependiendo del tamaño del disco duro.
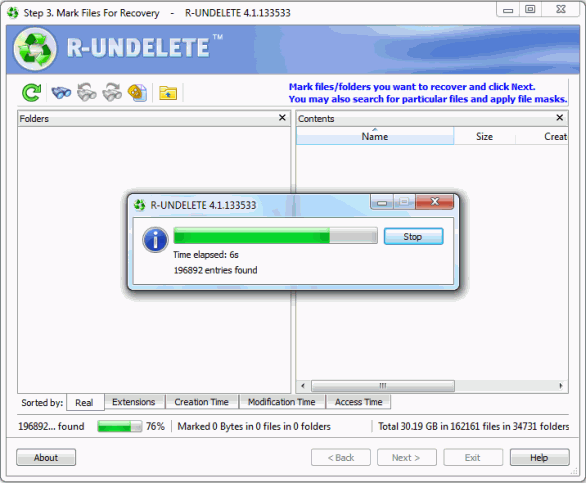
Haga clic en la imagen para aumentarla
Paso 2
Visualice la estructura de carpetas/archivos en su equipo cuando R-Undelete termine de buscar los archivos eliminados.
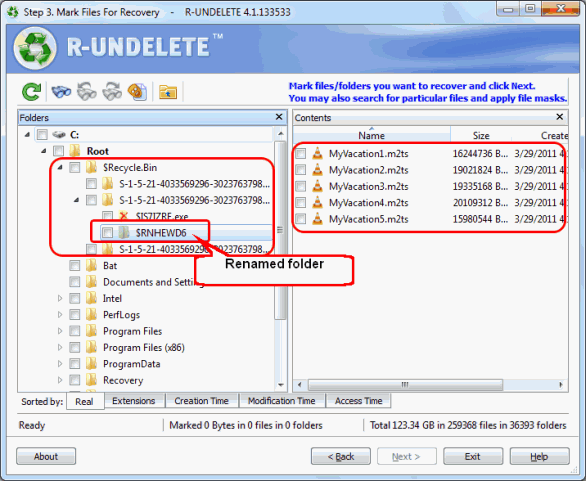
Haga clic en la imagen para aumentarla
Mire si los archivos eliminados están en la carpeta $Recycle.bin. Tenga en cuenta que Windows 7 le da otro nombre a los archivos y las carpetas si se colocan en el segundo nivel del contenedor $Recycle.Bin, asà que asegúrese de mirar en cada carpeta. Como puede observar en esta imagen, la carpeta MyVacation fue automáticamente renombrada a $RNHEWD6.
Compruebe los archivos que desea recuperar en el panel derecho.
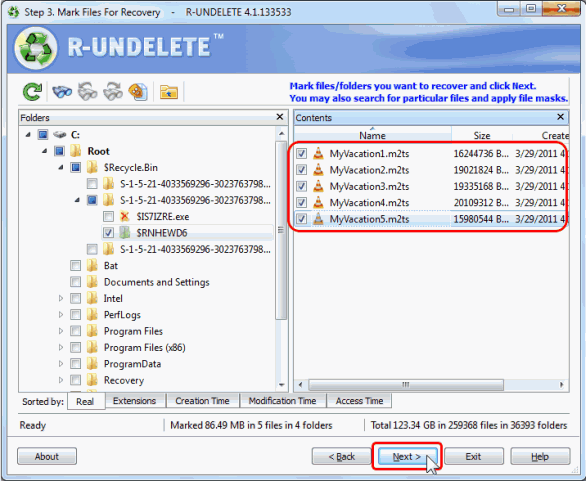
Haga clic en la imagen para aumentarla
También tiene que recordar que hemos eliminado algunos archivos de la carpeta MyPhotos sin haberlas enviado a la Papelera de reciclaje. En este caso, podrá encontrarlos en la carpeta de origen en la que residÃan anteriormente, Por ejemplo, los archivos eliminados están en Root\MyPhotos. Los archivos eliminados están marcados son una cruz roja sobre sus iconos. Márquelos para la recuperación.
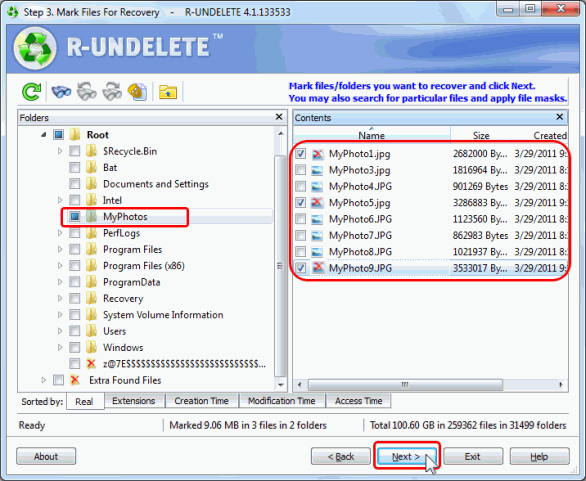
Haga clic en la imagen para aumentarla
Después de seleccionar todos los archivos y las carpetas que desea recuperar, haga clic en Next.
Otros métodos para la búsqueda de archivos eliminados
También puede encontrar los archivos al ordenarlos por sus tipos (extensiones). Para hacerlo, haga clic en la pestaña Extensions (Extensiones) en la parte inferior de la barra Sorted by: (Ordenados por).
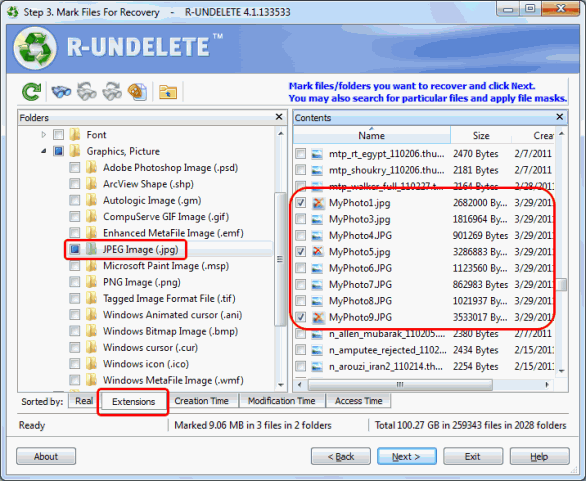
Haga clic en la imagen para aumentarla
También puede encontrar los archivos al realizar la búsqueda manual. Para ello, haga clic en el botón Find (Buscar).

Haga clic en la imagen para aumentarla
En el cuadro de diálogo Find/Mark (Buscar/Marcar), seleccione las opciones que correspondan y haga clic en OK. Si quiere obtener unas instrucciones más detalladas sobre la búsqueda manual, puede consultar el apartado R-Undelete: Buscar un archivo de la ayuda en lÃnea.
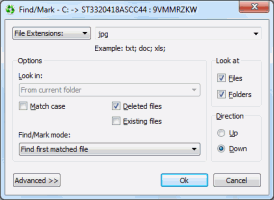
Haga clic en la imagen para aumentarla
Paso 4
Después de seleccionar todos los archivos que desea recuperar, aparecerá la ventana Specify Recovery Options (Especifique las opciones de recuperación). Seleccione la carpeta de destino en la que le gustarÃa guardar los archivos recuperados.
Recuerde que, en este ejemplo, utilizaremos una unidad USB externa.
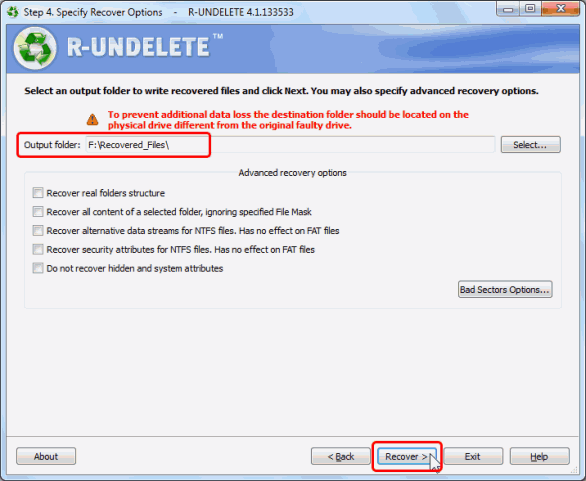
Haga clic en la imagen para aumentarla
Click Recover.
Atención: En esta ventana hay opciones avanzadas de recuperación adicionales. Puede dejarlas en blanco si no está seguro de lo que significan. Para obtener más información sobre las opciones avanzadas de recuperación, puede consultar el apartado R-Undelete: Recuperar archivos perdidos de discos lógicos existentes de la ayuda en lÃnea.
R-Undelete iniciará la recuperación de archivos.
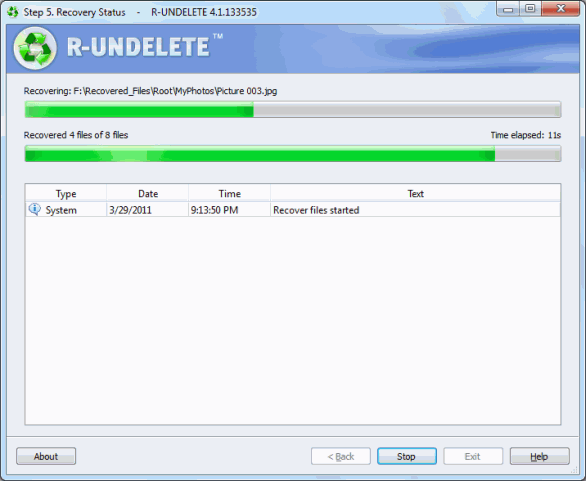
Haga clic en la imagen para aumentarla
Cuando la recuperación haya terminado, R-Undelete mostrará el informe final
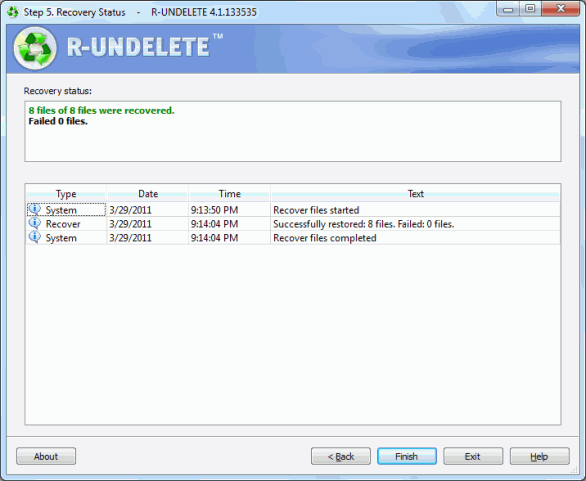
Haga clic en la imagen para aumentarla
Paso 5
Para comprobar que los archivos se han recuperado con éxito, navegue hasta la carpeta de salida especificada en el Paso 4 e intente abrir los archivos recuperados.
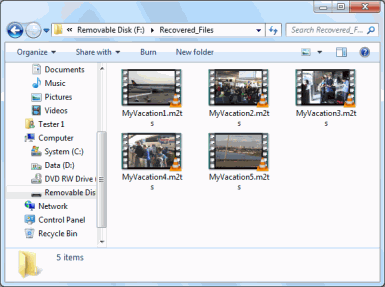
Haga clic en la imagen para aumentarla
Haga doble clic en un archivo para verificar que se ha recuperado y se reproduce sin problemas.
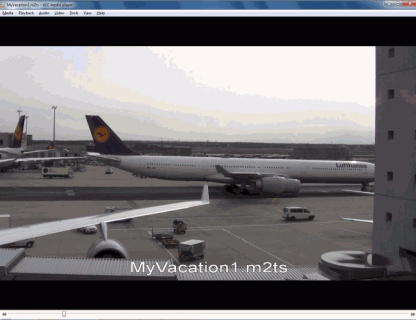
Haga clic en la imagen para aumentarla
Como puede observar, el archivo se reproduce según lo normal. En este caso, los archivos se han recuperado con un 100% de éxito.
Exploración exhaustiva
Si no ha podido encontrar los archivos eliminados con la búsqueda rápida, puede llevar a cabo una exploración exhaustiva.
Paso 1
Inicie R-Undelete y seleccione su disco, igual que lo hicimos antes.
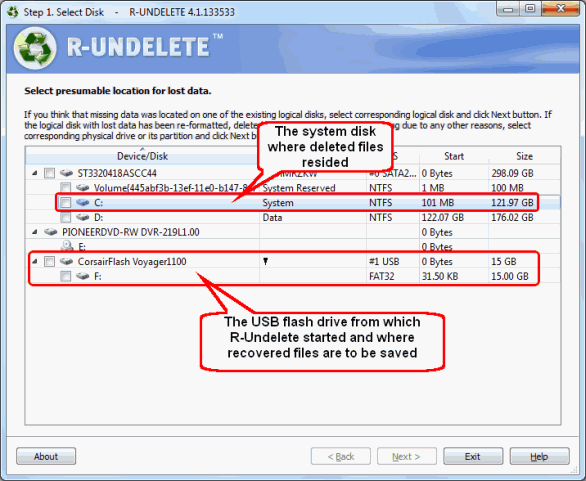
Haga clic en la imagen para aumentarla
Paso 2
Esta vez, seleccione Detailed scan for lost files (Exploración exhaustiva en busca de archivos perdidos) en el panel Select Action (Seleccione una acción). Haga clic en Next.
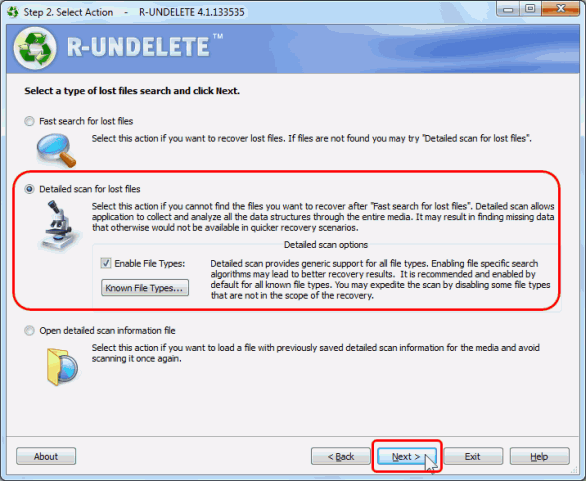
Haga clic en la imagen para aumentarla
Atención: Según la configuración por defecto, está marcada la opción Enable File Types (Habilitar tipos de archivo). Si quiere obtener más información sobre la exploración en busca de tipos de archivo conocidos, puede consultar el apartado R-Undelete: Exploración exhaustiva de la ayuda en lÃnea.
Paso 3
R-Undelete iniciará el proceso de exploración. Puede ver el progreso de exploración mientras R-Undelete analiza el disco.
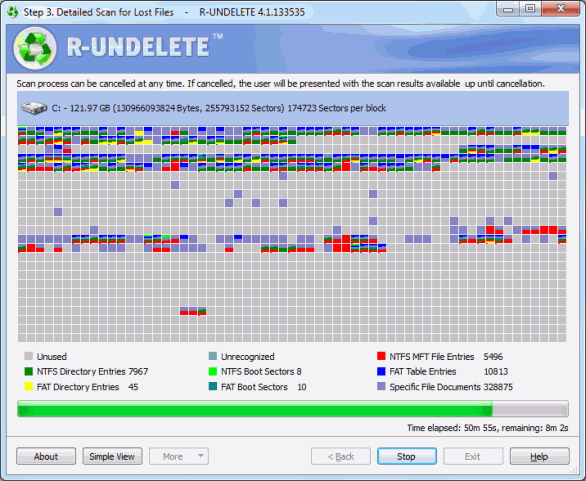
Haga clic en la imagen para aumentarla
Cuando R-Undelete finalice el proceso de exploración, comenzará a buscar archivos eliminados.
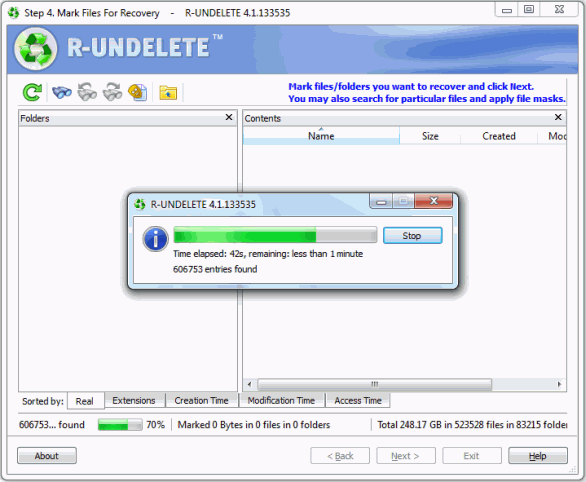
Haga clic en la imagen para aumentarla
Una vez finalizado este proceso, puede empezar a explorar la estructura de carpetas/archivos en el equipo.

Haga clic en la imagen para aumentarla
Los archivos eliminados que se han encontrado al utilizar la exploración exhaustiva se han colocado en la carpeta Extra Found Files (Archivos encontrados adicionalmente) en sus carpetas respectivas.
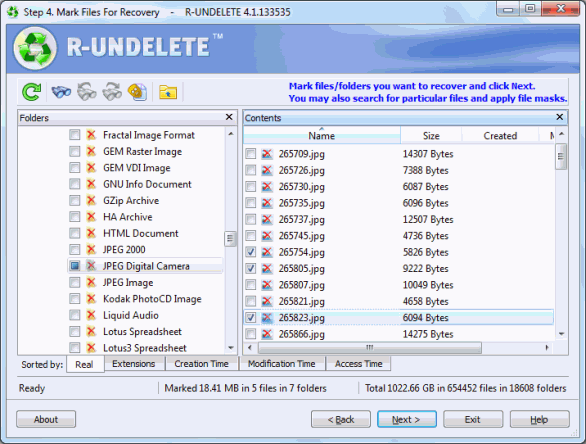
Haga clic en la imagen para aumentarla
Atención: En este caso, R-Undelete no puede recuperar los nombres de archivos ni sus carpetas. Por lo tanto, el programa asignará automáticamente nombres a los archivos recuperados. No obstante, es probable que los datos importantes permanecerán intactos.
Ahora puede recuperar los archivos igual que lo hicimos antes al marcarlos para la recuperación y al hacer clic en Next.
Asà que, como puede ver, la recuperación de archivos con R-Undelete es bastante fácil, incluso para los principiantes. El hecho de ejecutar R-Undelete no causará daños en el disco duro ni afectará al equipo de forma significativa. Por lo tanto, R-Undelete realmente merece que le den una oportunidad antes de pagar por los servicios de un profesional de recuperación de datos.
- Guía de recuperación de datos
- Software para la recuperación de archivos. ¿Por qué R-Studio?
- R-Studio para empresas de informática forense y de recuperación de datos
- R-STUDIO Review on TopTenReviews
- Opciones para recuperar archivos de discos SSD
- Cómo recuperar datos de dispositivos NVMe
- Predecir el éxito en casos comunes de recuperación de datos
- Recuperación de datos sobrescritos
- Recuperación de archivos de emergencia utilizando R-Studio Emergency
- Ejemplo de recuperación de RAID
- R-Studio: recuperación de datos de un ordenador que no funciona
- Recuperar archivos en equipos que no arrancan
- Clonar discos antes de recuperar archivos
- Recuperación de vídeo HD desde tarjetas SD
- Recuperación de archivos de un ordenador Mac que no arranca
- La mejor manera de recuperar archivos de un disco de sistema Mac
- Recuperación de datos de un disco Linux cifrado después de un fallo del sistema
- Recuperación de datos de imágenes de disco de Apple (archivos .DMG)
- Recuperación de archivos después de reinstalar Windows
- R-Studio: Recuperación de Datos en Red
- Cómo utilizar el paquete R-Studio Corporate
- Recuperación de Datos de un Disco NTFS Reformateado
- Recuperación de datos de un disco ReFS
- Recuperación de datos de un disco exFAT / FAT reformateado
- Recuperación de datos de un disco HFS o HFS+ borrado
- Recuperación de datos de un disco APFS borrado
- Recuperación de datos de un disco Ext2/3/4FS reformateado
- Recuperación de datos de un disco XFS
- Recuperación de datos de un NAS sencillo
- Cómo conectar volúmenes RAID virtuales y LVM / LDM al sistema operativo
- Particularidades de la recuperación de archivos después de un formato rápido
- Recuperar datos después de que el administrador de particiones se bloquee
- Recuperación de archivos vs. Reparación de archivos
- Recuperación de datos de máquinas virtuales
- R-Studio: Recuperación de datos a través de la red
- R-Studio Technician: Recuperación de datos a través de internett
- Creación de tipos de archivo conocidos para R-Studio
- Búsqueda de parámetros de RAID
- Recuperar particiones de un disco dañado
- NAT y Firewall Traversal para la recuperación remota de datos
- Recuperación de datos de un disco externo con un sistema de archivos dañado
- Conceptos básicos de recuperación de archivos: cómo funciona la recuperación de datos
- Parámetros predeterminados de set de discos software (RAID 0) en Mac OS X
- Recuperación de datos de archivos de disco duro virtual (VHD)
- Recuperación de datos de varios formatos de contenedor de archivos y discos cifrados
- Detección Automática de Parámetros RAID
- Tecnología de Recuperación de Datos IntelligentScan
- Imágenes de múltiples pasadas en R-Studio
- Creación de imágenes en tiempo de ejecución en R-Studio
- Imágenes lineales frente a imágenes en tiempo de ejecución frente a imágenes de varias pasadas
- USB Stabilizer Tech para dispositivos USB inestables
- Trabajo conjunto de R-Studio y hardware PC-3000 UDMA
- Trabajo conjunto de R-Studio y HDDSuperClone
- R-Studio T80+: una solución forense y de recuperación de datos profesional para pequeñas empresas y particulares por solo 1 dólar al día.
- Artículos sobre copias de seguridad
- Transferencia de licencias R-Drive Image Standalone y Corporate
- Software para la copia de seguridad. Cree copias de seguridad con confianza
- R-Drive Image como potente gestor de particiones gratuito
- Recuperación de PC y restauración de sistema
- Clonación de disco e implementación masiva del sistema
- Acceder a archivos o carpetas en una imagen de disco de copia de seguridad
- Crear un Plan de Copia de Seguridad de Datos Consistente y Eficiente en Espacio para un Servidor Empresarial Pequeño
- Cómo mover Windows ya instalado de un disco duro antiguo a un nuevo dispositivo SSD y crear un sistema de almacenamiento de datos híbrido
- Cómo migrar un Windows instalado a un disco de mayor capacidad
- Cómo Migrar un Disco de Sistema Encriptado con BitLocker a un Nuevo Dispositivo de Almacenamiento
- Cómo hacer copias de seguridad y restaurar discos en ordenadores Linux y Mac usando R-Drive Image
- Artículos sobre restauración
- Recuperar archivos eliminados
- Recuperación Gratuita desde SD y Tarjetas de Memoria
- Recuperación de vídeo HD gratis desde tarjetas SD
- Recuperación de Ficheros desde un Disco Externo con un Sistema de Ficheros Dañado, Borrado, Formateado o No Soportado
- R-Undelete: Restaurar archivos de un ordenador que no funciona
- Recuperación Gratuita de Archivos desde una Tarjeta de Memoria de un Teléfono Android
- Tutorial de Recuperación de Fotos y Vídeos
- Recuperación sencilla de archivos en tres pasos
Rating: 4.9 / 5
This is the easiest and the quickest data recovery software I have come across. I had to recover photos and videos out of the corrupted SD card, I tried other paid software which takes 8 hours of the deep scan to come up with less than 50% of data to recover.
R-Photo did that in a few minutes and recovered more than 35 GB of photos & videos in less than an hour, without missing a single file.
Highly Recommended.




