-
Alors, que devez-vous faire pour récupérer vos fichiers?
Tout d'abord, ne paniquez pas! Dans la plupart des cas, vos fichiers effacés sont récupérables et ne sont pas perdus pour toujours, même si vous les avez fait disparaître de la corbeille (par exemple en la fermant ou en appuyant sur Shift+Suppr au moment de supprimer des fichiers de Windows Explorer). Les chances sont grandes qu'ils existent toujours quelque part sur votre disque dur. Il faut juste les retrouver.
Il y a des étapes importantes que vous devez passer pour augmenter vos chances d'une récupération réussie. mais ne vous en faites pas, vous n'avez pas besoin d'être un gourou de la technologie pour récupérer vos fichiers supprimés, ni de payer des centaines de dollars à un spécialiste de la récupération de données. En fait, notre outil R-Undelete est conçu spécifiquement pour les novices en ordinateurs comme vous. Il utilise la même technologie puissante que R-Studio, notre logiciel de récupération de données professionnel, mais il est présenté dans une interface facile d'utilisation qui, pour la plupart des utilisateurs, est plus que suffisante pour la récupération de fichiers supprimés.
Mais avant de télécharger R-Undelete (ou tout autre logiciel de récupération de données), il est essentiel de suivre ces pratiques de "contrôle des dégâts":
Avant de commencer
Par-dessus tout, il est important de minimiser le volume de nouvelles données que votre ordinateur écrit (=sauvegarde) sur votre disque dur. Pour comprendre pourquoi, il est mieux d'avoir une compréhension basique de ce qu'il se passe lorsque vous effacez des fichiers, que ce soit intentionnel ou accidentel. Essentiellement, Windows n'efface pas les données immédiatement. À la place, il marque les secteurs sur votre disque dur comme &qout;effacé&qout;. Ceci indique à d'autres applications et programmes que cet espace peut être remplacé. Dans le même temps, toutes vos données, incluant des informations sur les noms de fichiers, peuvent toujours être partiellement ou complètement intactes sur votre disque dur. C'est pourquoi il est possible de les récupérer.
Cependant, il y a toujours des chances que Windows ait besoin de cet espace pour écrire de nouvelles données. Et dès que Windows remplace les secteurs sur votre disque dur qui contiennent vos fichiers "effacés", ils disparaissent alors pour toujours.
La règle: plus vous commencez la récupération de fichier tôt et moins vous avez écrit de données sur le disque, meilleures seront les chances de récupérer avec succès vos fichiers perdus.
Dans des conditions normales d'utilisation, empêcher votre ordinateur de remplacer des fichiers "effacés" peut être difficile. La plupart des fichiers effacés accidentellement résident sur le système disque (généralement C:\), que Windows utilise constamment pour écrire des fichiers temporaires, des rapports système, un historique de navigateur, etc. En d'autres termes, en utilisant votre ordinateur normalement, vous écrivez des données sur votre disque.
Notre premier conseil est simple: arrêtez d'utiliser activement l'ordinateur où résident le fichiers disparus. Si vous téléchargez quelque chose sur le disque système, arrêtez le téléchargement. Ne lancez plus de programmes, ne créez pas et/ou sauvegardez de fichiers non-essentiels et restreignez votre usage d'Internet jusqu'à ce que vous ayez récupéré vos fichiers. N'éteignez ni ne rebootez votre ordinateur, si possible, Windows écrit de manière importante sur le disque système au cours du démarrage et de l'arrêt du système.
Même s'il n'y a pas de garantie que vos fichiers effacés ne soient pas remplacés, le respect des recommandations suivantes réduira de manière significative vos chances que cela advienne.
Laisser tourner votre ordinateur, mais évitez de l'utiliser. Si vous avez accès à un autre ordinateur, utilisez-le pour les prochaines étapes. Téléchargez R-Undelete sur une machine secondaire et copiez-le sur un périphérique de stockage externe, comme un lecteur USB ou un CD-RW.
Si vous avez déjà une clé d'enregistrement pour R-Undelete, assurez-vous de la saisir ou de la copier et la coller sur un fichier texte sauvegardé sur votre média externe.
Si vous ne l'avez pas, vous pouvez utiliser le mode démo de R-Undelete. Dans le mode démo, R-Undelete réalisera toutes les tâches de récupération de données, incluant la recherche de fichier et l'analyse de disque. La seule limitation est qu'il n'écrira pas de fichier plus grand que 64 Ko. C'est pratique, dans la mesure où cela vous permet d'explorer vos chances de récupérer les fichiers avant d'acheter le logiciel. Si R-Undelete trouve les fichiers que vous recherchez, vous pouvez vous enregistrer sur le champ en saisissant la clé d'enregistrement à tout moment durant le processus de récupération sans perdre votre travail.
Ci-dessous, nous avons proposé un tutoriel didactique sur la manière de récupérer des fichiers supprimés en utilisant la version portable de R-Undelete. Pour ce tutoriel, nous allons récupérer un dossier (et ses fichiers) appelé "MyVacation" qui a été effacé de la bibliothèque Vidéos.
Pour démontrer les possibilités de récupération de R-Undelete, nous allons commencer par déplacer le dossier "MyVacation" vers la corbeille. (Ceci est juste une démonstration, vous n'avez pas à effacer de fichiers supplémentaires pour terminer ce tutoriel.)
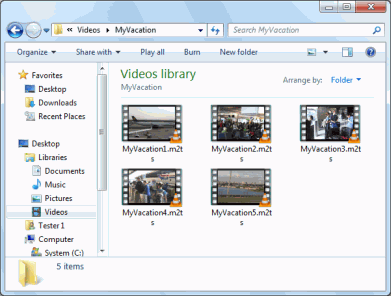
Cliquez sur l'image pour agrandir
ici, vous pouvez voir le dossier dans la corbeille...
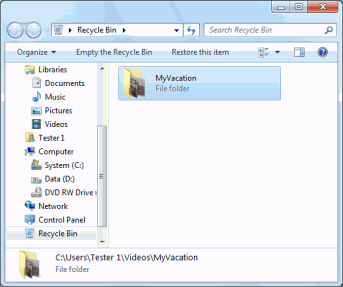
Cliquez sur l'image pour agrandir
...et ensuite nous la vidons. Ce même résultat pourrait avoir été fait en appuyant sur les touches Shift+Suppr, ou en ayant désactivé la corbeille au moment de supprimer les fichiers.
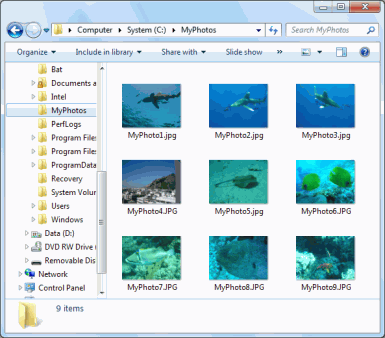
Cliquez sur l'image pour agrandir
Lorsque vous appuyez sur les touches Shift+Suppr, les fichiers ignorent la corbeille. C'est la même chose que de vider immédiatement la corbeille.
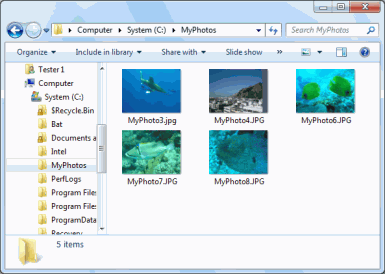
Cliquez sur l'image pour agrandir
Quelle que soit la manière dont vos fichiers ont été effacés, vous pouvez les récupérer avec R-Undelete. Vous voulez récupérer tous vos fichiers.
Installer R-Undelete Portable
Étape 1
Connectez le média externe ou périphérique sur lequel vous avez stocké R-Undelete. Dans cet exemple, nous utilisons un lecteur flash USB. Nous allons lancer R-Undelete directement depuis ce périphérique et également sauvegarder nos fichiers récupérés sur le lecteur USB.
Étape 2
Démarrez R-Undelete. Pour cela, allez sur le lecteur USB et double-cliquez sur le fichier run_en4p.exe file.
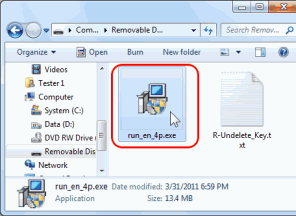
Cliquez sur l'image pour agrandir
R-Undelete va commencer à s'installer sur le lecteur flash.
Étape 3
Lisez et acceptez l'Accord de licence. Cliquez sur le bouton Suivant quand vous êtes prêt.
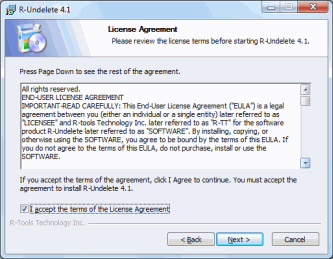
Cliquez sur l'image pour agrandir
R-Undelete va commencer à se copier sur le lecteur flash.
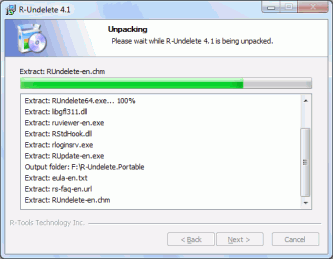
Cliquez sur l'image pour agrandir
Étape 4
Saisissez la clé d'enregistrement et cliquez sur le bouton OK. Ou, cliquez sur le bouton Démo pour lancer R-Undelete en mode démo. (Souvenez-vous: vous pouvez saisir une clé d'enregistrement ultérieurement sans interrompre le processus de récupération.)
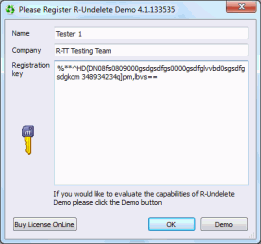
Cliquez sur l'image pour agrandir
R-Undelete va démarrer automatiquement après avoir cliqué sur OK ou Démo.
Récupérer des fichiers supprimés avec R-Undelete
Étape 1
Choisissez le disque où résident les fichiers supprimés. Dans cet exemple, nous allons sélectionner le disque système C:\. Si vous n'êtes pas sûr sur quel disque se trouvaient les fichiers, il y a des chances que ce soit C:\.
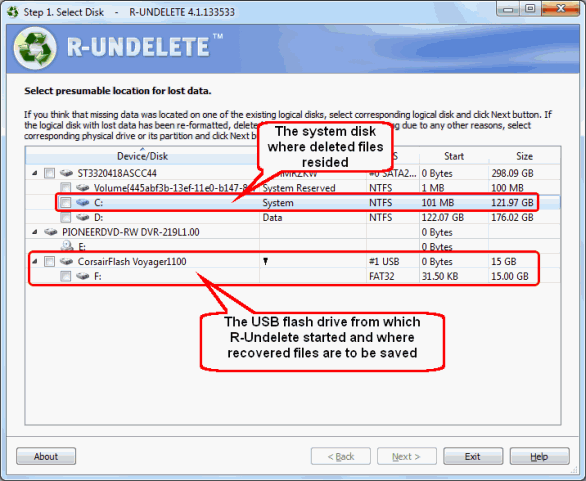
Cliquez sur l'image pour agrandir
Cliquez sur le bouton Suivant.
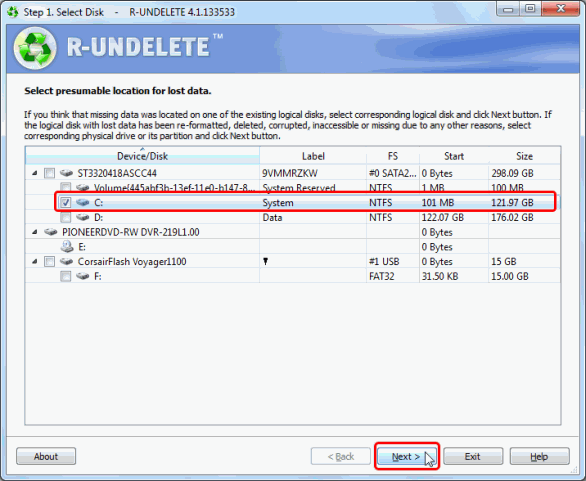
Cliquez sur l'image pour agrandir
Étape 2
Sélectionnez "recherche rapide des fichiers perdus". Cliquez sur le bouton Suivant.
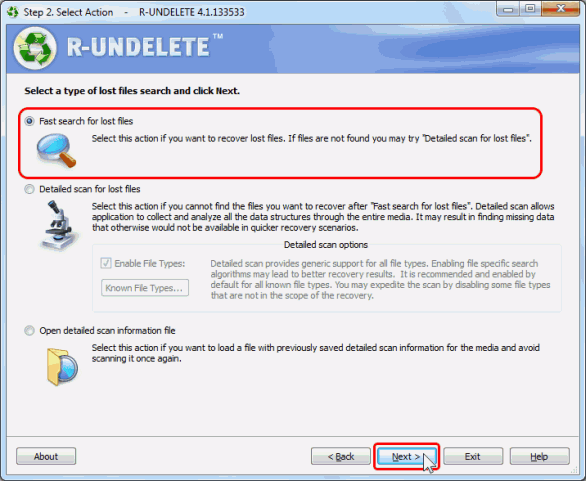
Cliquez sur l'image pour agrandir
R-Undelete va commencer à rechercher les fichiers supprimés. Ceci peut prendre un certain temps, selon le volume de votre disque dur.
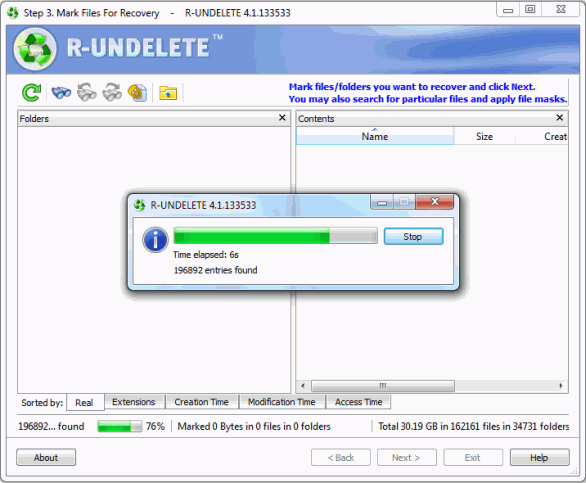
Cliquez sur l'image pour agrandir
Étape 3
Visualisez la structure de dossier/fichier sur votre ordinateur une fois que R-Undelete a fini de rechercher les fichiers supprimés.
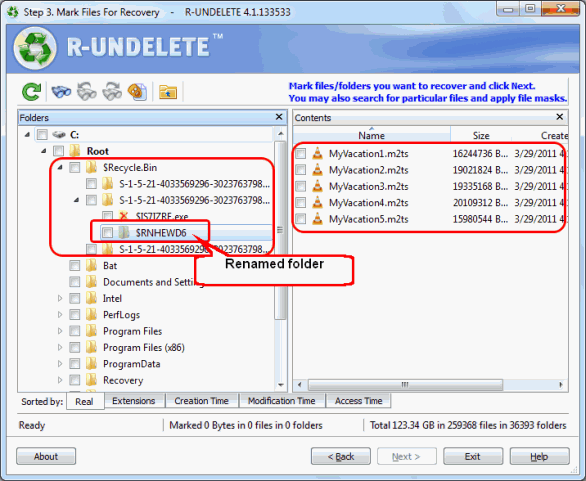
Cliquez sur l'image pour agrandir
Regardez dans le dossier $Recycle.bin pour y trouver vos fichiers. Notez que Windows 7 renomme les fichiers et les dossiers comme s'ils sont placés sur le second niveau dans le container $Recycle.Bin, assurez-vous donc de bien rechercher dans chaque dossier. Comme vous pouvez le voir ici, le dossier MyVacation a été automatiquement renommé $RNHEWD6.
Dans le volet à droite, vérifiez les fichiers que vous souhaitez récupérer.
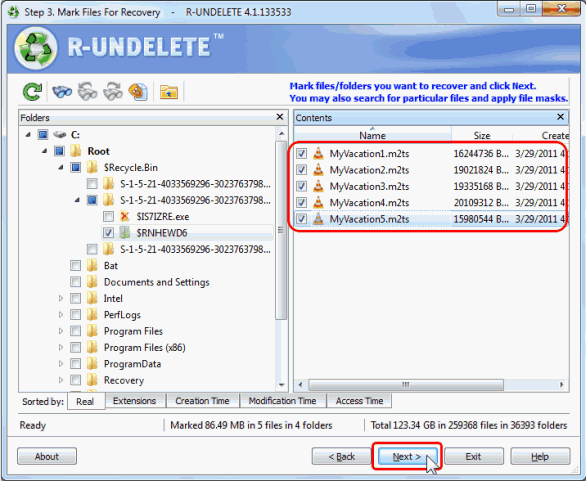
Cliquez sur l'image pour agrandir
Souvenez-vous aussi que nous avons effacé certains fichiers du dossier MyPhotos sans les envoyer à la corbeille. Vous pouvez les trouver dans le dossier original où ils se trouvaient. Par exemple, les fichiers supprimés sont dans Root\MyPhotos. Les fichiers supprimés sont désignés par une croix rouge au-dessus de leur icône. Cochez-les pour récupération.
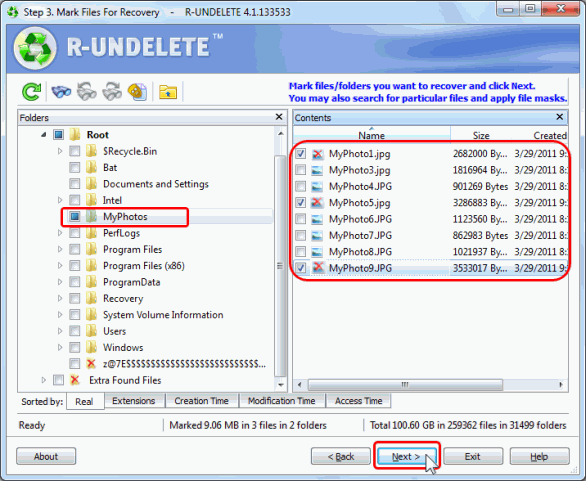
Cliquez sur l'image pour agrandir
Après avoir sélectionné tous les fichiers et dossiers que vous souhaitez récupérer, Cliquez sur Suivant.
Autres méthodes pour retrouver des fichiers supprimés
Vous pouvez aussi trouver vos fichiers en les triant par type (d'extension). Pour cela, cliquez sur l'onglet Extensions à côté de la barre "Sorted by:", (Trié par:).
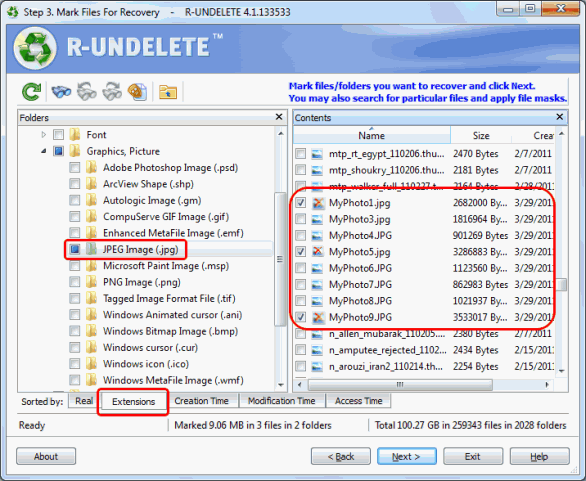
Cliquez sur l'image pour agrandir
Vous pouvez aussi trouver les fichiers en les recherchant manuellement. Pour cela cliquez sur le bouton "Find" (Rechercher).

Cliquez sur l'image pour agrandir
Dans le dialogue "Find/Mark" (Rechercher/cocher), choisissez vos options de recherche puis cliquez sur OK. Pour des instructions plus détaillées dans la création de recherches manuelles, référez-vous à la section d'aide en ligne R-Undelete: Rechercher un fichier.
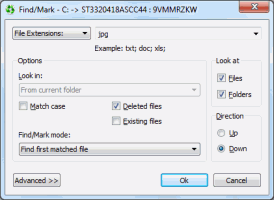
Cliquez sur l'image pour agrandir
Étape 4
Après avoir sélectionné quels fichiers vous voulez récupérer, vous allez voir la fenêtre "Specify Recovery Options" (Spécifier les options de récupération). Choisissez le dossier de destination où vous voulez sauvegarder les fichiers.
Souvenez-vous que dans cet exemple, nous utilisons notre lecteur externe USB.
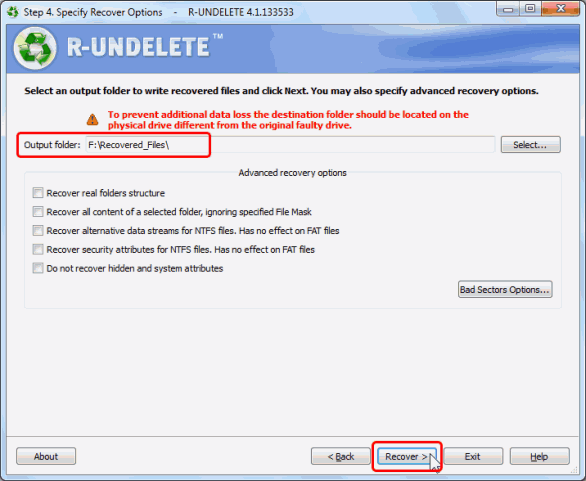
Cliquez sur l'image pour agrandir
Cliquez sur Récupérer.
Note: Il existe des options de recherche avancée sur cette fenêtre. Laissez-les vides si vous n'êtes pas sûr de leur signification. Pour plus de détails sur les options de récupération avancées, référez-vous à l'aide en ligne R-Undelete: Récupérer des fichiers perdus depuis les disques logiques.
R-Undelete va commencer la récupération.
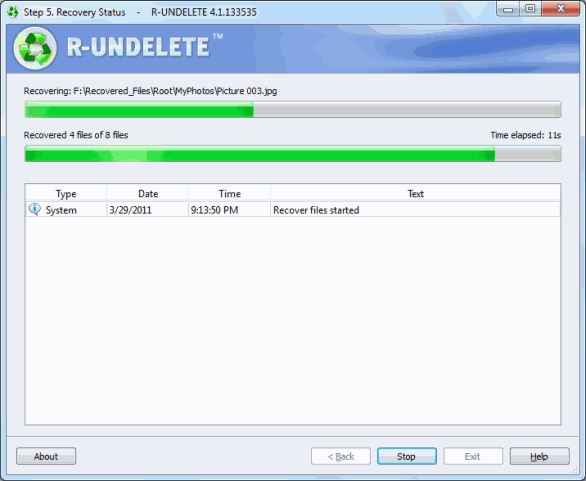
Cliquez sur l'image pour agrandir
Lorsque la récupération est terminée, R-Undelete va afficher son rapport final.
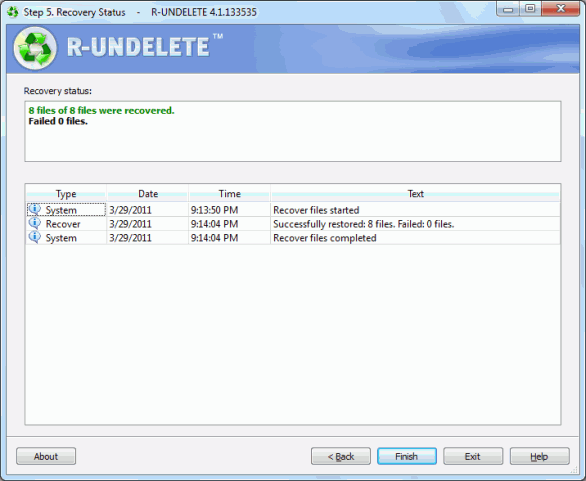
Cliquez sur l'image pour agrandir
Étape 5
Pour tester si les fichiers ont été récupérés avec succès, naviguez dans le dossier de destination que vous avez spécifié dans l'Étape 4 et tentez d'ouvrir les fichiers récupérés.
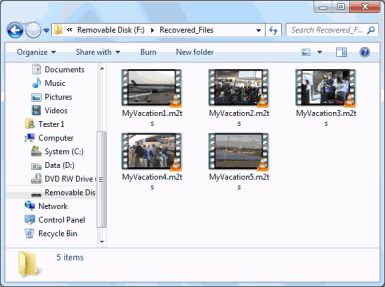
Cliquez sur l'image pour agrandir
Double-cliquez sur un fichier pour vérifier qu'il a bien été récupéré et qu'il est jouable.
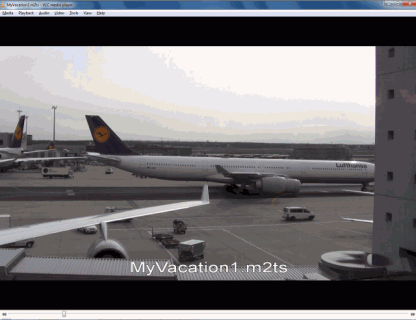
Cliquez sur l'image pour agrandir
Comme vous pouvez le voir les fichiers fonctionnent normalement. Dans ce cas, les fichiers ont été récupérés avec 100% de succès.
Lancer une analyse détaillée
Si la recherche rapide ne situe pas vos fichiers, vous pouvez essayer de lancer une analyse.
Étape 1
Lancez R-Undelete et choisissez votre disque, comme fait précédemment.
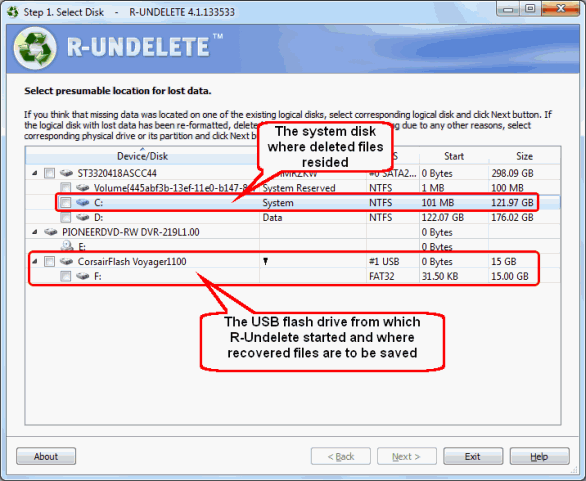
Cliquez sur l'image pour agrandir
Étape 2
Cette fois, choisissez "Scan détaillé pour les fichiers supprimés" dans le volet "Select Action". Cliquez sur Suivant.
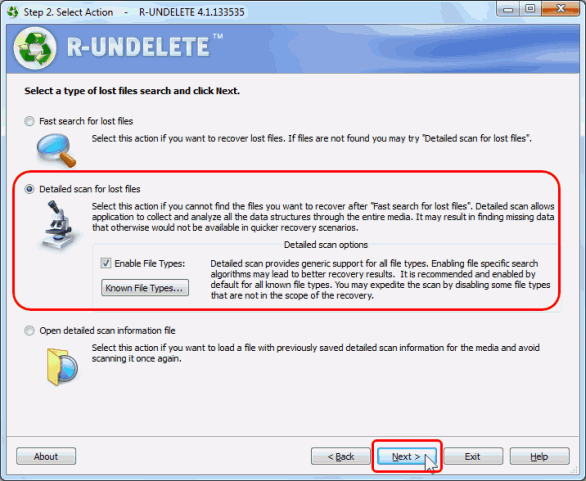
Cliquez sur l'image pour agrandir
Note: Par défaut, "Enable File Types" (Activer types de fichiers) est coché. Pour plus d'informations sur le scan pour les types de fichiers connus, référez-vous à l'aide en ligne R-Undelete: Scan détaillé.
Étape 3
R-Undelete va commencer le scan. Vous pouvez voir sa progression tandis que R-Undelete analyse votre disque.
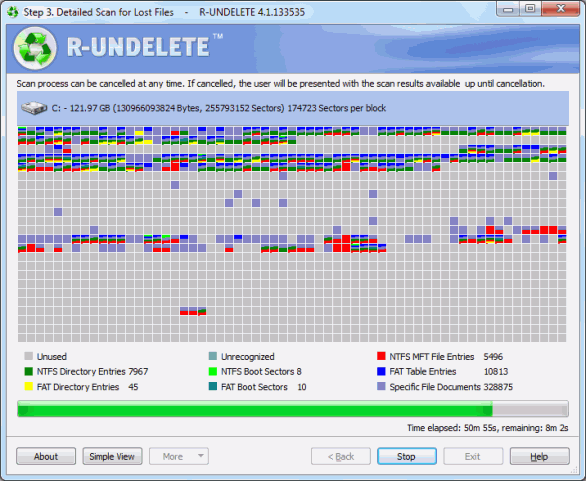
Cliquez sur l'image pour agrandir
Lorsque R-Undelete a fini le scan, il commencera à rechercher des fichiers supprimés.
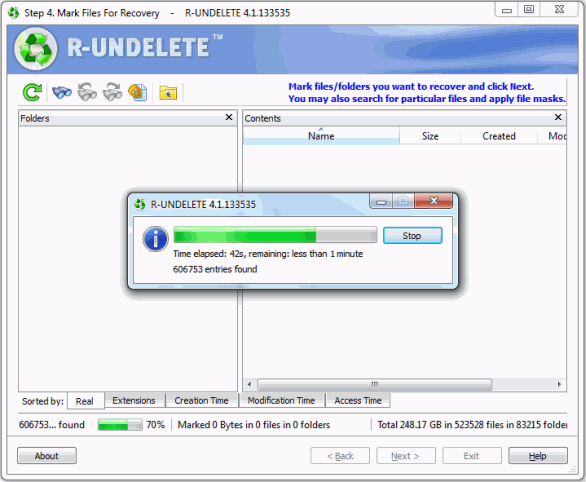
Cliquez sur l'image pour agrandir
Une fois que ce processus est terminé, vous pouvez commencer à naviguer dans la structure dossier/fichier de votre ordinateur.
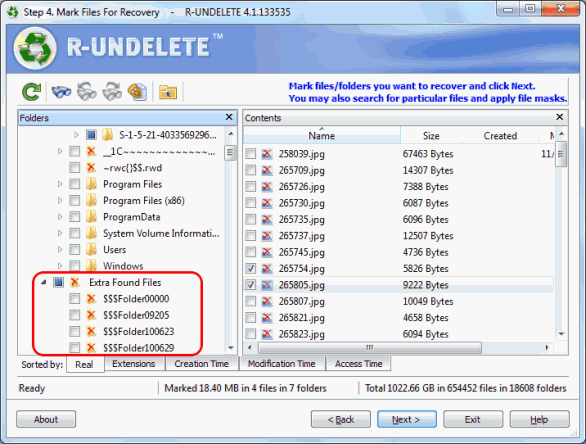
Cliquez sur l'image pour agrandir
Les fichiers supprimés utilisant le scan détaillé sont placés dans le dossier "Extra Found Files" dans leurs sous-dossiers respectifs.
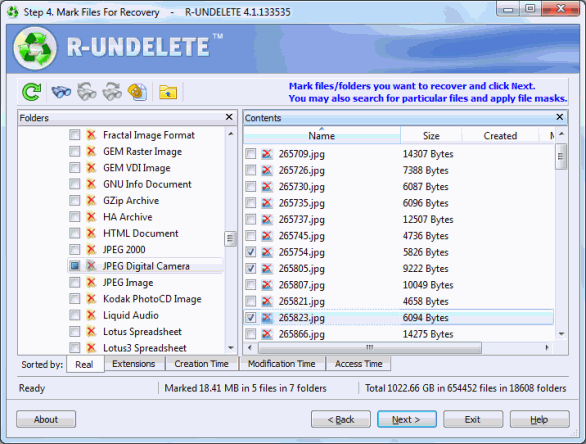
Cliquez sur l'image pour agrandir
Notez: Dans ce cas, R-Undelete ne peut pas récupérer les noms de fichiers et leurs dossiers. Dès lors, les fichiers récupérés sont automatiquement renommés. Cependant, les données importantes resteront très probablement intactes.
Vous pouvez maintenant récupérer les fichiers comme fait précédemment, en les cochant pour être récupérés et en cliquant sur Suivant.
Donc, comme vous pouvez le voir, lé récupération de fichier utilisant R-Undelete est assez facile, même pour les novices en technologie. Lancer R-Undelete n'endommagera pas votre disque dur et n'aura aucun impact significatif sur votre ordinateur. Dès lors, il n'y a que des bonnes raisons d'essayer R-Undelete avant d'investir dans des services de récupération de données professionnel.
- Guide de récupération des données
- Logiciel de récupération de fichiers. Pourquoi R-Studio?
- R-Studio pour les activités de police scientifique et de récupération des données
- R-STUDIO Review on TopTenReviews
- Spécificités de récupération de fichiers pour les périphériques SSD
- Comment récupérer les données des appareils NVMe
- Prévoir le succès des cas communs de récupération des données
- Récupération des données remplacées
- Récupération de fichier d'urgence utilisant R-Studio Emergency
- Présentation de RAID Recovery
- R-Studio : Récupération des données d'un ordinateur non fonctionnel
- Récupération de fichier depuis un ordinateur qui ne veut pas démarrer
- Cloner des disques avant la récupération de données
- Récupération de vidéos HD à partir de cartes SD
- Récupération de fichiers sur un ordinateur Mac non amorçable
- La meilleure façon de récupérer des fichiers sur un disque système Mac
- Récupération de données sur un disque Linux crypté après une panne de système
- Récupération de données à partir d'images de disques Apple (fichiers .DMG)
- Récupération de fichiers après la réinstallation de Windows
- R-Studio : Récupération des données sur le réseau
- Comment utiliser R-Studio Network Package
- Récupération de données à partir d'un disque NTFS reformaté
- Récupération de données à partir d'un disque ReFS
- Récupération de données à partir d'un disque reformaté exFAT/FAT
- Récupération de données sur un disque HFS ou HFS+ effacé
- Récupération des données d'un disque APFS effacé
- Récupération de données à partir d'un disque Ext2/3/4FS reformaté
- Récupération de données à partir d'un disque XFS
- Récupération de données à partir d'un simple NAS
- Comment connecter des volumes RAID et LVM/LDM virtuels au système d'exploitation ?
- Spécificités de la récupération de fichier après un formatage rapide
- Récupération de données après le crash du gestionnaire de partition
- Récupération de fichier vs. Réparation de fichier
- Récupération de données à partir d'ordinateurs virtuels
- Récupération de données d'urgence via le réseau
- R-Studio Technician: Récupération de données par Internet
- Créer un type de fichier connu pour R-Studio
- Trouver les paramètres RAID
- Récupérer des partitions sur un disque endommagé
- Traversée de NAT et de pare-feu pour la récupération de données à distance
- Récupération de données à partir d'un disque externe dont le système de fichiers est endommagé
- Notions de base sur la récupération des fichiers : Comment fonctionne la récupération des données
- Paramètres par défaut des ensembles de bandes logicielles (RAID 0) sous Mac OS X
- Récupération de données à partir de fichiers sur disque dur virtuel (VHD)
- Récupération de données à partir de divers formats de fichiers et de disques cryptés
- Détection automatique des paramètres RAID
- Technologie de récupération de données IntelligentScan
- Imagerie multi-pass dans R-Studio
- Imagerie temps réel dans R-Studio
- Imagerie linéaire vs. Imagerie temps réel vs. Imagerie à passages multiples
- USB Stabilizer Tech pour dispositifs USB instables
- Travail conjoint de R-Studio et du matériel UDMA du PC-3000
- Travail conjoint de R-Studio et HDDSuperClone
- R-Studio T80+ - Une solution professionnelle de récupération de données et d'expertise judiciaire pour les petites entreprises et les particuliers, juste pour 1 dollar US/jour.
- Sauvegarde Articles
- Transfert de licence pour R-Drive Image Standalone et Corporate.
- Logiciel de sauvegarde. Sauvegarder en toute confiance
- R-Drive Image as a free powerful partition manager
- Récupération d'ordinateur et restauration de système
- Clonage de disque et déploiement de système de masse
- Accéder à des fichiers ou des dossiers individuels sur une image disque sauvegardée
- Création d’un plan de sauvegarde de données cohérent et peu encombrant pour un serveur Small Business
- Comment déplacer une installation Windows existante d'un ancien disque dur vers un nouveau périphérique SSD et créer un système de stockage de données hybride
- Comment Déplacer un Windows Installé vers un Disque Plus Large
- Comment Déplacer un Disque Système Crypté BitLocker vers un Nouveau Périphérique de Stockage
- Comment sauvegarder et restaurer des disques sur des ordinateurs Linux et Mac en utilisant R-Drive Image
- Restauration Articles
- Récupérer les fichiers supprimés
- Restauration gratuite à partir de cartes SD et de cartes mémoire
- Récupération gratuite de vidéos HD à partir de cartes SD
- Récupération de fichiers à partir d'un disque externe avec un système de fichiers endommagé, supprimé, formaté ou non pris en charge
- R-Undelete : Recouvrement de fichiers à partir d'un ordinateur non fonctionnel
- Récupération gratuite de fichiers à partir de la carte mémoire d’un téléphone Android
- Tutoriel de récupération de photos et de fichiers vidéo
- Récupération de fichiers simple en trois étapes
Rating: 4.9 / 5
This is the easiest and the quickest data recovery software I have come across. I had to recover photos and videos out of the corrupted SD card, I tried other paid software which takes 8 hours of the deep scan to come up with less than 50% of data to recover.
R-Photo did that in a few minutes and recovered more than 35 GB of photos & videos in less than an hour, without missing a single file.
Highly Recommended.




