-
R-Undelete: Восстановление файлов с неработающего компьютера
Также можно прочитать другие наши статьи:
Что делать, чтобы вернуть утраченные файлы?
Восстановление Фото
Восстановление Видео
Восстановление Данных с Внешнего Устройства с Поврежденной Файловой Системой
Практически любой пользователь однажды обнаруживает что его компьютер отказывается больше работать. Ну, компьютер можно отремонтировать или заменить, но как вытащить из него все ценные файлы, типа семейных фотографий, собраний музыки и фильмов вместе с финансовыми документами? Эта статья дает вам детальное пошаговое руководство о том, как добыть их снова с использованием программы восстановления файлов R-Undelete.
Идентификация проблемы
В качестве первого шага надо найти источник проблемы. Это неисправное железо у компьютера или программы (падение операционной системы, например)?
- Признаки того, что компьютер на запускается из-за неисправных программ: компьютер запускается, начинается процедура загрузки, начинает грузиться Windows, но затем прекращается, и компьютер виснет или уходит на перезагрузку. В этом случае файлы можно восстановить используя R-Studio Emergency. Наша статья Восстановление Данных При Помощи R-Studio Emergency объясняет как это сделать. Вдобавок к этой статье мы рекомендуем вам проверить состояние параметров S.M.A.R.T. до восстановления файлов.
- Признаки того, что компьютер не запускается из-за неисправного железа: компьютер не включается, слышны необычные гудки во время включения, процедура загрузки внезапно обрывается, компьютер выдает предупреждения о неисправных компонентах в компьютере, и т.п. В этом случае восстановление файлов требует некоторых действий с компьютерном железом. Нужно будет вытащить диск из неисправного компьютера и подключить его к рабочей машине.
Но перед тем как пойти дальше надо учитывать две вещи:
1. Надо иметь некоторые навыки в работе с компьютерном железом.
2. Обратите внимание на гарантийные пломбы. Гарантия может быть аннулирована если они повреждены.
Подготовка рабочего компьютера к восстановлению файлов
1. Скачайте и установите R-Undelete. Не нужно немедленно покупать программу. Можно подождать до того, как станет ясно что файлы можно восстановить. Затем R-Undelete можно будет зарегистрировать прямо на лету.
2. Убедитесь что есть достаточно места для сохранения восстановленных файлов. R-Undelete может сохранять файлы на любом локальном или удаленном диске, который виден операционной системой.
Подготовка диска к восстановлению файлов
1. Откройте корпус компьютера и извлеките диск. Это довольно просто для настольного компьютера, но могут возникнуть к затруднениям при открытии корпуса ноутбука.

Рис.1. Жесткий диск в ноутбуке
Чтобы увеличить изображение, щелкните по нему мышью
2. Подсоедините диск к рабочему компьютеру. Можно использовать переходник USB/SATA,

Рис.2. Диск, подключенный к компьютеру через переходник USB/SATA
Чтобы увеличить изображение, щелкните по нему мышью
или подключите его напрямую через or SATA-кабель.

Рис.3. Диск, подключенный к компьютеру через SATA-кабель
Чтобы увеличить изображение, щелкните по нему мышью
Обратите внимание что подключать диск через SATA-кабель можно только к выключенному компьютеру.
Восстановление файлов с извлеченного диска
1. Запустите компьютер.
Убедитесь что диск не показывает ни одного признака неисправности его железа:
- Система не определяет диск, или он появляется под необычным именем.
- Жесткий диск издает необычные звуки, щелчки, очень медленно запускается.
- Программы контроля параметров SMART сообщают о серьезном отказе дискового железа
Важно! Если вы полагаете что жесткий диск неисправен, БОЛЬШЕ САМИ НИЧЕГО НЕ ДЕЛАЙТЕ С НИМ! Не пытайтесь запустить его сканирование или процедуру восстановление данных. Не пытайтесь использовать какую-нибудь другую программу восстановления данных. Помните, что игры с диском в таком состоянии точно причинят еще больше вреда вашим файлам. В лучшем случае вам придется заплатить лишние деньги профессиональному сервису по восстановлению данных. В худшем же вы навсегда потеряете свои файлы. Отдайте диск квалифицированным специалистам по восстановлению данных. У них есть специальное оборудование и , что еще важнее, требуемые навыки по работе с такими дисками.
2. Постарайтесь найти диск в Проводнике Windows.
Если файловая система не повреждена, Проводник Windows на нем покажет папки и файлы, и их можно будет скопировать без использования программ для восстановления файлов. Но до этого мы очень сильно рекомендуем проверить состояние S.M.A.R.T. у диска чтобы определить можно ли с ним работать. Для этого можно использовать R-Undelete. Ниже будет показано как именно.
3. Если Проводник Windows не может показать файлы на диске, запустите R-Undelete.
Найдите диск с поврежденной файловой системой. Скорее всего R-Undelete не покажет никакой файловой системы на нем. Можно также проверить размер диска для его опознания.
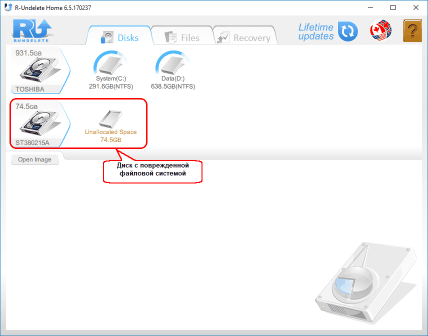
Рис.4. Диск в поврежденной файловой системой в R-Undelete'е
Чтобы увеличить изображение, щелкните по нему мышью
Будет разумным проверить S.M.A.R.T.-атрибуты диска чтобы убедиться в его хорошем состоянии. Кликните правой кнопкой диск и выберите Show S.M.A.R.T. в контекстном меню.
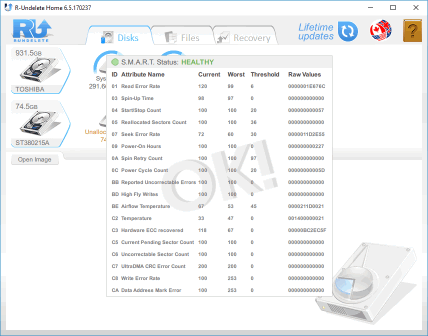
Рис.5. S.M.A.R.T.-атрибуты диска с поврежденной файловой системой
Чтобы увеличить изображение, щелкните по нему мышью
Если состояние диска Caution, в будущем возможны небольшие проблемы с диском, с ним можно работать, но осторожно и с регулярной проверкой этих параметров. Рекомендуется создание образа диска, хоть это и потребует дополнительное место для его хранения.
Если состояние диска Bad, его состояние критическое, и шансы отказа его железа очень велики. Наилучшей рекомендацией в таком случае будет прекращение работы с диском и отдача его специалистам по профессиональному восстановлению данных. Можно, конечно, продолжить с ним работы на собственный страх и риск, но тогда крайне необходимо создание образа диска.
4. После проверки состояние параметров S.M.A.R.T. наведите курсор мышки на Unrecognized Space и кликните по Scan for Partitions.
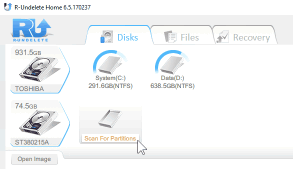
Рис.6. Поиск разделов
Чтобы увеличить изображение, щелкните по нему мышью
R-Undelete начнет сканирование отображая его прогресс. Нужно запастись терпением, сканирование может быть достаточно долгим
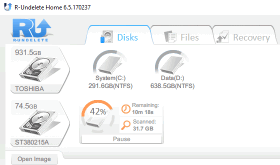
Рис.7. Прогресс сканирования диска
Чтобы увеличить изображение, щелкните по нему мышью
5. По окончании сканирования найдите первоначальный логический диск.
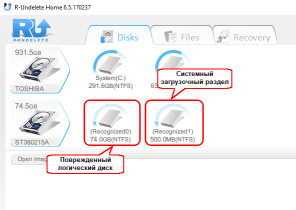
Рис.8. Обнаруженный логический диск
Чтобы увеличить изображение, щелкните по нему мышью
Windows создает по крайней мере два раздела на системном диске, системный загрузочный диск и системный логический диск. Их можно распознать по их размеру. Системный загрузочный диск достаточно маленький, до 1ГБ, а вот системный диск намного больше, по крайней мере несколько десятков ГБ. Ваши утерянные диски находятся на системном диске.
После того, как найдете нужный раздел кликните по Show Files, и R-Undelete начнет поиск файлов на нем.
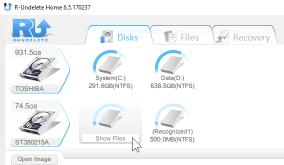
Рис.9. Поиск файлов
Чтобы увеличить изображение, щелкните по нему мышью
6. Найдите потерянные файлы и пометьте их для восстановления
Это можно сделать следующими путями:
* Переходя по дереву папок.
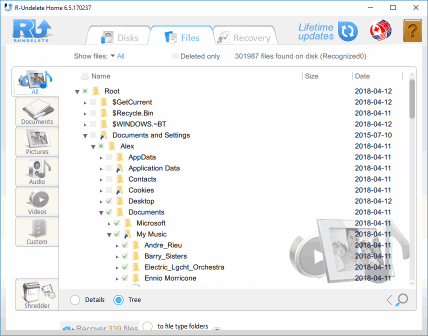
Рис.10. Файлы и папки, отмеченные для восстановления
Чтобы увеличить изображение, щелкните по нему мышью
* Сортируя их по типам файлов.
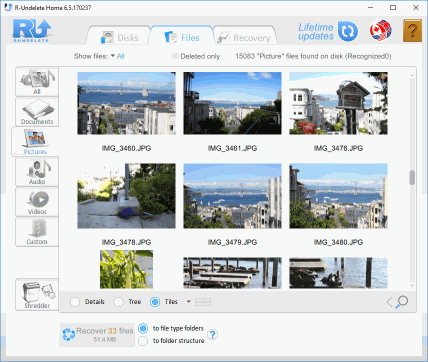
Рис.11. Файлы, отсортированные по их типам (расширениям)
Чтобы увеличить изображение, щелкните по нему мышью
Такие поиски файлов очень важны, так как в поврежденной файловой системе файлы можно найти в любом, иногда даже очень странном, месте на диске.
* Прямым поиском по отдельным файлам.
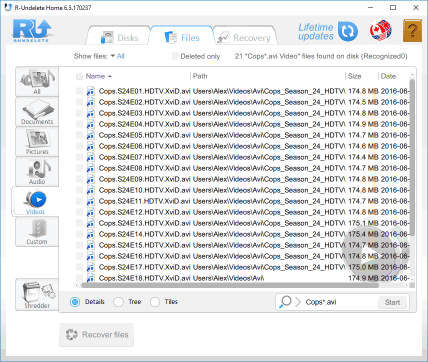
Рис.12. Поиск отдельных файлов
Чтобы увеличить изображение, щелкните по нему мышью
См. справку по R-Undelete: File Sorting (Сортировка файлов) и File Search (Поиск файлов) для дополнительной информации.
Обратите внимание что файл или папка, помеченный для восстановления, остается помеченным даже когда вы переключитесь, скажем, с реального дерева папок на файлы, отсортированные по их разрешениям. Надо специально размаркировать файл если его не надо восстанавливать.
Во время пометки файлов для восстановления можно также оценить шансы на то, что R-Undelete может их успешно восстановить. Дважды кликните по файлу для его предпросмотра и посмотрите на результат.
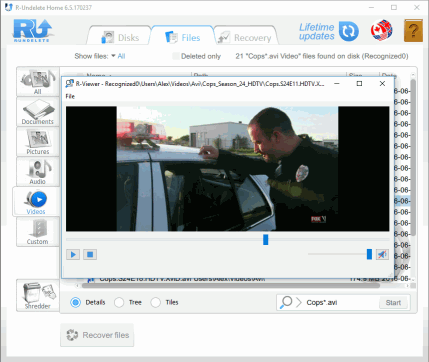
Рис.13. Предпросмотр видео файла
Чтобы увеличить изображение, щелкните по нему мышью
8. Восстановление файлов
Теперь если вы решили, что R-Undelete в состоянии восстановить утеряные файлы, можно купить лицензию и зарегистрировать его на лету без рестарта программы. См. Installation/Uninstallation (Установка / Удаление) для более полной информации.
После пометки для восстановления всех файлов, кликните по кнопке Recover и выберите место для их сохранения.
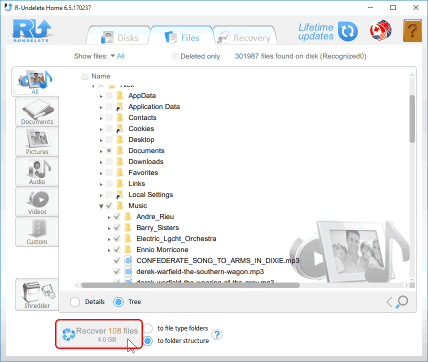
Рис.14. Место для сохранения восстановленных файлов
Чтобы увеличить изображение, щелкните по нему мышью
После завершения процесса R-Undelete покажет короткий отчет о его результатах и откроет папку с восстановленными файлами для их просмотра.
- Руководство по восстановлению данных
- Программы по восстановлению файлов. Почему R-Studio?
- R-Studio для бизнеса по компьютерной экспертизе и восстановлению данных
- R-STUDIO Review on TopTenReviews
- Особенности восстановления файлов с устройств SSD и других устройств, поддерживающих команду TRIM/UNMAP
- Как восстановить данные с устройств NVMe
- Оценки успешности восстановления данных для типичных случаев
- Восстановление Перезаписанных данных
- Восстановление Данных При Помощи R-Studio Emergency
- Пример Восстановления RAID
- R-Studio: Восстановление данных с неработающего компьютера
- Восстановление Файлов с Незагружающегося Компьютера
- Клонирование Дисков Перед Восстановлением Файлов
- Восстановление HD видео с карт SD
- Восстановление файлов с незагружающегося Мака
- Наилучший способ восстановления файлов с системного диска компьютера Mac
- Восстановление данных с зашифрованного диска Linux после повреждения системы
- Восстановление данных с образов дисков Apple (файлы .DMG)
- Восстановление файлов после переустановки Windows
- R-Studio: Восстановление Данных по Сети
- Как использовать корпоративный пакет R-Studio
- Восстановление данных с переформатированного диска NTFS
- Восстановление данных с диска ReFS
- Восстановление данных с переформатированного диска exFAT/FAT
- Восстановление данных со стертого диска HFS или HFS+
- Восстановление данных со стертого диска APFS
- Восстановление данных с переформатированного диска Ext2/3/4FS
- Восстановление данных с диска XFS
- Восстановление данных с простого устройства NAS
- Как подключить виртуальные RAID'ы и тома LVM/LDM к операционной системе
- Особенности Восстановления Данных После Быстрого Форматирования
- Восстановление Данных После Сбоя Утилиты Управления Разделами Диска
- Восстановление и Реконструкция Файлов
- Восстановление Данных с Виртуальных Машин
- Как подключать диски к компьютеру
- Аварийное Восстановление Данных По Сети
- Восстановление Данных через Интернет
- Создание пользовательского известного типа файла для R-Studio
- Определение параметров RAID
- Восстановление Разделов на Поврежденном Диске
- Обход NAT и Firewall при Удаленном Восстановлении Данных
- Восстановление Данных с Внешнего Диска с Поврежденной Файловой Системой
- Принципы Восстановления Данных
- Параметры по умолчанию чередующихся томов (программных RAID 0) в Mac OS X
- Восстановление Данных Файлов Виртуальных Жестких Дисков (VHD/VHDX)
- Восстановление Данных Файловых Контейнеров и Зашифрованных Дисков
- Автоматическое Распознавание Параметров RAID
- Технология Сканирования IntelligentScan
- Многопроходное создание образа диска в R-Studio
- Создание образов дисков в реальном времени в R-Studio
- Сравнение между созданием линейных образов и созданием образов в реальном времени и с созданием многопроходных образов
- USB Stabilizer Tech для нестабильных устройств USB
- Совместная работа R-Studio и платы PC-3000 UDMA
- Совместная работа R-Studio и HDDSuperClone
- R-Studio T80+ - Профессиональное решение для восстановления данных и компьютерной экспертизы для малых бизнесов и отдельных лиц всего за 1 доллар/день.
- Статьи о Резервном Копировании
- Перенос лицензии Standalone и Corporate программы R-Drive Image
- Исправление ошибки обновления Windows 0x80070643 при помощи R-Drive Image
- R-Drive Image: Резервное Копирование
- R-Drive Image как бесплатный мощный менеджер разделов
- R-Drive Image: Восстановление Системы и Данных
- R-Drive Image: Клонирование Системы и Диска
- Восстановление Отдельных Файлов и Папок из Образа Диска
- Загрузочная версия R-Drive Image
- Как использовать R-Drive Image для создания резервных копий файлов на персональных компьютеров и ноутбуков домашних пользователей и самозанятых
- Создание Эффективного Плана Резервного Копирования
- Как перенести уже установленную Windows со старого HDD на новый SSD и создать гибридную систему хранения данных
- Как перенести установленную Windows на больший диск
- Как перенести системный диск, зашифрованный BitLocker'ом, на новое устройство хранения данных
- Как создавать резервные копии и восстанавливать данные на диске на компьютерах под Linux и Mac используя R-Drive Image
- Статьи о Восстановлении Файлов
- Как вернуть утраченные файлы
- Бесплатное восстановление Фото с Карт Памяти
- R-Undelete: Восстановление HD Видео с SD карт
- Восстановление файлов с внешнего устройства с поврежденной, удаленной, отформатированной или неподдерживаемой файловой системой
- R-Undelete: Восстановление файлов с неработающего компьютера
- Бесплатное восстановление файлов с карты памяти телефона на Андроид
- Бесплатное восстановление фото и видео файлов
- Три простых шага по восстановлению файлов
Rating: 4.9 / 5
This is the easiest and the quickest data recovery software I have come across. I had to recover photos and videos out of the corrupted SD card, I tried other paid software which takes 8 hours of the deep scan to come up with less than 50% of data to recover.
R-Photo did that in a few minutes and recovered more than 35 GB of photos & videos in less than an hour, without missing a single file.
Highly Recommended.




