
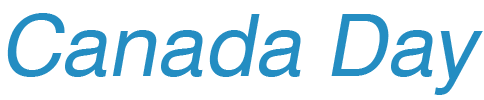

-
R-Undelete: Dateiwiederherstellung von einem nicht funktionsfähigen Computer
Fast jeder Benutzer stellt irgendwann fest, dass sein Computer nicht mehr funktioniert. Nun, der Computer kann repariert oder ersetzt werden, aber wie kann man all diese wertvollen Dateien wie Familienfotos, Musik- und Filmsammlungen zusammen mit den auf ihm gespeicherten Finanzdokumenten abrufen und sichern? In diesem Artikel finden Sie eine detaillierte Schritt-für-Schritt-Anleitung, wie Sie sie mithilfe des Datei-Wiederherstellungsprogramms R-Undelete Ihre wertvollen Dateien vor Verlust bewahren können.
Problemerkennung
Für den ersten Schritt müssen wir die Ursache des Problems identifizieren. Handelt es sich um eine fehlerhafte Computerhardware oder -software (z. B. ein Betriebssystemabsturz)?
- Symptome dafür, dass der Computer aufgrund fehlerhafter Software nicht startet: Der Computer wird eingeschaltet, der Startvorgang wird gestartet, Windows wird geladen, stoppt dann jedoch und der Computer hängt entweder oder startet neu. In diesem Fall können die Dateien mit R-Studio Emergency wiederhergestellt werden. In unserem Notfall-Dateiwiederherstellung mit R-Studio Emergency wird dieses Verfahren beschrieben. Zusätzlich zu diesem Artikel empfehlen wir Ihnen, den S.M.A.R.T. Status der Festplatte vor der Wiederherstellung der Datei zu prüfen.
- Symptome dafür, dass der Computer aufgrund fehlerhafter Hardware nicht startet: Der Computer lässt sich nicht einschalten, Sie hören ungewöhnliche Piep-Töne während des Startvorgangs, der Startvorgang wird abrupt unterbrochen, der Computer gibt eine Warnung vor fehlerhaften Hardwarekomponenten aus, etc. In diesem Fall ist erfordert eine Datei-Wiederherstellung einige Operationen mit der Computerhardware. Sie müssen die Festplatte aus dem fehlerhaften Computer entfernen und an einen funktionierenden Rechner anschließen.
Bevor wir jedoch fortfahren, sollten Sie zwei Dinge berücksichtigen:
1. Sie sollten über Kenntnisse im Umgang mit Computerhardware verfügen.
2. Beachten Sie die Garantie-Siegel. Wenn sie entfernt oder beschädigt werden, erlischt möglicherweise die Garantie des Computers.
Vorbereiten eines funktionierenden Computers für das Reparieren von Dateien
1. Laden Sie R-Undelete herunter und installieren Sie es. Sie müssen das Programm nicht sofort kaufen. Sie können warten, bis Sie sicher sind, dass Sie Ihre Dateien wiederherstellen können. Sie können R-Undelete jederzeit auch später während der Nutzung des Programms registrieren.
2. Überprüfen Sie, ob Sie über genügend Speicherplatz verfügen, um wiederhergestellte Dateien zu speichern. R-Undelete kann Dateien auf jeder lokalen oder Remote-Festplatte speichern, die für das Betriebssystem sichtbar ist.
Vorbereiten der Festplatte für die Dateiwiederherstellung
1. Öffnen Sie das Computergehäuse und entfernen Sie die Festplatte. Für einen Desktop-PC ist das recht einfach, aber beim Öffnen einer Laptop-Gehäuses können einige Schwierigkeiten auftreten.

Abb.1. Festplatte in einem Laptop
Klicken Sie auf das Bild, um es zu vergrößern
2. Schließen Sie die Festplatte an den Arbeitscomputer an. Sie können entweder einen USB / SATA-Adapter verwenden…

Abb.2. Festplatte, die über einen USB / SATA-Adapter mit einem Computer verbunden ist
Klicken Sie auf das Bild, um es zu vergrößern
…oder schließen Sie sie direkt mit einem SATA-Kabel an.

Abb.3. Festplatte, die über ein SATA-Kabel mit einem Computer verbunden ist
Klicken Sie auf das Bild, um es zu vergrößern
Beachten Sie, dass Sie die Festplatte nur dann über ein SATA-Kabel anschließen sollten, wenn sich der Computer im ausgeschalteten Zustand befindet.
Dateiwiederherstellung von einer entfernten Festplatte
1. Starten Sie den Computer.
Stellen Sie sicher, dass die Festplatte keine Anzeichen eines Hardwarefehlers aufweist:
- Ihr System erkennt die Festplatte nicht oder sie wird unter einem ungewöhnlichen Namen angezeigt.
- Die Festplatte macht ungewöhnliche Geräusche, klickt oder startet zu langsam.
- S.M.A.R.T. Prüfprogramme melden ein schwerwiegendes Hardwarefehler-Ereignis.
Wichtig! Wenn Sie glauben, dass die Festplatte nicht richtig funktioniert, UNTERNEHMEN SIE SELBST KEINE WEITEREN SCHRITTE! Versuchen Sie nicht, einen Scan- oder Wiederherstellungsvorgang auszuführen. Versuchen Sie nicht, eine andere Datenwiederherstellungssoftware zu verwenden. Denken Sie daran, dass Manipulationen an einer Festplatte in diesem Zustand Ihren Dateien mit Sicherheit mehr Schaden zufügen. Bestenfalls müssen Sie einem professionellen Datenwiederherstellungsdienst zusätzliches Geld zahlen. Im schlimmsten Fall verlieren Sie alle Ihre Dateien für immer. Bringen Sie die Festplatte zu qualifizierten Datenrettungs-Fachleuten. Diese verfügen über spezielle Geräte, Software und vor allem über die erforderlichen Kenntnisse, um mit solchen Festplatten sachgerecht umzugehen.
2. Versuchen Sie, die Festplatte im Windows Explorer zu finden.
Wenn das Dateisystem nicht beschädigt ist, zeigt Windows Explorer Ordner und Dateien an, und Sie können sie einfach kopieren, ohne ein Dateiwiederherstellungsprogramm zu verwenden. Wir möchten Ihnen jedoch dringend empfehlen, davor den S.M.A.R.T. Status der Festplatte zu prüfen, um zu sehen, ob ihr Zustand es erlaubt, weiter mit der Festplatte zu arbeiten. Sie können dafür R-Undelete verwenden. Nachfolgend wird beschrieben, wie genau.
3. Wenn Windows Explorer keine Dateien auf der Festplatte anzeigen kann, öffnen Sie R-Undelete.
Suchen Sie die Festplatte mit dem beschädigten Dateisystem. Höchstwahrscheinlich zeigt R-Undelete nicht zugewiesenen oder nicht erkannten Speicherplatz anstelle eines darauf befindlichen Dateisystems an. Sie können auch die Größe der Festplatte überprüfen, um die Festplatte zu erkennen.
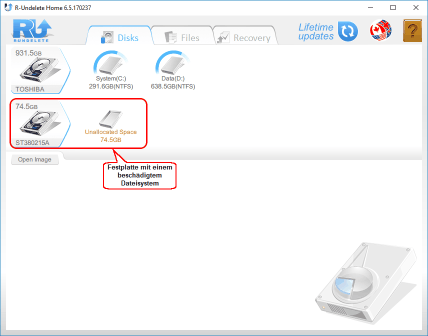
Abb.4. R-Undelete: Datenträger mit beschädigtem Dateisystem
Klicken Sie auf das Bild, um es zu vergrößern
Es ist eine gute Idee, die S.M.A.R.T. Attribute für die Festplatte zu prüfen, um sicherzustellen, dass sie sich in einem guten Zustand befindet. Klicken Sie mit der rechten Maustaste auf die Festplatte und wählen Sie “S.M.A.R.T.” im Kontextmenü.
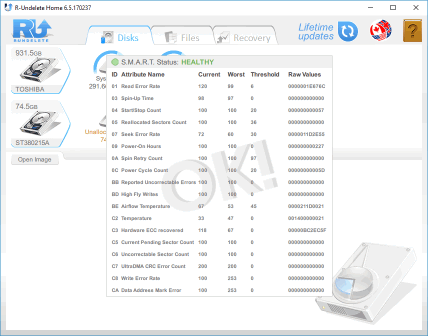
Abb.5. S.M.A.R.T. Attribute für die Festplatte mit beschädigten Dateisystem
Klicken Sie auf das Bild, um es zu vergrößern
Wenn der S.M.A.R.T. Status Vorsicht lautet, kann es in Zukunft zu kleinen Problemen mit der Festplatte kommen. Möglicherweise arbeiten Sie damit, aber mit Vorsicht und regelmäßiger Überprüfung dieser Parameter. Disk Imaging ist empfohlen, obwohl hierfür möglicherweise zusätzlicher Speicherplatz erforderlich ist.
Wenn der S.M.A.R.T. Status Schlecht ist, ist die Festplatten in kritischem Zustand und die Wahrscheinlichkeit eines Hardwarefehlers ist hoch. Die beste Empfehlung für diesen Fall ist, die Arbeit mit der Festplatte einzustellen und den Hilfe eines professionellen Datenrettungs-Spezialisten in Anspruch zu nehmen. Sie können zwar auf eigenes Risiko weiter mit der Festplatte arbeiten, es wird jedoch dringend empfohlen, ein Image der Festplatte zu erstellen um die Daten zu sicheren.
4. Nach Überprüfung des S.M.A.R.T. Status, bewegen Sie den Mauszeiger über den nicht erkannten Bereich und klicken Sie.
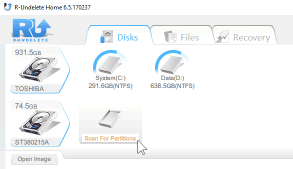
Abb.6. Nach Partitionen suchen
Klicken Sie auf das Bild, um es zu vergrößern
R-Undelete scannt die Festplatte und zeigt ihren Fortschritt an. Bitte haben Sie etwas Geduld, da das Scannen großer Festplatten sehr langwierig sein kann.
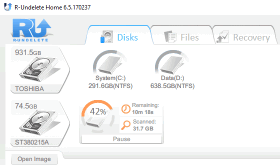
Abb.7. Fortschritt des Festplatten-Scans
Klicken Sie auf das Bild, um es zu vergrößern
5. Wenn der Scan beendet ist, suchen Sie die ursprüngliche logische Festplatte.
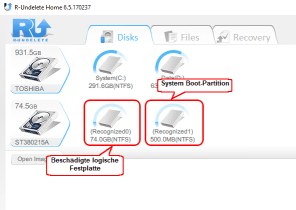
Abb.8. Erkannte logische Datenträger
Klicken Sie auf das Bild, um es zu vergrößern
Windows erstellt mindestens zwei Partitionen auf einer Systemfestplatte: Eine System-Boot-Partition und eine logische Systemfestplatte. An ihrer Größe kann man leicht erkennen, welche Platte welche ist. Die System-Boot-Partition ist mit bis zu 1 GB recht klein, während die logische Systemfestplatte mit mindestens mehreren Dutzend GB viel größer ist. Ihre verlorenen Dateien befinden sich auf der logischen Systemfestplatte.
Wenn Sie eine Partition auswählen, klicken Sie auf Dateien anzeigen. R-Undelete beginnt mit der Beurteilung und Auflistung der Dateien.
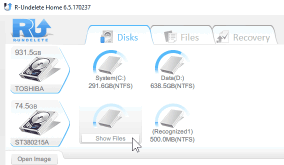
Abb.9. Beurteilung und Auflistung der Dateien
Klicken Sie auf das Bild, um es zu vergrößern
6. Suchen Sie verlorene Dateien und markieren Sie sie zur Wiederherstellung.
Sie können dies wie folgt tun:
* Durchsuchen des Ordnerbaums.
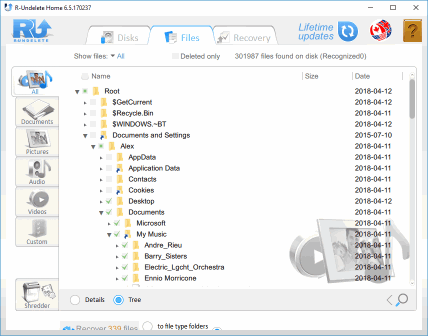
Abb.10. Dateien und Ordner, die zur Wiederherstellung markiert sind
Klicken Sie auf das Bild, um es zu vergrößern
* Sortieren nach Dateityp.
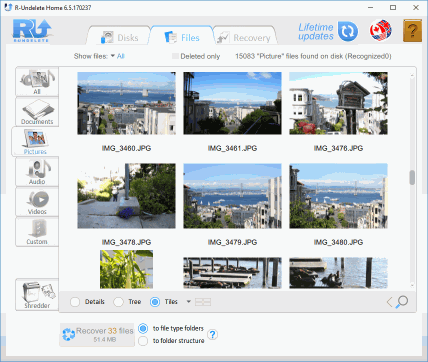
Abb.11. Dateien nach Typ sortiert
Klicken Sie auf das Bild, um es zu vergrößern
Eine solche Dateisuche ist sehr wichtig, da Dateien in einem beschädigten Dateisystem an einer beliebigen, manchmal sehr seltsamen Stelle auf der Festplatte angezeigt werden können.
* Direkte Suche nach bestimmten Dateien und Zeitstempeln.
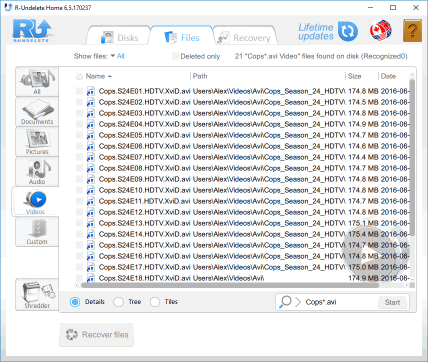
Abb.12. Suche nach bestimmten Dateien
Klicken Sie auf das Bild, um es zu vergrößern
Weitere Optionen für die Dateisuche finden Sie in der Online-Hilfe zu R-Undelete: File Sorting (Dateisortierung) und File Search (Dateisuche).
Bitte beachten Sie, dass eine Datei oder ein Ordner nach dem Markieren für die Wiederherstellung auch dann markiert bleibt, wenn Sie beispielsweise vom realen Ordnerbaum zu Dateien wechseln, die nach ihrer Erweiterung sortiert sind. Sie müssen die Markierung einer Datei explizit aufheben, wenn Sie sie nicht wiederherstellen möchten.
Während Sie Dateien für die Wiederherstellung markieren, können Sie auch die Wahrscheinlichkeit abschätzen, dass R-Undelete sie erfolgreich wiederherstellen kann. Doppelklicken Sie auf eine Datei, um eine Vorschau anzuzeigen und die Ergebnisse anzuzeigen.
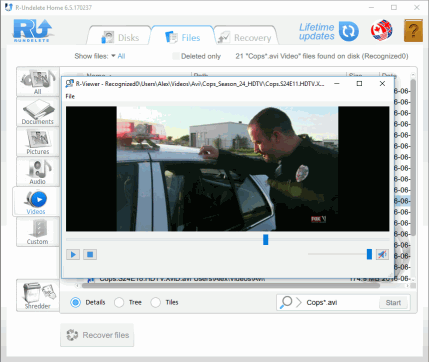
Abb.13. Dateivorschau für eine Videodatei
Klicken Sie auf das Bild, um es zu vergrößern
8. Dateiwiederherstellung
Wenn Sie nun entscheiden, dass R-Undelete Ihre verlorenen Dateien wiederherstellen kann, können Sie die Lizenz bei Bedarf erwerben und sofort registrieren, ohne das Programm neu zu starten. Weitere Informationen finden Sie auf der Seite Installation/Uninstallation .
Wenn Sie alle Dateien für die Wiederherstellung markiert haben, klicken Sie auf die Schaltfläche Dateien wiederherstellen und wählen Sie einen Speicherort aus.
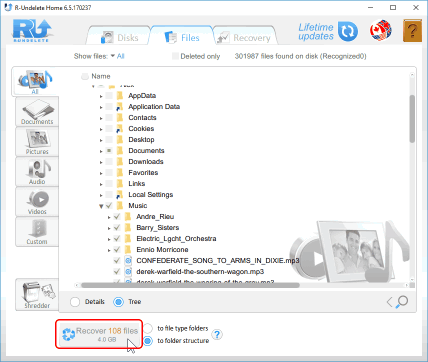
Abb.14. Wiederherstellung von Dateien
Klicken Sie auf das Bild, um es zu vergrößern
Wenn R-Undelete den Vorgang abgeschlossen hat, wird ein kurzer Bericht über die Ergebnisse angezeigt und der Ordner mit den wiederhergestellten Dateien geöffnet. Sie können in den Ordner mit den wiederhergestellten Dateien gehen, um diese anzuzeigen.
- R-Studio Technician: activation using a USB stick
- Data Recovery Guide
- Why R-Studio?
- R-Studio for Forensic and Data Recovery Business
- R-STUDIO Review on TopTenReviews
- File Recovery Specifics for SSD devices
- How to recover data from NVMe devices
- Predicting Success of Common Data Recovery Cases
- Recovery of Overwritten Data
- Emergency File Recovery Using R-Studio Emergency
- RAID Recovery Presentation
- R-Studio: Data recovery from a non-functional computer
- File Recovery from a Computer that Won't Boot
- Clone Disks Before File Recovery
- HD Video Recovery from SD cards
- File Recovery from an Unbootable Mac Computer
- The best way to recover files from a Mac system disk
- Data Recovery from an Encrypted Linux Disk after a System Crash
- Data Recovery from Apple Disk Images (.DMG files)
- File Recovery after Re-installing Windows
- R-Studio: Data Recovery over Network
- How To Use R-Studio Corporate Package
- Data Recovery from a Re-Formatted NTFS Disk
- Data Recovery from an ReFS disk
- Data Recovery from a Re-Formatted exFAT/FAT Disk
- Data Recovery from an Erased HFS Disk
- Data Recovery from an Erased APFS Disk
- Data Recovery from a Re-Formatted Ext2/3/4FS Disk
- Data Recovery from an XFS Disk
- Data Recovery from a Simple NAS
- How to connect virtual RAID and LVM/LDM volumes to the operating system
- Specifics of File Recovery After a Quick Format
- Data Recovery After Partition Manager Crash
- File Recovery vs. File Repair
- Data Recovery from Virtual Machines
- How to Connect Disks to a Computer
- Emergency Data Recovery over Network
- Data Recovery over the Internet
- Creating a Custom Known File Type for R-Studio
- Finding RAID parameters
- Recovering Partitions on a Damaged Disk
- NAT and Firewall Traversal for Remote Data Recovery
- Data Recovery from an External Disk with a Damaged File System
- File Recovery Basics
- Default Parameters of Software Stripe Sets (RAID 0) in Mac OS X
- Data Recovery from Virtual Hard Disk (VHD/VHDX) Files
- Data Recovery from Various File Container Formats and Encrypted Disks
- Automatic RAID Parameter Detection
- IntelligentScan Data Recovery Technology
- Multi-pass imaging in R-Studio
- Runtime Imaging in R-Studio
- Linear Imaging vs Runtime Imaging vs Multi-Pass Imaging
- USB Stabilizer Tech for unstable USB devices
- Joint work of R-Studio and PC-3000 UDMA hardware
- Joint work of R-Studio and HDDSuperClone
- R-Studio T80+ - A Professional Data Recovery and Forensic Solution for Small Business and Individuals Just for 1 USD/day
- Backup Articles
- R-Drive Image Standalone and Corporate license transferring
- Fixing Windows update error 0x80070643 with R-Drive Image
- Backup with Confidence
- R-Drive Image as a free powerful partition manager
- Computer Recovery and System Restore
- Disk Cloning and Mass System Deployment
- Accessing Individual Files or Folders on a Backed Up Disk Image
- R-Drive Image startup / bootable version
- File Backup for Personal Computers and Laptops of Home and Self-Employed Users
- Creating a Data Consistent, Space Efficient Data Backup Plan for a Small Business Server
- How to Move the Already Installed Windows from an Old HDD to a New SSD Device and Create a Hybrid Data Storage System
- How to Move an Installed Windows to a Larger Disk
- How to Move a BitLocker-Encrypted System Disk to a New Storage Device
- How to backup and restore disks on Linux and Mac computers using R-Drive Image
- Undelete Articles
- Get Deleted Files Back
- Free Recovery from SD and Memory cards
- R-Undelete: Video Recovery
- Recovery from an External Device with a Damaged File System
- File recovery from a non-functional computer
- Free File Recovery from an Android Phone Memory Card
- Free Photo and Video File Recovery Tutorial
- Easy file recovery in three steps
Rating: 4.9 / 5
This is the easiest and the quickest data recovery software I have come across. I had to recover photos and videos out of the corrupted SD card, I tried other paid software which takes 8 hours of the deep scan to come up with less than 50% of data to recover.
R-Photo did that in a few minutes and recovered more than 35 GB of photos & videos in less than an hour, without missing a single file.
Highly Recommended.




