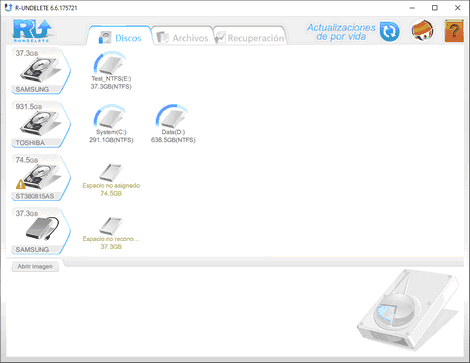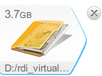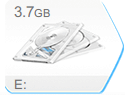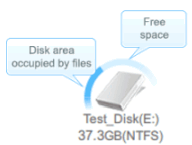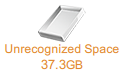- Contenidos
- Índice
- Guía de inicio rápido en 3 pasos
- Características
- Opciones avanzadas
- Definiciones
- Contacto y Soporte
- Requisitos del Sistema
© 2021 R-Tools Technology Inc.
Todos los derechos reservados.
Paso 1. Selección de disco
• Localice el dispositivo de almacenamiento físico donde residían los archivos perdidos.
![]() Iconos de dispositivos de almacenamiento
Iconos de dispositivos de almacenamiento
|
|
Discos duros internos del ordenador. En ellos residen discos con archivos. |
|
|
Dispositivos de almacenamiento USB como discos duros externos o tarjetas de memoria |
|
|
Dispositivos de almacenamiento SSD. La recuperación de archivos de tales dispositivos tiene algunas peculiaridades descritas en la sección Dispositivos de almacenamiento SSD y NVME. |
|
|
Dispositivos de almacenamiento NVME. Dispositivos de almacenamiento SSD conectados al ordenador a través de una interfaz especial. Tienen las mismas peculiaridades de recuperación de archivos de los dispositivos SSD que se describen en la sección Dispositivos de almacenamiento SSD y NVME. |
|
|
Image de disco. Un archivo que contiene copias exactas, byte a byte, de dispositivos de almacenamiento o discos. Los archivos de estas imágenes se pueden recuperar como si esas imágenes fueran discos reales. |
|
|
Discos CD / DVD o discos virtuales. |
• Compruebe que el hardware del dispositivo de almacenamiento con archivos perdidos no esté en mal estado.
Si el dispositivo de almacenamiento tiene problemas de hardware, R‑Undelete marca un dispositivo de este tipo con un signo de exclamación y da un aviso de Monitorización S.M.A.R.T., la mejor solución para esta situación es Realizar una imagen del disco.
• Seleccione el disco del dispositivo donde pueden residir los archivos perdidos.
Recuperación de archivos eliminados o archivos perdidos de un disco formateado con el mismo sistema de archivos
Lo más probable es que estos archivos residan en un disco existente.
Para ver los archivos que se encuentran en el disco, haga clic con el botón derecho y seleccione Mostrar archivos (operación de Escaneo rápido). Dependiendo del tamaño del disco, la cantidad de archivos y el hardware de su ordenador, puede tardar unos segundos o más. Cuando se encuentran archivos, R‑Undelete cambia al panel Archivos donde se encuentran los archivos seleccionados para su recuperación.
Recuperación de archivos perdidos de un disco formateado con un sistema de archivos diferente
Lo más probable es que estos archivos residan en un disco existente.
Para ver los archivos que se encuentran en el disco formateado, haga clic con el botón derecho y seleccione Mostrar archivos (operación de Escaneo rápido). Dependiendo del tamaño del disco, la cantidad de archivos y el hardware de su ordenador, puede tardar unos segundos o más. Cuando R‑Undelete cambie al panel Archivos, haga clic en el botón Escaneo profundo, espere que el Escaneo profundo finalice, y seleccione la partición anterior donde residían los archivos perdidos. Entonces seleccione los archivos para su recuperación.
Recuperación de archivos perdidos de un disco eliminado
Los discos eliminados generalmente se encuentran en el espacio no asignado.
Haga clic con el botón derecho en el espacio no asignado en el dispositivo de almacenamiento del disco, seleccione Buscar particiones y espere a que R‑Undelete termine de escanear el dispositivo. Tenga en cuenta que puede llevar mucho tiempo si el dispositivo es grande. Cuando encuentre el disco, haga clic con el botón derecho en Mostrar archivos y luego seleccione los archivos para su recuperación.
Recuperación de archivos perdidos de un disco dañado o una partición con un sistema de archivos no compatible
Los discos o particiones dañados con un sistema de archivos no compatible se encuentran generalmente en el espacio no reconocido.
Esta recuperación es muy similar al caso de archivos perdidos de un disco eliminado.
Haga clic con el botón derecho en el espacio no reconocido en el dispositivo de almacenamiento del disco, seleccione Escanear y espere a que R‑Undelete termine de escanear el dispositivo. Tenga en cuenta que puede llevar mucho tiempo si el dispositivo es grande. Cuando se encuentra el disco o una partición, haga clic con el botón derecho en Mostrar archivos y luego seleccione los archivos para su recuperación.
Si los archivos se van a recuperar de una partición con un sistema de archivos no soportado, R‑Undelete utilizará solo la búsqueda de archivos en bruto y, por lo tanto, no recuperará los nombres de los archivos ni la estructura de carpetas original. Consulte la página de Definiciones para más detalles.
![]() Discos, espacio no reconocido y espacio no asignado
Discos, espacio no reconocido y espacio no asignado
|
|
Un disco lógico con la letra (E :). Los archivos eliminados o los archivos de discos formateados pueden residir en dichos discos. |
|
|
Espacio no asignado en dispositivos de almacenamiento. Un espacio de almacenamiento que no pertenece a ningún disco. Aquí se puede encontrar un disco (partición) eliminado. |
|
|
Espacio no reconocido en dispositivos de almacenamiento. Un espacio de almacenamiento que se supone que pertenece a un disco o partición, pero R‑Undelete no puede detectar ninguno debido a que su sistema de archivos está dañado o no es compatible. Aquí puede encontrar un disco dañado o una partición con un sistema de archivos no compatible. |
- Guía de recuperación de datos
- Software para la recuperación de archivos. ¿Por qué R-Studio?
- R-Studio para empresas de informática forense y de recuperación de datos
- R-STUDIO Review on TopTenReviews
- Opciones para recuperar archivos de discos SSD
- Cómo recuperar datos de dispositivos NVMe
- Predecir el éxito en casos comunes de recuperación de datos
- Recuperación de datos sobrescritos
- Recuperación de archivos de emergencia utilizando R-Studio Emergency
- Ejemplo de recuperación de RAID
- R-Studio: recuperación de datos de un ordenador que no funciona
- Recuperar archivos en equipos que no arrancan
- Clonar discos antes de recuperar archivos
- Recuperación de vídeo HD desde tarjetas SD
- Recuperación de archivos de un ordenador Mac que no arranca
- La mejor manera de recuperar archivos de un disco de sistema Mac
- Recuperación de datos de un disco Linux cifrado después de un fallo del sistema
- Recuperación de datos de imágenes de disco de Apple (archivos .DMG)
- Recuperación de archivos después de reinstalar Windows
- R-Studio: Recuperación de Datos en Red
- Cómo utilizar el paquete R-Studio Corporate
- Recuperación de Datos de un Disco NTFS Reformateado
- Recuperación de datos de un disco ReFS
- Recuperación de datos de un disco exFAT / FAT reformateado
- Recuperación de datos de un disco HFS o HFS+ borrado
- Recuperación de datos de un disco APFS borrado
- Recuperación de datos de un disco Ext2/3/4FS reformateado
- Recuperación de datos de un disco XFS
- Recuperación de datos de un NAS sencillo
- Cómo conectar volúmenes RAID virtuales y LVM / LDM al sistema operativo
- Particularidades de la recuperación de archivos después de un formato rápido
- Recuperar datos después de que el administrador de particiones se bloquee
- Recuperación de archivos vs. Reparación de archivos
- Recuperación de datos de máquinas virtuales
- R-Studio: Recuperación de datos a través de la red
- R-Studio Technician: Recuperación de datos a través de internett
- Creación de tipos de archivo conocidos para R-Studio
- Búsqueda de parámetros de RAID
- Recuperar particiones de un disco dañado
- NAT y Firewall Traversal para la recuperación remota de datos
- Recuperación de datos de un disco externo con un sistema de archivos dañado
- Conceptos básicos de recuperación de archivos: cómo funciona la recuperación de datos
- Parámetros predeterminados de set de discos software (RAID 0) en Mac OS X
- Recuperación de datos de archivos de disco duro virtual (VHD)
- Recuperación de datos de varios formatos de contenedor de archivos y discos cifrados
- Detección Automática de Parámetros RAID
- Tecnología de Recuperación de Datos IntelligentScan
- Imágenes de múltiples pasadas en R-Studio
- Creación de imágenes en tiempo de ejecución en R-Studio
- Imágenes lineales frente a imágenes en tiempo de ejecución frente a imágenes de varias pasadas
- USB Stabilizer Tech para dispositivos USB inestables
- Trabajo conjunto de R-Studio y hardware PC-3000 UDMA
- Trabajo conjunto de R-Studio y HDDSuperClone
- R-Studio T80+: una solución forense y de recuperación de datos profesional para pequeñas empresas y particulares por solo 1 dólar al día.
- Artículos sobre copias de seguridad
- Transferencia de licencias R-Drive Image Standalone y Corporate
- Software para la copia de seguridad. Cree copias de seguridad con confianza
- R-Drive Image como potente gestor de particiones gratuito
- Recuperación de PC y restauración de sistema
- Clonación de disco e implementación masiva del sistema
- Acceder a archivos o carpetas en una imagen de disco de copia de seguridad
- Crear un Plan de Copia de Seguridad de Datos Consistente y Eficiente en Espacio para un Servidor Empresarial Pequeño
- Cómo mover Windows ya instalado de un disco duro antiguo a un nuevo dispositivo SSD y crear un sistema de almacenamiento de datos híbrido
- Cómo migrar un Windows instalado a un disco de mayor capacidad
- Cómo Migrar un Disco de Sistema Encriptado con BitLocker a un Nuevo Dispositivo de Almacenamiento
- Cómo hacer copias de seguridad y restaurar discos en ordenadores Linux y Mac usando R-Drive Image
- Artículos sobre restauración
- Recuperar archivos eliminados
- Recuperación Gratuita desde SD y Tarjetas de Memoria
- Recuperación de vídeo HD gratis desde tarjetas SD
- Recuperación de Ficheros desde un Disco Externo con un Sistema de Ficheros Dañado, Borrado, Formateado o No Soportado
- R-Undelete: Restaurar archivos de un ordenador que no funciona
- Recuperación Gratuita de Archivos desde una Tarjeta de Memoria de un Teléfono Android
- Tutorial de Recuperación de Fotos y Vídeos
- Recuperación sencilla de archivos en tres pasos